Dock栏就是Mac放置常用应用程序和文件夹快捷方式的任务栏,为你访问这个应用和文件提供了非常方便的入口。
作为Mac用户最常使用的区域,要知道如何才能更高效的使用它,从而达到事半功倍的效果。下面就为大家全面讲解dock栏的设置技巧~

改变大小和位置
1. 打开系统偏好设置,点击Dock或程序坞图标
2. 调整大小、位置、使用效果、显示隐藏等
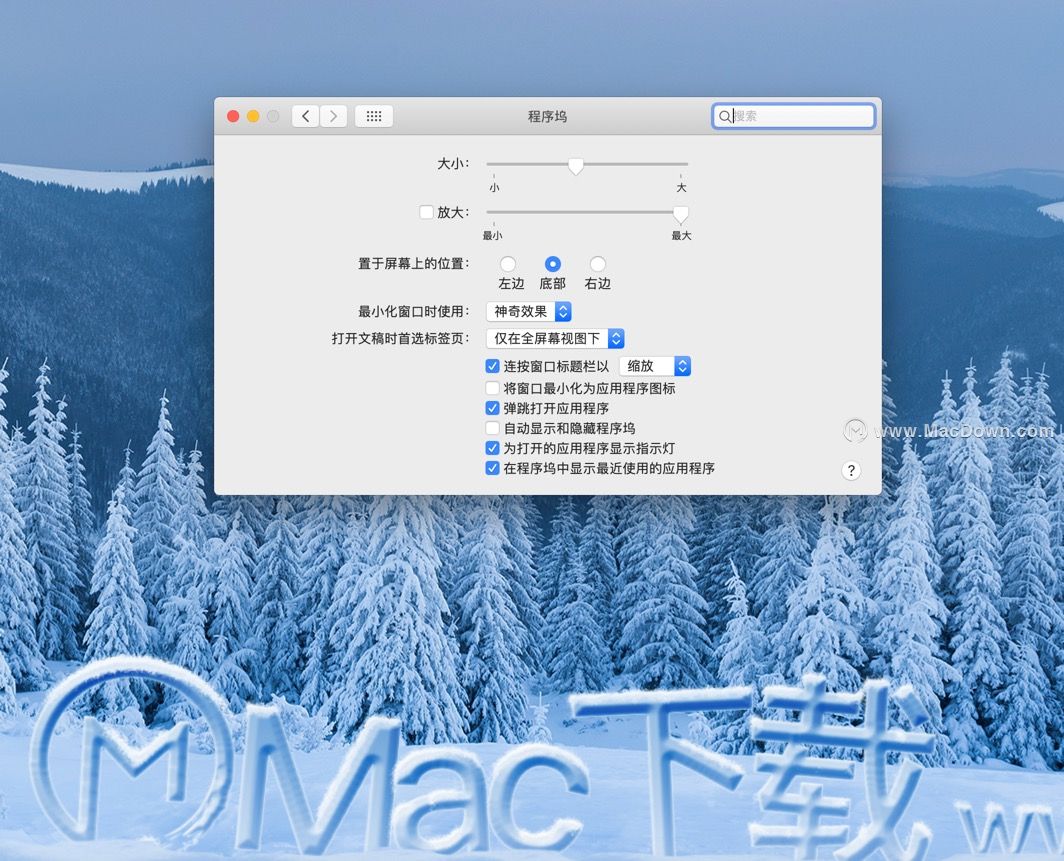 将鼠标移到Dock栏的分割线位置,会有隐藏小技巧:
将鼠标移到Dock栏的分割线位置,会有隐藏小技巧:
点按拖动可直接调整大小

按住shift再点按拖动可改变位置
右键可直接关闭显示隐藏、关闭放大效果、调整位置、调整最小化效果

添加应用程序、文件(夹)
1. 打开应用程序文件夹,找到想添加的应用程序
2. 点按应用程序图标,将其拖到Dock栏中即可添加(文件夹可以添加到分割线右侧)
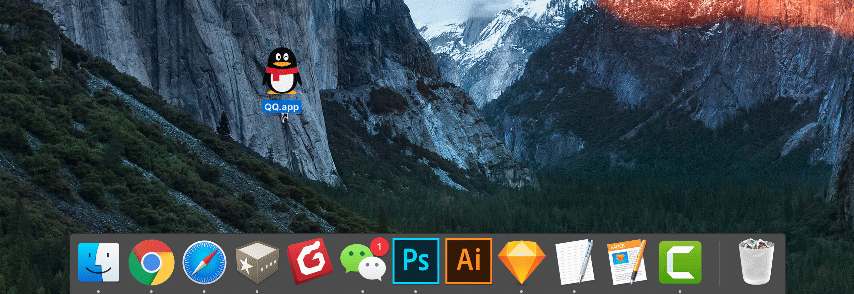
3. 点按拖动应用程序图标,可以移动位置

4. 若应用程序正在使用,可直接在Dock栏中右键该应用图标,在选项列表中选择在程序坞中保留

Mac电脑怎么调节字体大小?
这篇文章能够帮助你在MacBook Pro、MacBook Air、iMac、MacBook等全系列苹果电脑上调节字体显示大小,希望能帮到你。 针对Retina的显示器 点击屏幕底部的系统偏好设置
移除应用程序、文件(夹)
1. 移除应用程序时,先退出应用程序
2. 点按住Dock栏上的应用程序图标,将其拖离Dock,当出现移除提示时松开

添加空白分割区
1. 打开终端(Terminal.app)
2. 输入下列指令后,按回车键运行,空白区域就会添加到Dock中:
defaults write com.apple.dock persistent-apps -array-add '{"tile-type"="spacer-tile";}'; killall Dock
3. 空白区域就是个透明图标,可以移动位置或拖离Dock栏,重复上方指令可添加多个

添加最近使用
1. 打开终端(Terminal.app)
2. 输入下列指令后,按回车键运行,最近使用的堆栈会出现在分割线右侧:
defaults write com.apple.dock persistent-others -array-add '{"tile-data" = {"list-type" = 1;}; "tile-type" = "recents-tile";}'; killall Dock
只显示当前运行的应用
1. 打开终端(Terminal.app)
2. 输入下列指令后,按回车键运行,Dock栏只显示当前运行中的应用程序:
defaults write com.apple.dock static-only -bool TRUE; killall Dock

3. 想恢复原来状态,输入下列指令,按回车键运行即可:
defaults write com.apple.dock static-only -bool FALSE; killall Dock
以上就是小编为大家带来的Mac技巧-MacOS中Dock栏的设置和使用。还有更多详细、实用的功能以及Mac软件获取,大家快来Macdown.com自行探索一番吧。
为什么Postbox是Mac和PC的最佳电子邮件客户端。Postbox Mac版有哪些优点?
Postbox for Mac是一款应用于MacOS平台的一款简单易用的电子邮件,支持多账户登录,可以为不同账户分类,统一管理,不再累于账户切换,极大简化了操作。Postbox for mac不仅对多账户处理有道,对邮件的处理更是强大,同主题的邮件往来不仅在标题列表中被显示为直观会话。



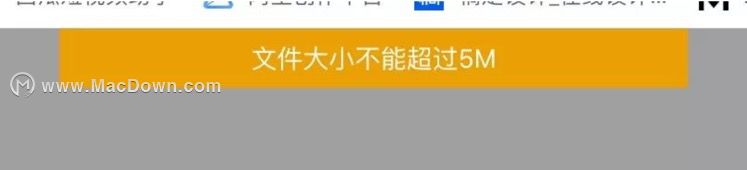
![Mac实用小技巧[3]-Mac怎么创建txt文件?教你设置新建txt的快捷键](https://diannao-1300951004.cos.ap-guangzhou.myqcloud.com/images/2025/03/5431038395737274365.png)

