对于有端口扫描需求的 Mac 用户来说,其实 macOS 网络实用工具中内置了一款端口扫描程序,这意味着若没有高级的需求,您不需要再额外安装第三方的端口扫描工具(例如 nmap)来进行端口扫描。
macOS 内置的端口扫描工具自带图形界面,操作非常友好,也非常容易上手。
一、如何打开端口扫描工具
macOS 中的端口扫描功能内置于网络实用工具中,由于这个工具使用不是很频繁,较新版本的 macOS 中已经将网络实用工具从应用程序隐藏了起来,您并不能从 Finder 中直接找到它的应用图标。
但这并实说网络使用程序就被删除了。它的位置在 /System/Library/CoreServices/Applications/ 中。
当然,通过文件路径打开这个地址非常麻烦。最简单打开网络实用工具的方法就是使用 Spotlight。
没错,就是 macOS 内置的搜索工具。
按住 Command 空格 即可调出 Spotlight
然后搜索 “网络实用工具” 或 “Network Utility” 即可。

这是一个仅仅 1.6M 的小工具,功能却非常强大。
二、从 macOS 中进行端口扫描
MacOS下类似于Win上ACDSee的看图软件推荐
作为一名摄影爱好者,在拍完片子后都会先去选片再后期,而Mac自带的预览工具却很让人头疼,不能直接上一张、下一张的翻页,只能逐张打开,耗费巨额时间。特别是由win系统转换成Mac的用户,ACDSee的操作方式已经深入人心,所以很需要一款能翻页,查看主流图片格式想工具。
扫描方法非常简单。
1、打开 网络实用工具
2、找到 端口扫描 这个选项
3、输入要扫描的 IP 地址或者域名
就可以看到目标 IP 或域名开放的端口了。
这里我扫描了下我自己的 MyCloud 端口开放情况,可以说是非常的详细。
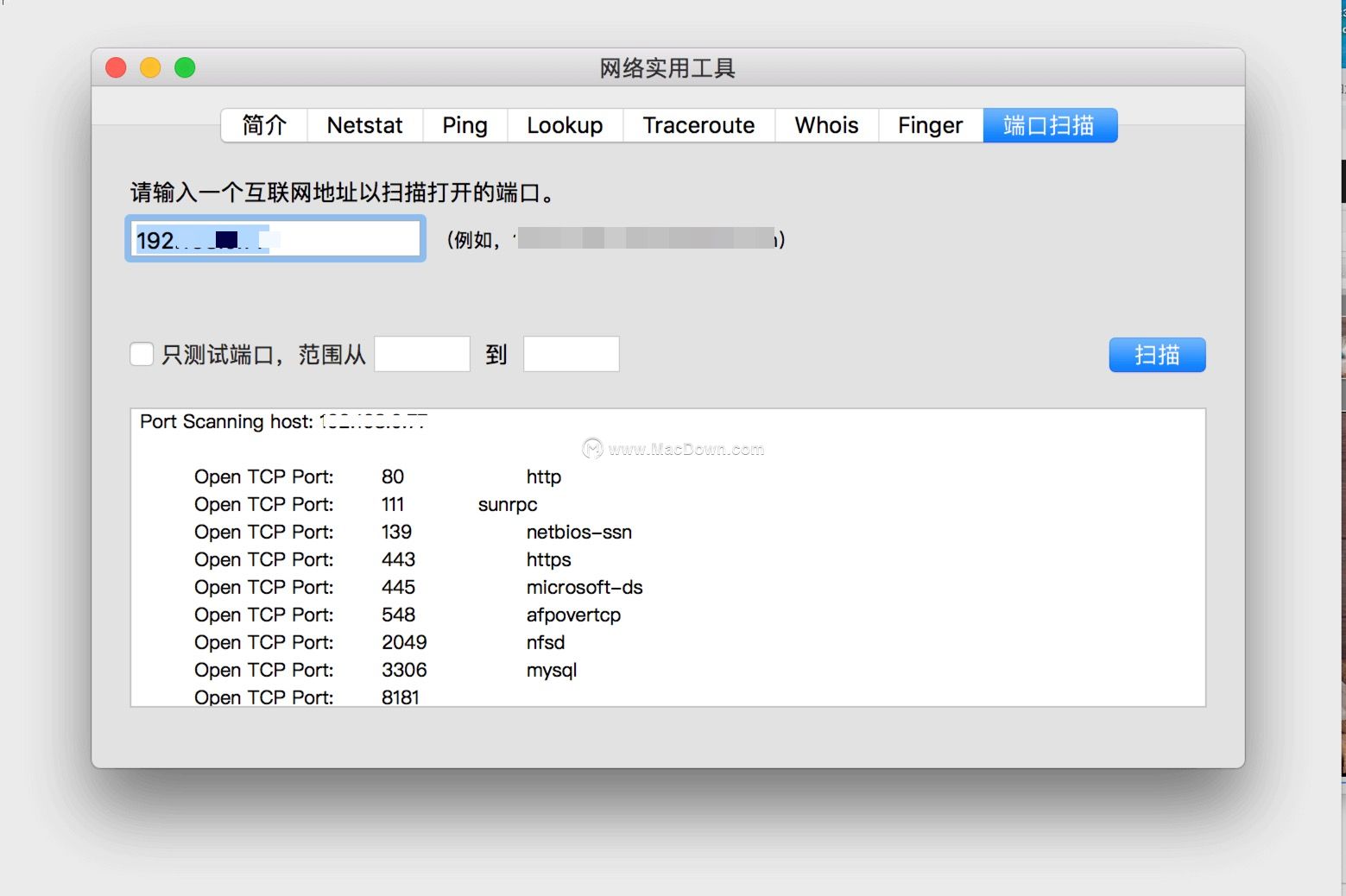
macOS 内置的端口扫描工具会在扫描完成后,标注扫描出来的常用端口的服务名,这个非常方便。
三、注意事项
macOS 内置的端口扫描一次仅能扫描一台主机 IP,不能实现主机段批量扫描,如果有更高的需求,推荐您使用 nmap 这款专业的端口扫描工具。
默认情况下,macOS 内置的端口扫描工具会扫描所有的目标 IP 所有的端口(1-65536),您可以在上图中设置中调节范围。
测试结果仅供参考,因为目标 IP 开启防火墙后可能会有扫描不到的情况。
Mac精品推荐:Posterino创建自己的精美海报和明信片!
喜欢摄影的朋友,肯定有很多,想不想整理成精美的海报和明信片?Mac精品推荐:Posterino创建精美的拼贴画,让照片变成海报和明信片,为您增添真实感。


