日常生活中有事会遇到需要缩放电脑屏幕来更方便的工作,你知道mac怎么放大缩小屏幕吗?这里小编为大家带来了Mac屏幕缩放教程,一起来看看吧!
1. 点击屏幕左上角苹果图标,打开系统偏好设置...

2. 在系统偏好设置窗口中选择辅助功能
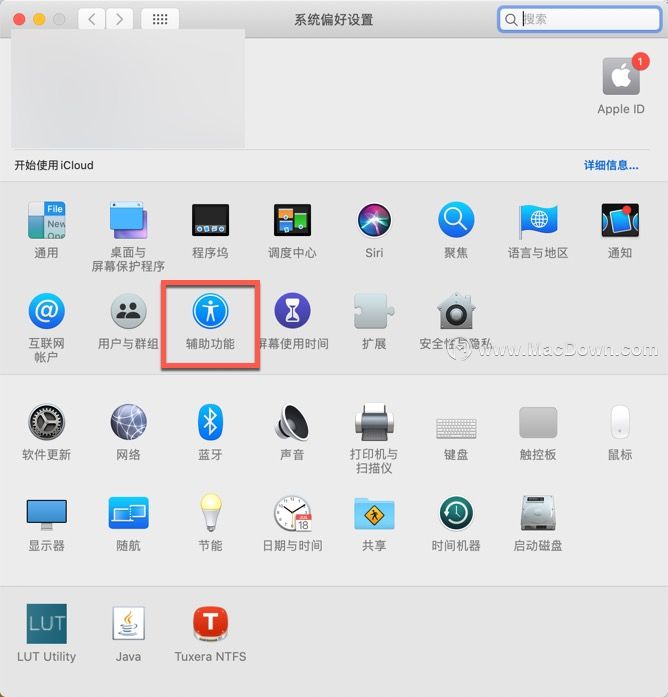
3. 在辅助功能左侧面板中,选择缩放,即可设置缩放工具打开方式。
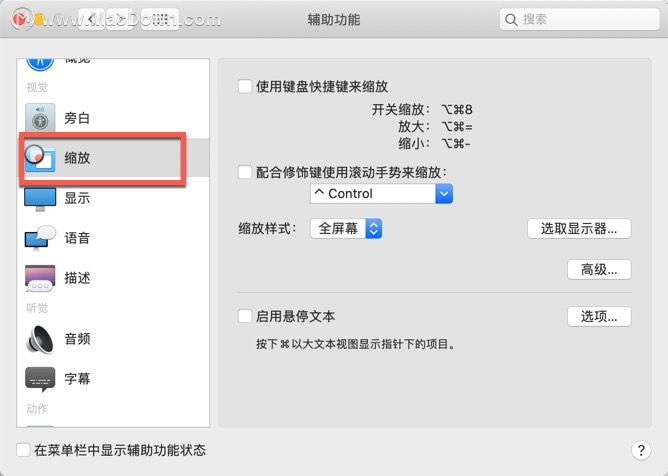
4. 缩放工具有两种方式打开,第一种是通过使用键盘快捷键缩放。
缩放开关: Option Command 8
10种MacOS和iOS相互协同工作方法
MacOS和iOS可以很好地协同工作你们真的知道吗?如果你的台式机和电话都来自Apple,那么你触手可得的功能就真的很多。
放大: Option Command =
缩小: Option Command -
第二种是使用一个快捷键,配合滚动手势来缩放,小编用的就是这种方式。
5. 最后选择你喜欢的缩放样式。第一种全屏幕模式,顾名思义就是整个屏幕缩放。
在该选项中,你可以设置缩放范围、屏幕移动方式等。
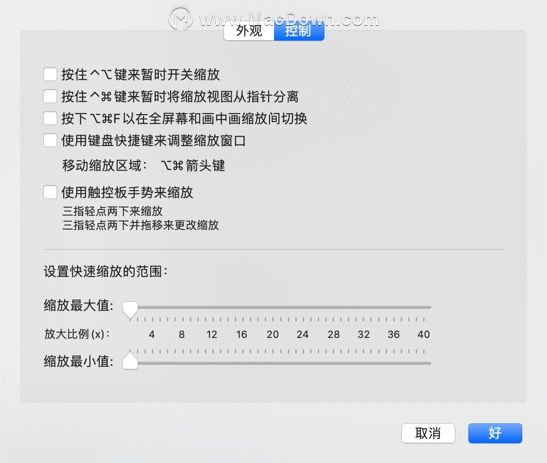
第二种画中画模式,即在屏幕中小窗口显示放大区域,类似于放大镜。
在该选项中,可以设置窗口位置为静止、跟随鼠标光标,或沿边缘平铺,个人比较喜欢鼠标跟随。点击调整大小和位置按钮,即可自定义放大镜窗口。
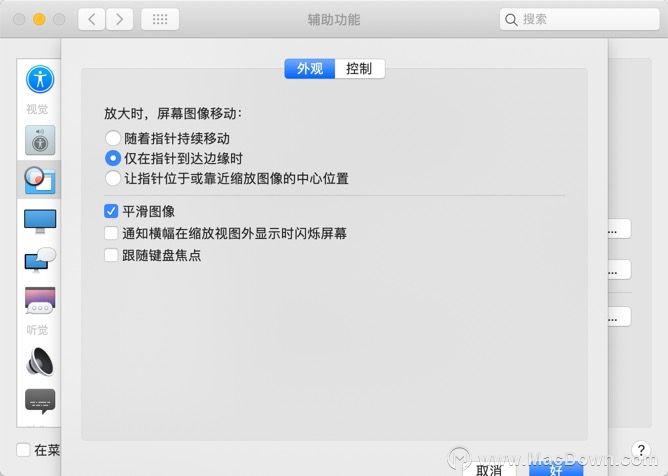
以上就是小编为大家带来的Mac屏幕缩放教程,有需要的小伙伴收藏起来吧!
Mac上必备日程时间任务管理器推荐——有计划的人生才高效完美!
想提高你的工作效率,要找一款Mac上好用的GTD管理器?今天macdown小编就给大家带来了这篇Mac上必备日程时间任务管理器推荐的文章,希望能够帮助到你!


