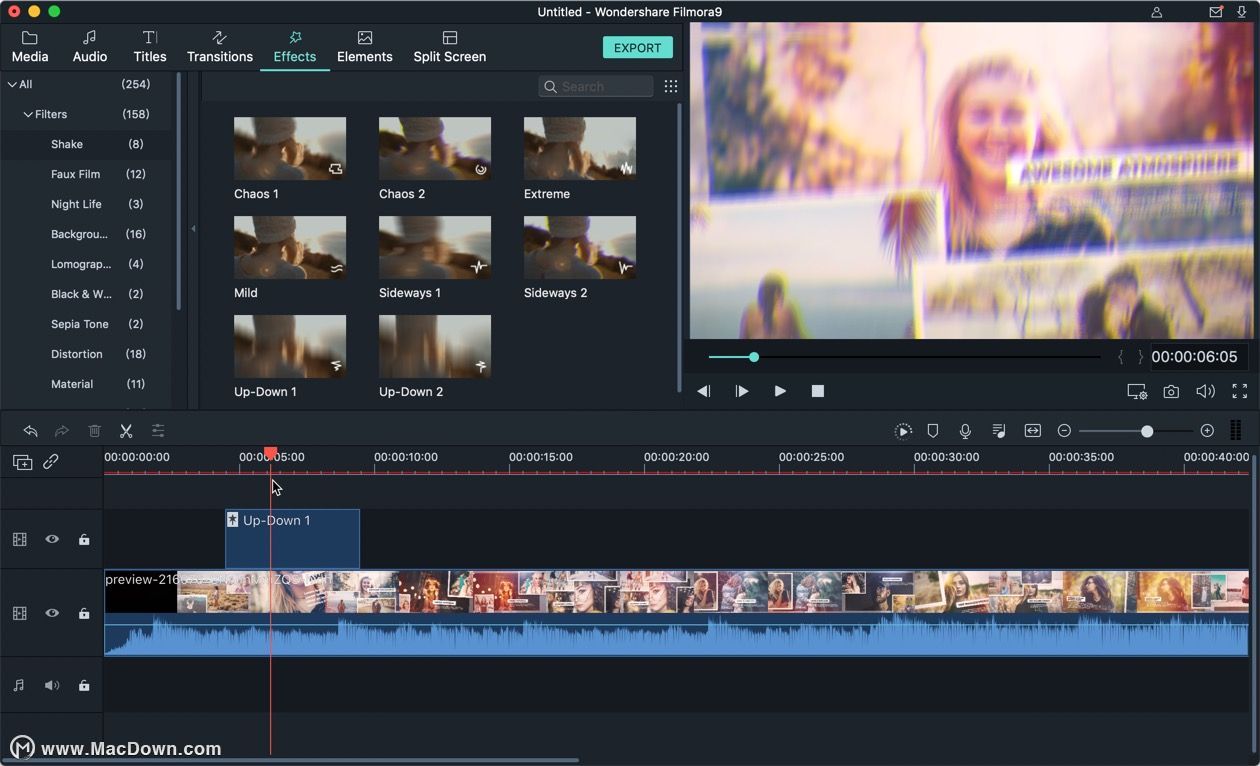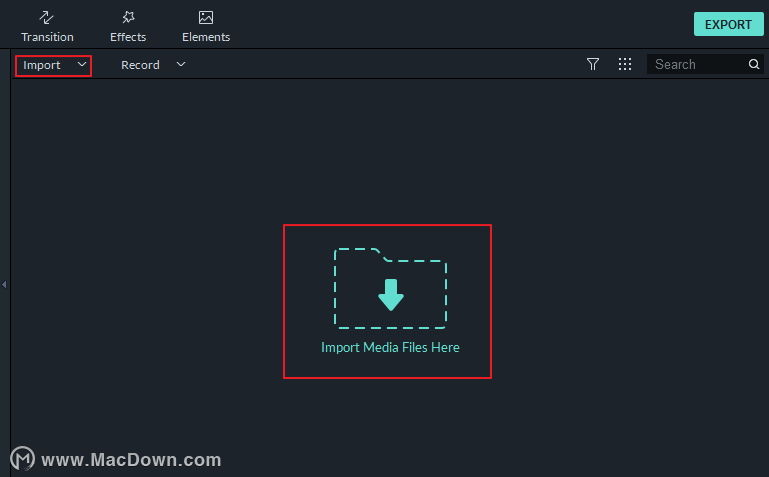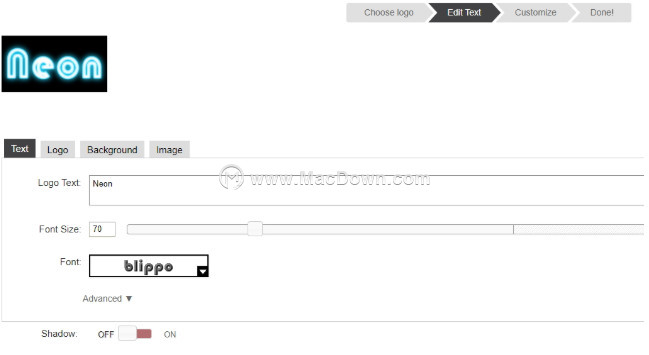虽然有许多屏幕截图工具可帮助您从视频中提取帧,但是大多数屏幕截图工具的质量都不高。在本文中,您将学习如何从视频中提取帧,或将帧保存为高分辨率图像。
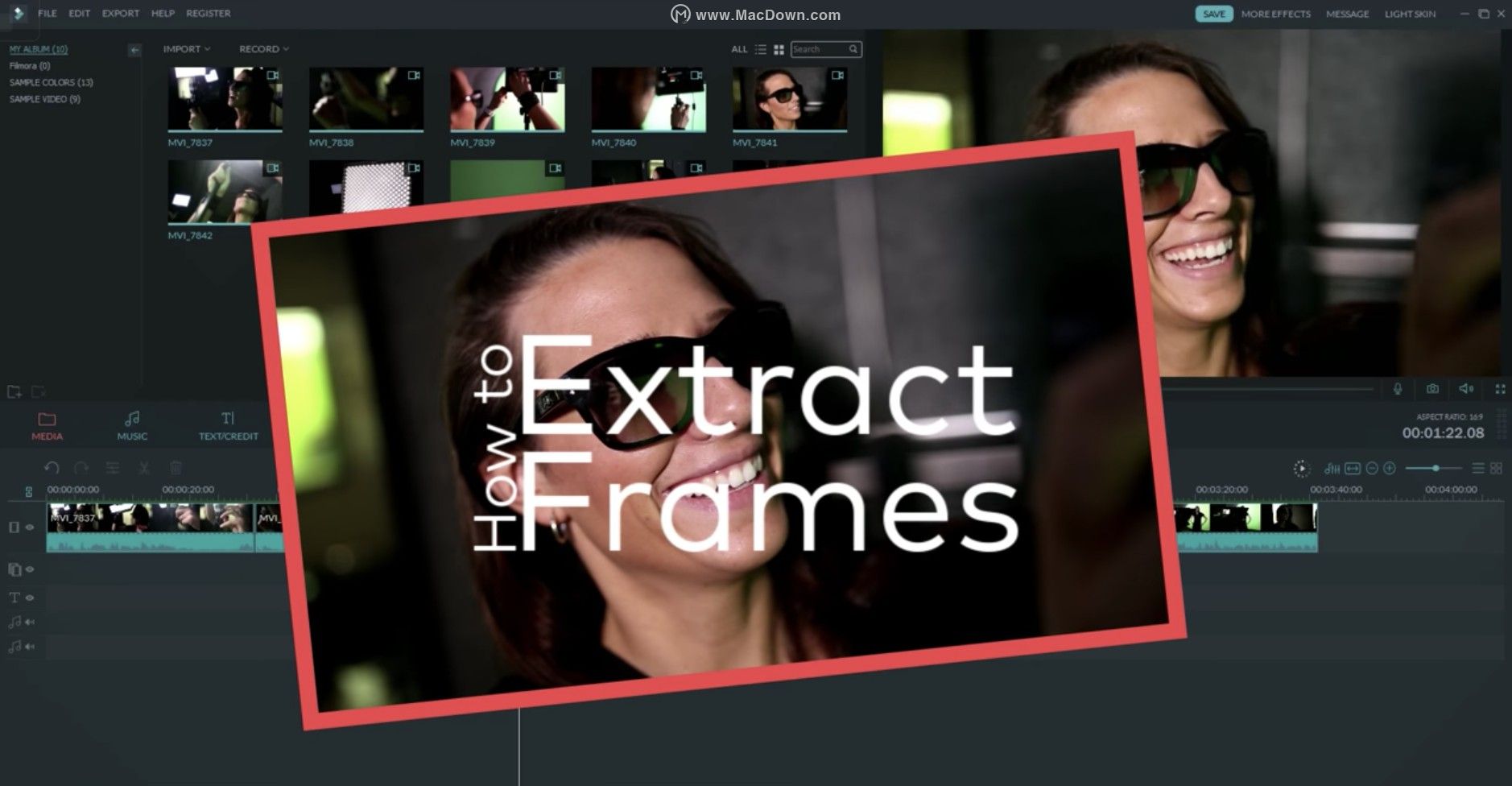
通过直观的界面,只需3个步骤即可从Filmora9中的视频提取帧。
第1步:导入视频片段
首先使用应用程序或通过在媒体库窗口中拖放来导入媒体文件。视频将在库中显示为缩略图,因此您可以毫无问题地选择所需的视频。接下来,将它们拖到“视频时间轴”,并准备好进行步骤2。
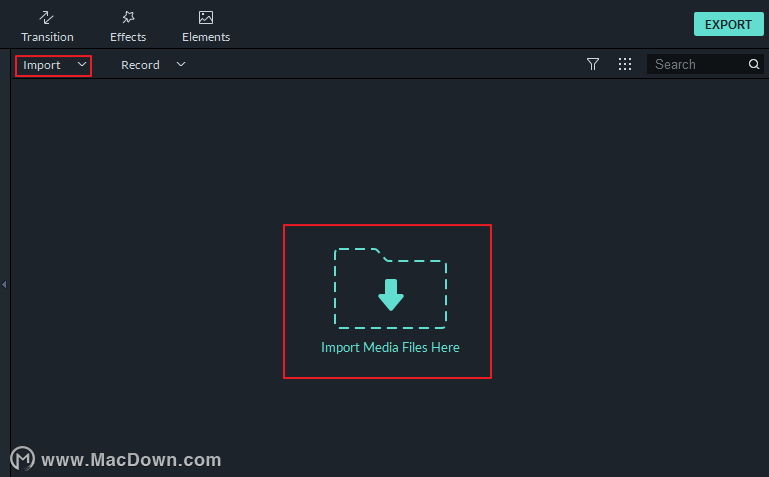
步骤2:从视频中提取帧
只需按“快照”图标或按CTRL ALT S,就可以在视频播放时截取屏幕截图。
Infinity Dashboard for mac(多功能内置小程序工具)常见问题
相信大家在使用这款Infinity Dashboard for mac多功能内置小程序工具时候,一定会有些使用方面的问题难以理解,所以小编今天为您带来这款Infinity Dashboard的使用指南
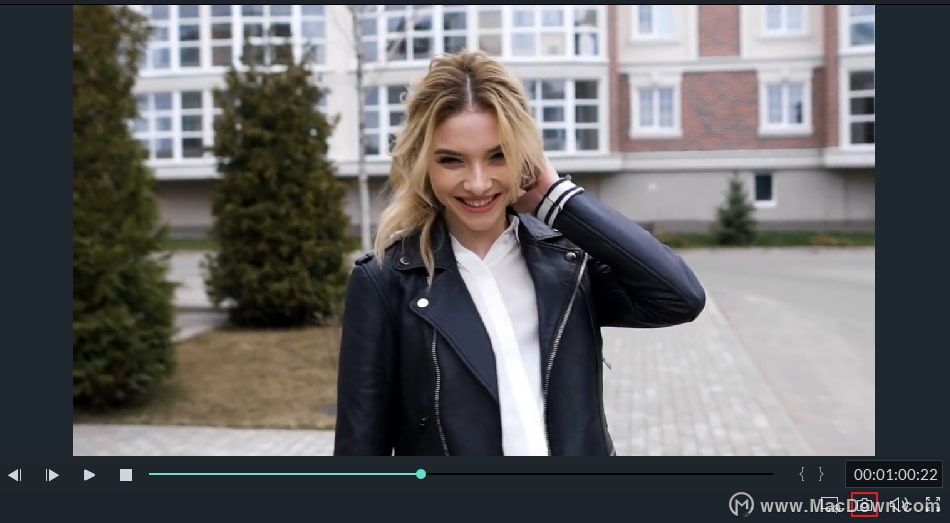
如果要获得与原始分辨率相同的分辨率,请单击“媒体库”中的视频,然后单击“预览”窗口中的“播放”按钮,然后单击“相机”图标。要查找从视频拍摄的帧,请右键单击媒体库中的屏幕截图,然后在“浏览”中选择“ 显示”以检查保存的图像。
拥有框架后,您可以添加各种效果和功能。您可以选择遮罩它,添加特定效果,还可以进行一些运动使其更具吸引力。有许多自定义选项可供选择,所有这些都取决于您。
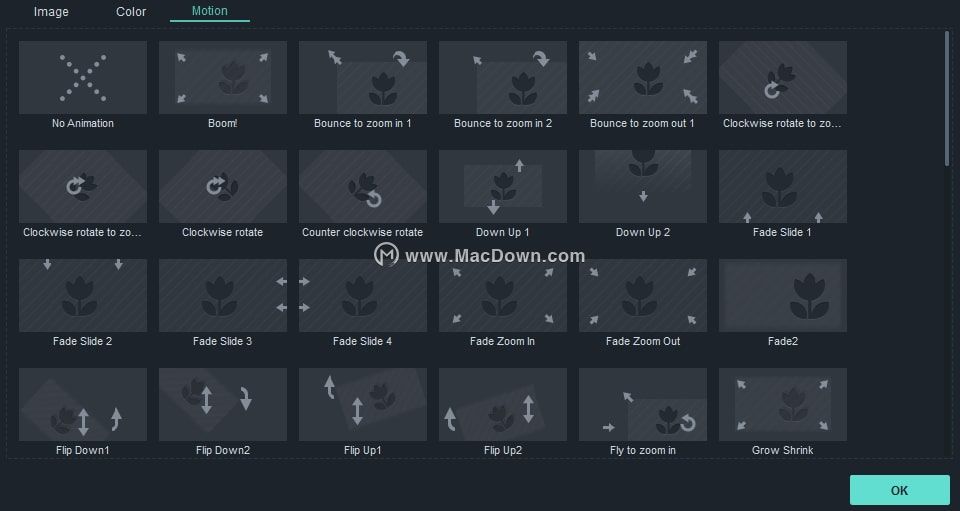
第3步:保存框架
对结果感到满意后,便可以导出内容。单击导出以开始导出过程,然后选择所需的输出格式。您可以根据选择的格式轻松自定义输出文件的分辨率和其他设置。
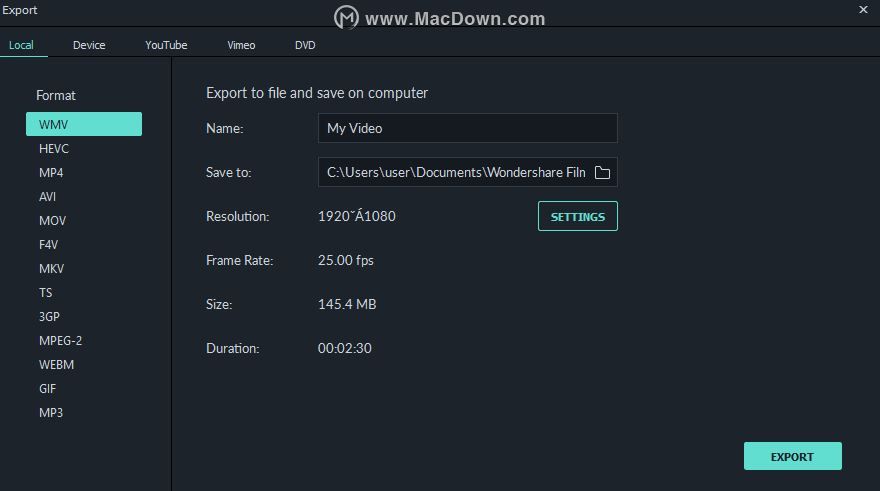
总而言之,使用Wondershare Filmora9从视频中提取帧不仅非常简单,而且还提供了一系列绝佳的机会。我们建议您立即尝试该应用程序,并且提取所需的帧肯定不会有问题。
Mac切换桌面快捷键操作教程
在使用苹果电脑的过程中我们如何快速返回到桌面呢?当然这是经常要用到的一个基本的操作手法,这不同于程序之间的切换,这是要快速从程序里面切换到桌面,把所有程序快速最小化,或者隐藏所有视窗,今天小编就给大家讲讲Mac切换桌面快捷键操作教程。