如何长期让桌面保持整洁,mac叠放功能会自动整理桌面,让您轻松保持桌面整洁,找到您要查找的文件。macOS Mojave 推出了叠放功能,它会将桌面上的文件按类别以叠放形式整理文件,在您保存新文件时为您保持文件的井然有序。在mac上使用叠放功能,让您告别杂乱无章的桌面。
Mac的叠放
Mojave的新叠放功能只需点击右键即可。叠放会选中桌面上的所有文件,并将它们分组到屏幕右边的整齐的叠放起来。
要使用时,只需右键单击桌面,然后单击“ 使用叠放”

如果你已经开始担心叠放会隐藏你需要的文件,并使你很难找到它,并且遗忘了它在桌面的话,那就可以及时关掉使用叠放。你可以轻松地返回到你习惯的乱中有序的桌面视图,并且可以在一秒钟内找到在原有位置的任何文件。
只需在桌面上再次右键单击,然后单击“使用叠放”取消选中它就可以了
Mac这样用屏幕截图,让你省下超过70%的时间
对于习惯windows的用户,刚开始操作macOS 总有各种的不习惯,比方说截图这个功能,windows下,简单的有按下Print 键 就可以,但是新手在macOS下就会手足无措了,本篇我们会价绍在Mac上截屏的各种方法。
排序叠放
默认情况下,叠放会按文件类型组织文件,这会将你的Word文档放在一堆,将图像放在另一堆,PDF放在自己的叠放中等等。但是你也可以对叠放进行不同的排序。右键单击桌面,将鼠标悬停在“查看显示选项”上。
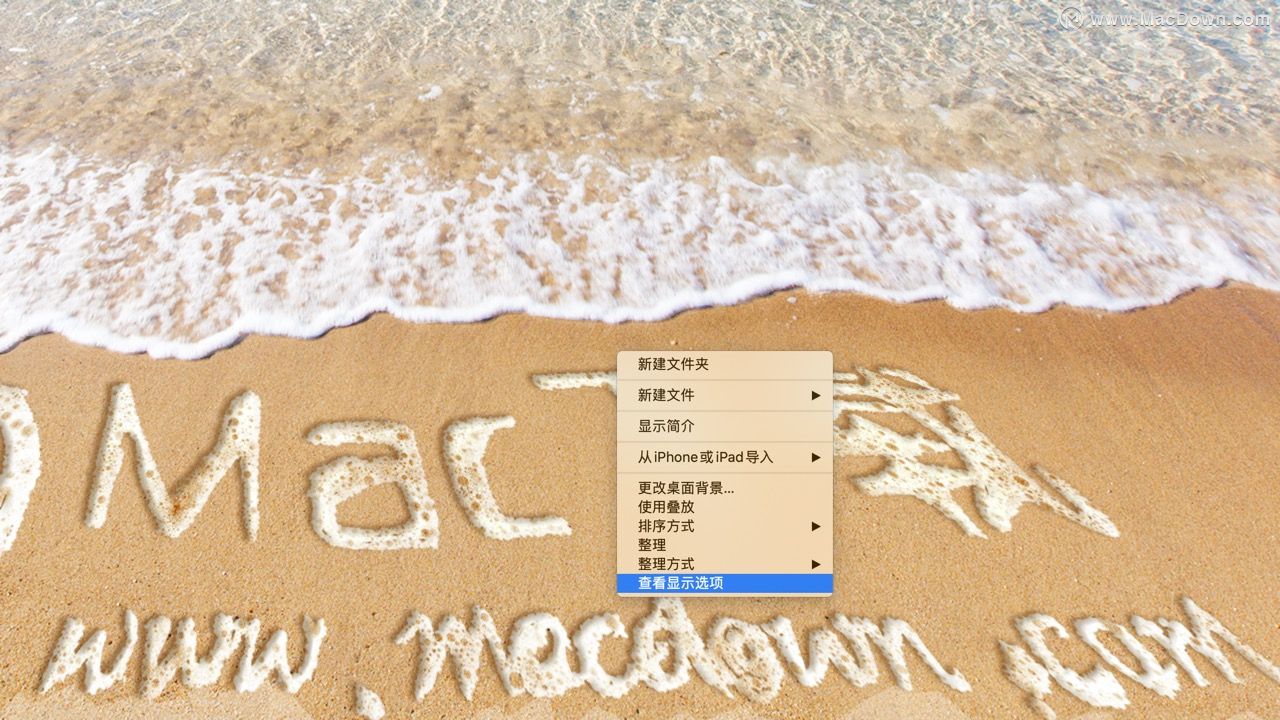
然后你可以在叠放方式中选择上次修改日期,添加日期,修改日期,创建日期和标记。如果像我一样,你没有使用MacOS标记功能的话,那么标签选项是将所有文件放入单个叠放的好方法,因为它们都是无标签。
查看叠放
单击叠放,它会展开以显示整齐列中其文件的缩略图。然后,你可以单击打开任何文件,或单击叠放图标以关闭展开的叠放。
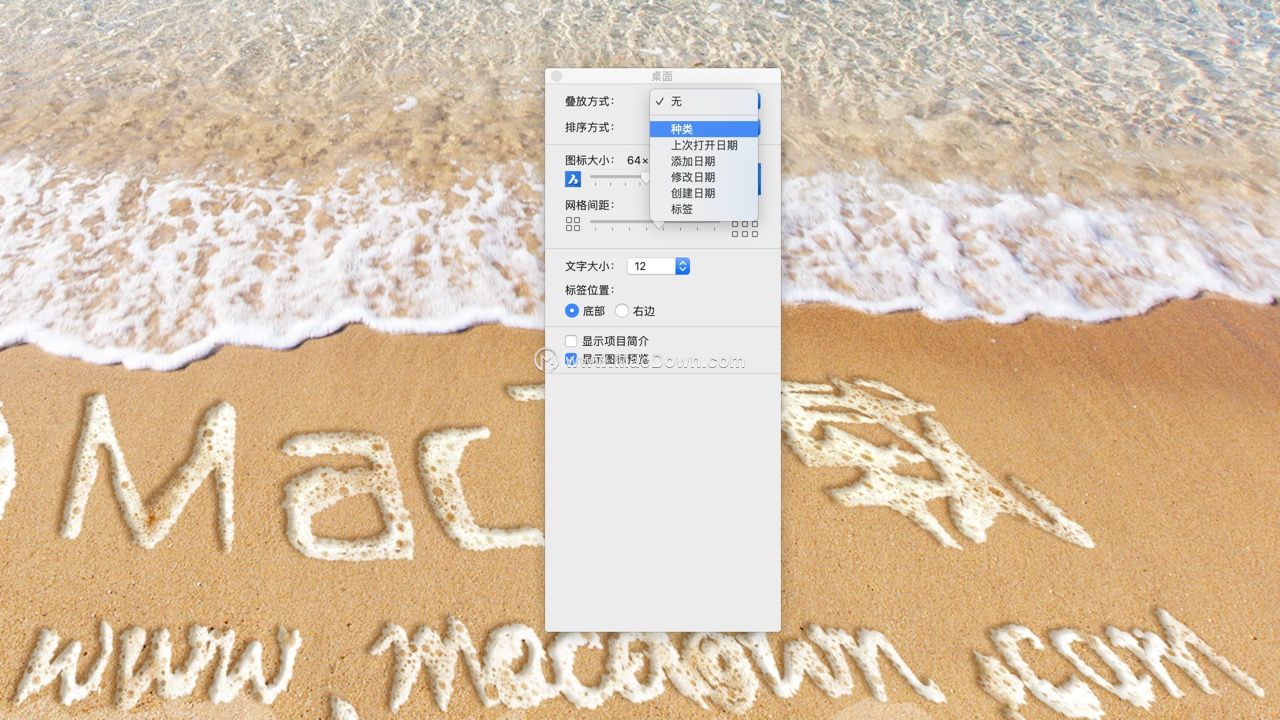
很讽刺的是,叠放可能会让我变得更懒散,有了这个功能我就不想整理我的桌面了,让我可以快速扫描所有文件。但至少它可以很容易地找到我隐藏在视线之外的东西。
以上就是小编为您讲解mac上如何使用叠放功能,你学会了吗?
使用capture one for Mac如何编辑键盘快捷键?capture one教程
Capture One Pro 强大且直观的工具组合为专业摄影师所使用、以卓越色彩和细节实现世界一流的图质。Capture One PRO拥有无限制批量冲洗功能,多张对比输出功能,色彩曲线编辑,数码信息支持,附加 对数码相机RAW文件支持以及其它的功能。使用capture one for Mac如何编辑键盘快捷键?作为保障,只能编辑自定义集。无法更改或删除默认设置,即使是偶然也是如此。


