对于习惯windows的用户,刚开始操作macOS 总有各种的不习惯,比方说截图这个功能,windows下,简单的有按下Print 键 就可以,但是新手在macOS下就会手足无措了,本篇我们会价绍在Mac上截屏的各种方法。
Mac 屏幕截图是一件非常轻松写意的事情,只要按下
Command Shift 3 就可以截取全萤幕画面
Command Shift 4 就可以截取部分画面
Command Shift 4 空白键 就可以截取视窗画面
如果都记不起来,10.14之后,只要按下 Command Shift 5,就可以直接进入屏幕截图的功能,让你用滑鼠点。截取的图片会直接存在桌面,非常方便。
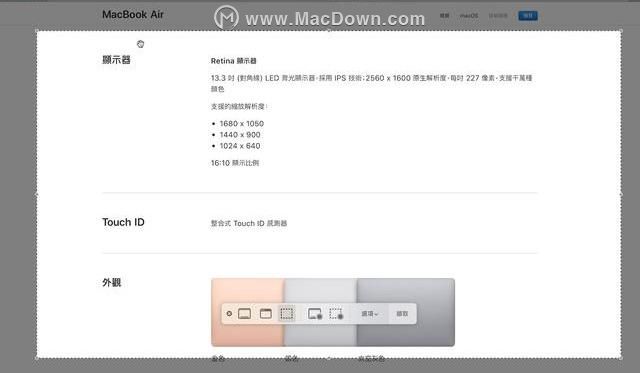
屏幕截图的用意
不过,我们要常常考虑一件事,屏幕截图的用意,到底是要存这些图片本身,还是为了把这个画面传送给某个人,或是用在某份文件。而现实生活中,大多是后者。
我们常常是为了说明操作的过程,或是说明某个网页上的信息,要截图,并用emAIl、微信、讯息之类的传给别人。
所以,主要目的是给对方看到之后,桌面上这些档案就可以删掉了,毕竟我们的目的不是留下这些屏幕截图。
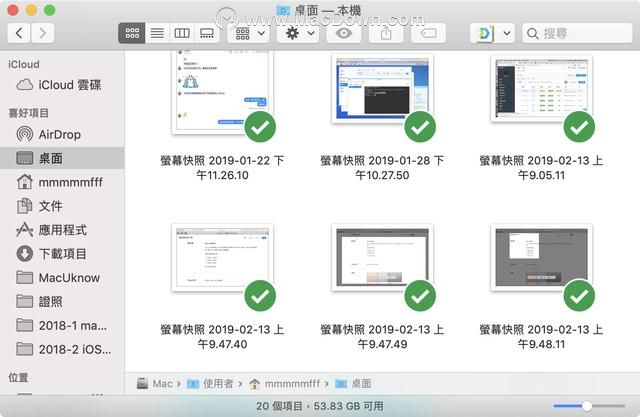
所以我们常常屏幕截图的步骤有四步骤,那么如果能省略到两步,省下在桌面上找文件跟删文件的时间,不就快好多了吗?
使用capture one for Mac如何编辑键盘快捷键?capture one教程
Capture One Pro 强大且直观的工具组合为专业摄影师所使用、以卓越色彩和细节实现世界一流的图质。Capture One PRO拥有无限制批量冲洗功能,多张对比输出功能,色彩曲线编辑,数码信息支持,附加 对数码相机RAW文件支持以及其它的功能。使用capture one for Mac如何编辑键盘快捷键?作为保障,只能编辑自定义集。无法更改或删除默认设置,即使是偶然也是如此。
该怎么做呢?只要在截图的时候,只要多按一个键就可以了。
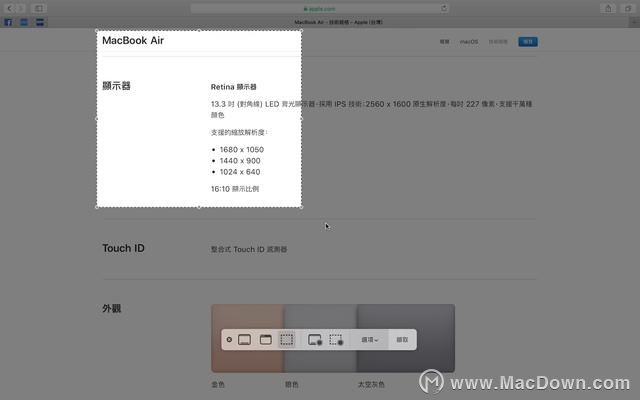
那就是Control 键,他会把屏幕截取的画面,储存到剪贴簿之中,而不是桌面上。有点像是我们平常对要拷贝的文字按Cmd C 一样。

你可能会想说屏幕截图已经够多按钮了,还要多按一个Ctrl 也太困难了吧?
其实不用同时,以Command Shift 4 来说,按下这个组合之后,可以用鼠标选取截取的屏幕范围对吧,只要在选取范围的时候按下Ctrl,在鼠标点选放开之后才放开Ctrl 就可以了。
多练习几次,就会找到手感。
这时候,无论是emAIl 还是通讯的留言、Keynote文档…等等。只要是支持图片的地方,都可以直接按下Command V 贴上啰。
那么如果我还是想存成一个文件呢?难道我要重新截图一次吗?当然不用,打开我们的好朋友:预览程序。在上方选单列选择「文件(档案)」「使用剪贴版的内容新增档案」。
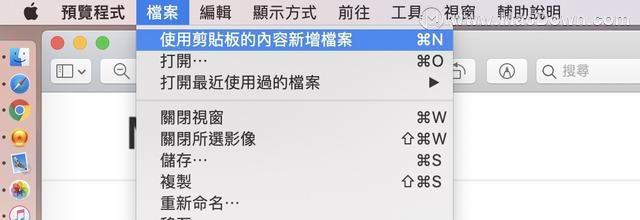
就可以另外存档啰。
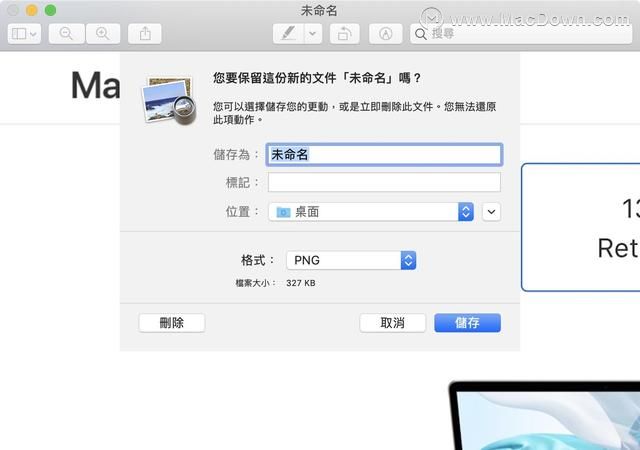
以上是小编为大家分享的Mac这样用屏幕截图,如果你有更好的意见或建议欢迎来macdown探讨
Mac小技巧 MacOS的六大Command快捷键组合
Command键是Mac系统中最重要的控制键之一,其实功能相当于Windows系统下的Ctrl键,但是单独按下Command键是没任何作用的,所以就需要与其他按键搭配使用来实现快捷操作,小编整理了一些Command键的快捷键组合,希望可以帮助到大家。


