多年来,Mac系列产品受到越来越多人的青睐。越来越多的人使用MacBook便携式笔记本来完成自己的学习、工作任务。在这样的情况下,一旦出现MacBook丢失的情况,除了心疼自己的爱机之外,笔记本里的重要资料、个人隐私等都有泄漏的可能。因此,我们有必要做点什么来使得MacBook更加安全,即使被盗了也无法使用。
为自己的Mac设置一个高级防护是个不错的选择,那么我们如何为Mac设置最高级防护呢?下面跟macdown小编一起来学习吧!
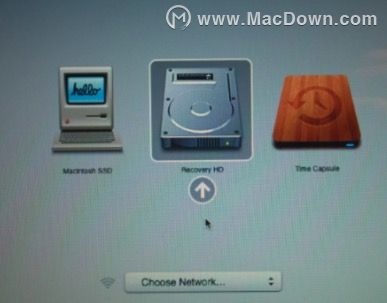
1、OS X用户可以在开机的时候按住Option键,进入Recovery HD。注意,Recovery HD是OS X系统自带的急救模式,主要用于重装系统与修复磁盘等操作,删除了会有许多不便之处。
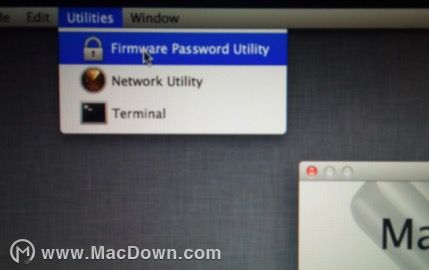
2. 进入 Recovery HD 之后,选择屏幕最上方工具栏中的实用工具(Utilities)→固件密码实用工具(Firmware Password Utility)。
3种最佳免费Mac工具,检测和修复常见macOS问题
所有Mac都是完美的吗?答案肯定是否定的,虽然每台Mac遇到的问题相对较少,但Apple硬件有时也会出错。Apple提供了很多工具来帮助你解决问题,但是一些免费的第三方应用程序也是可以帮到问题得到完善的解决。
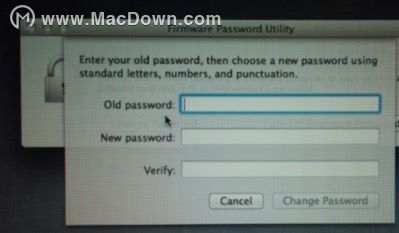
3. 在弹出的询问是否新建密码的窗口中输入两次新密码,之前已经设置过的用户显示的是修改密码。
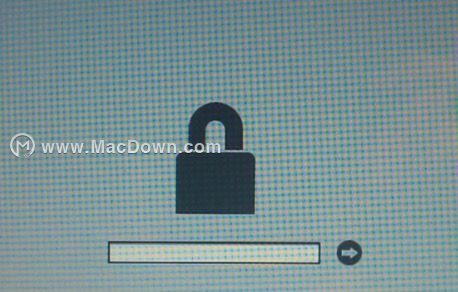
4. 设置了新密码之后,记得保存并且重启 Mac 设备。再次开机时,按住 Option 键则需要输入新设置的固件密码。
5. 进入个人账户,设置开机密码并选择取消开机自动登陆。这样一来,我们的 Mac 设备就拥有了双重保障,别人要使用我们的电脑时需要输入用户密码,而想要抹掉系统或者换新硬盘装系统则需要输入固件密码。
只要完成上述 5 个步骤,所有不知道固件密码的人都不可能完成重装系统(换了硬盘也不行)、恢复数据以及切换至 Windows 系统等操作。需要说明的是,OS X 用户可以直接进行上述操作,但是系统版本在 Snow Leopard(雪豹)及以下的用户需要系统安装盘。
另外,需要提醒各位的是,设置了固件密码之后千万不要把它丢失了或者搞错了,因为这样会带来很大的不便,即便通过苹果售后服务能够解锁,也需要你出示各种各样能证明这台设备是你的。
以上就是macdown小编为大家带来的Mac设置最高级防护的方法,你学会了吗?这样设置后,会使得你的MacBook更加安全,还不快收藏!
从崩溃的Mac中恢复数据的方法
与Windows计算机相比,Mac计算机更不容易发生系统崩溃。但是,这并不意味着Mac崩溃永远不会发生。要从崩溃或无法启动的Mac中恢复数据,您首先需要启动它。


