下图是MTE的主要界面,它主要分为5个部分。
S...
Mac的Music Tag Editor如何使用?下面和小编一起来开始学习如何使用Mac的Music Tag Editor (简称MTE)有效地标记媒体。
下图是MTE的主要界面,它主要分为5个部分。

Section1:文件库。它负责管理媒体文件,列是完全自定义的,结果可以通过搜索关键字进行过滤。另外,通过右键单击特定媒体文件,您几乎可以通过菜单执行所有操作。
五个Finder技巧让你快速提高工作效率
Mac里面的Finder其实就相当于 Windows 的资源管理器,当我们打开 Mac 首先见到的「笑脸」的图标就是它了,我们可以用它组织和使用 Mac 里的几乎所有东西,包括应用程序、文件、文件夹、磁盘以及你网络上的共享磁盘,你同时也可以通过它看到丰富的、高质量的文件预览。
Section2:编辑面板。这是完成标签编辑工作的主要工作区。几乎支持每种类型的标签。甚至您也可以在媒体的元数据中添加一些自定义标签。稍后我们将讨论如何进行批量编辑。
Section3:音频预览。通过双击库中的媒体,将播放媒体。您可以预览音频。并通过预览板控制播放/暂停。
Section4:主要功能。在工具栏上,您可以做很多事情,例如导入媒体,批量保存,还原编辑,搜索云,批量重命名,修复文本编码等等。
Section5:底部快捷键。一些快捷方式,方便文件管理。
下图显示了进行标签编辑工作时的典型界面。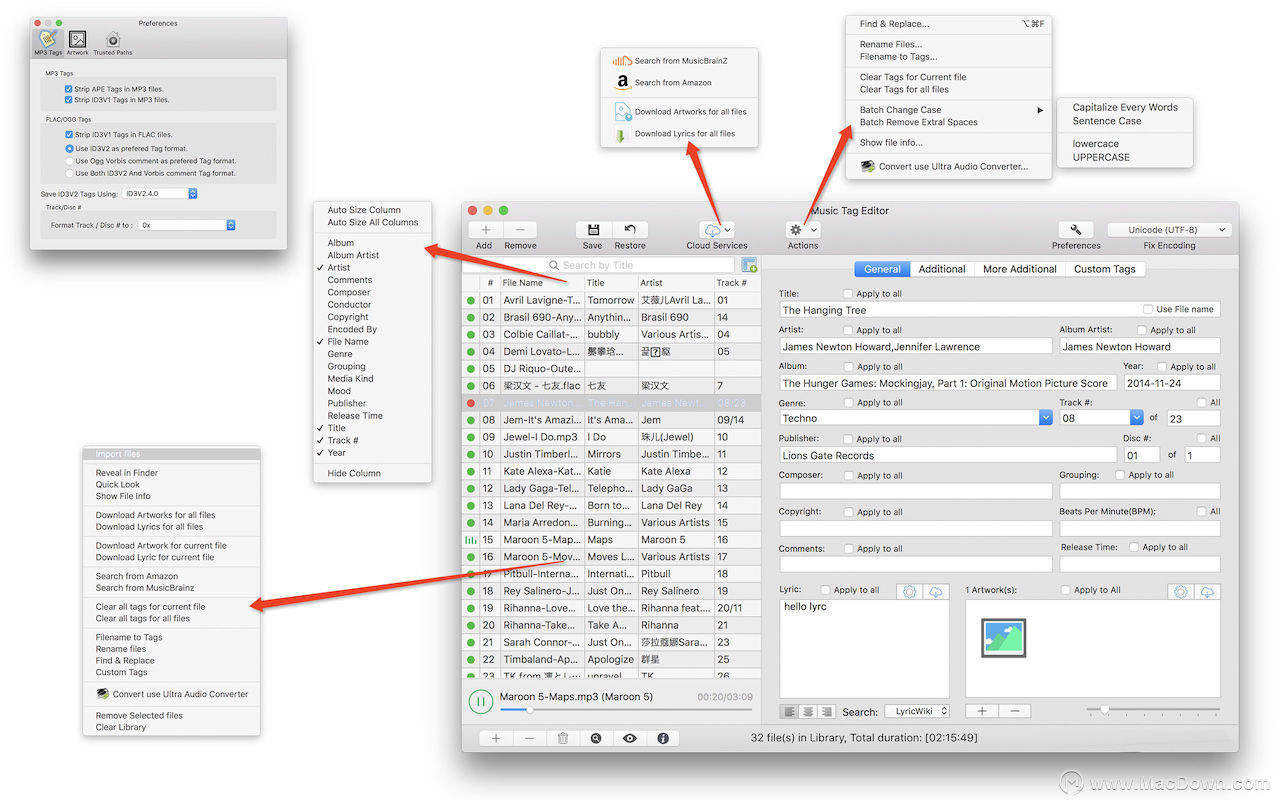
以上Mac的Music Tag Editor使用教程,你看懂了吗?
mac中finder侧边栏个人收藏中目录英文改中文的方法
很多使用MAC OS X系统的朋友都遇到过这种情况,突然访达Finder中的目录变成了英文,虽然不影响使用,但是却足以逼死强迫症。下面说一下怎么把这些英文目录变回来的方法,通过下图可以看到,我的Fin


