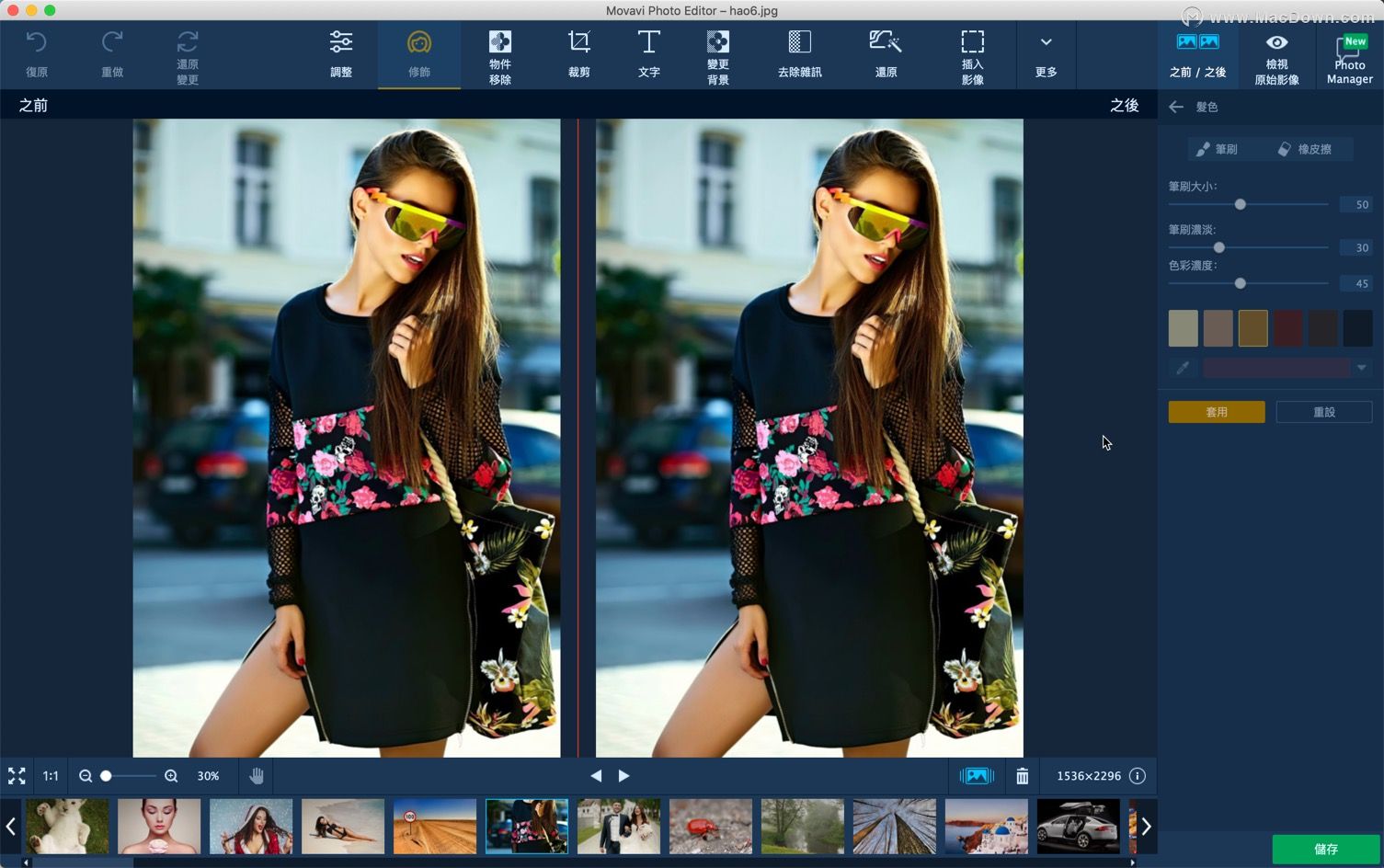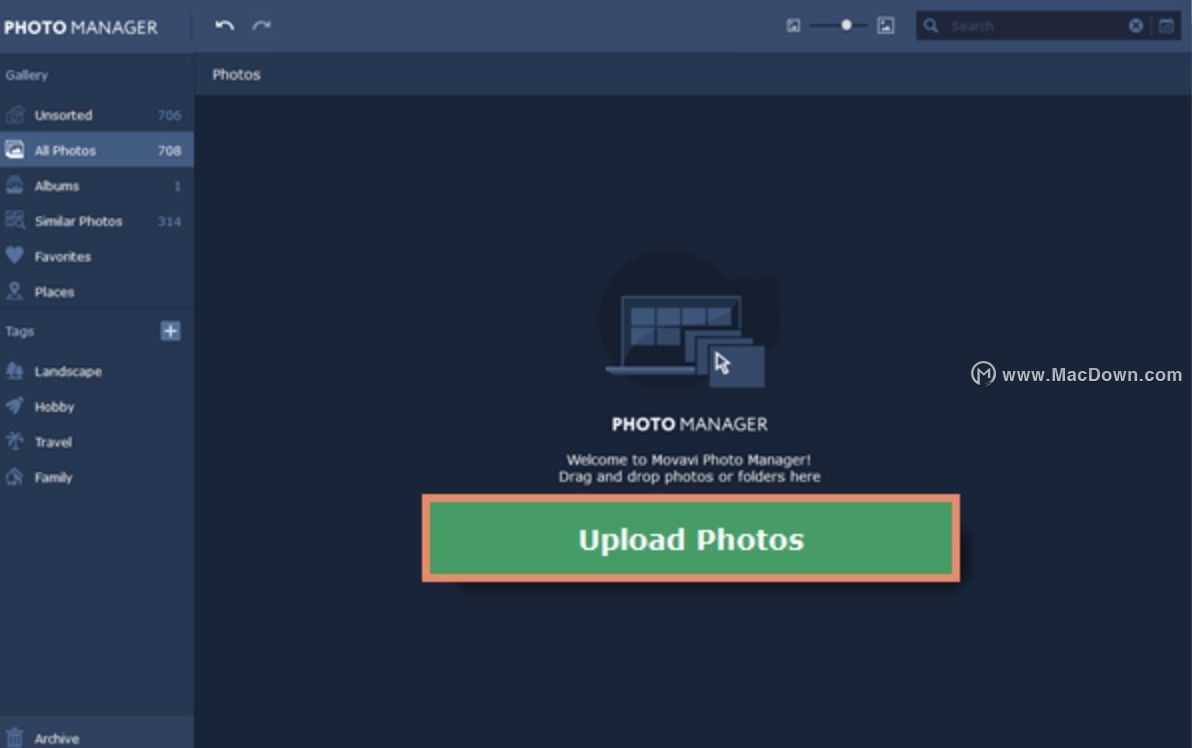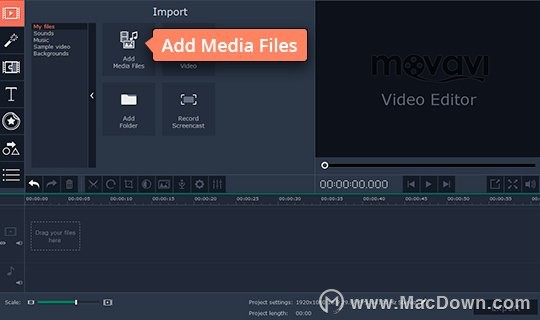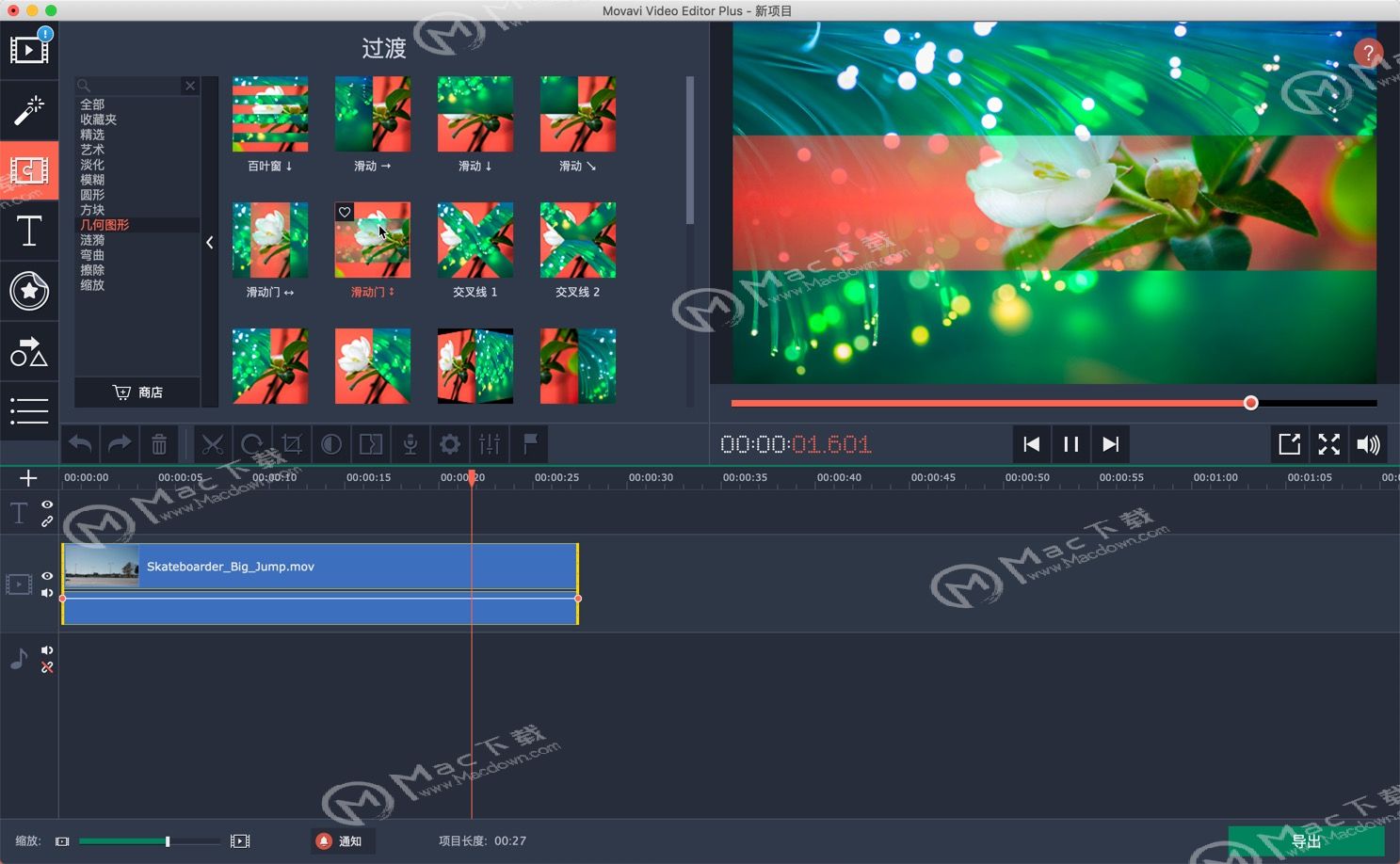今天讲述的是Movavi如何更改音频比特率。有时您可能需要将媒体文件中的音频比特率更改为较低的速率。您可以将Movavi Video Converter用作音频和视频文件的比特率转换器。 要更改音频文件的比特率,只需下载必要的Video Converter版本,然后按照以下五个简单步骤操作即可。
安装Movavi的比特率转换器
下载并运行Movavi Video Converter的安装文件。
添加您要转换的文件
要将音频文件添加到程序,请单击“ 添加媒体”按钮,然后选择“ 添加音频”选项。在计算机上找到要转换的文件,然后单击“ 打开”。您也可以将文件直接从存储的文件夹拖放到Movavi Video Converter中。
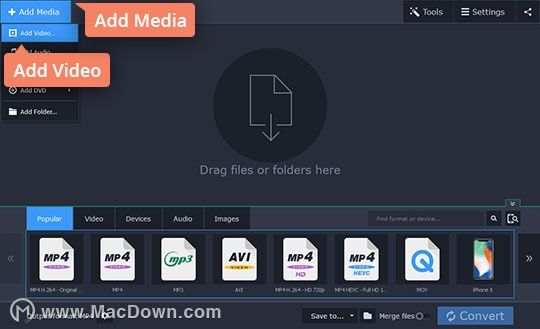
选择音频格式
打开“ 音频”选项卡,然后单击所需的音频格式。现在,从列表中选择具有所需比特率的预设(此选项不适用于FLAC,OGG,WAV和M4A文件)。如果您选择了具有特定比特率的预设并且不想自定义它,则可以跳过下一步并立即进行转换(第5步)。
Mac如何快速切换系统功能?One Switch 帮你一键切换系统各项功能!
One Switch是一款 Mac 效率软件,它在菜单栏里集成了隐藏桌面(图标)、切换黑暗模式、保持亮屏、开启屏保等实用小功能的一键切换按钮,将以往这些以独立小软件为单位的小功能集成到了一起,方便用户快速调用,大大的提高了工作效率。
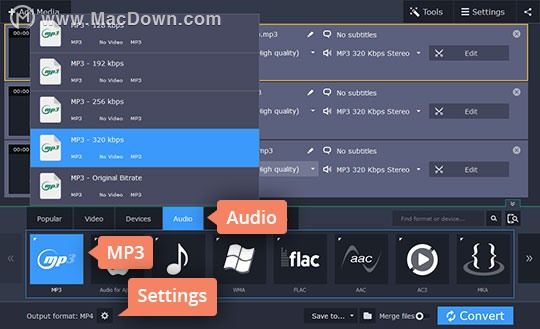
指定新的比特率值
单击输出格式字段旁边的齿轮按钮。在打开的窗口中,您可以选择更改音频参数,例如采样率,通道数和比特率(设置因选择的格式而异)。在这里,我们描述了如何更改MP3文件的比特率。
要设置特定的比特率,请在“ 比特率类型”下选择“ 自定义”选项。然后在“ 比特率(kbps)”框中指定比特率,然后单击“ 确定”确认更改。
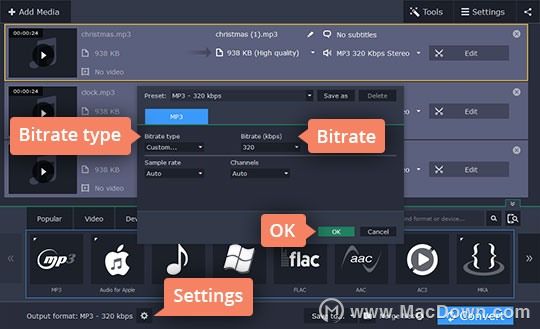
更改您的MP3文件的比特率
启动转换之前,请指定转换文件应保存的文件夹。单击“ 保存到”字段旁边的“ 文件夹”按钮,然后选择计算机上的现有文件夹或创建一个新文件夹。您也可以保留默认目标文件夹。
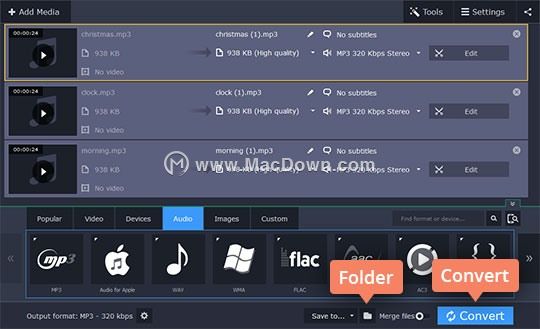
如何从内到外快速有效的清洁Mac?
保持笔记本电脑保持最佳状态的最简单方法是什么?当然要保持清洁!不管您的Mac有多老,干净的Mac总是比其较新的杂物还要耐用。 如果您一直想知道如何清理MacBook Pro或其他Mac,请记住一些简单的准则,以帮助您的设备长寿而富有成果。现在让我们逐步分解清洁过程。