Adobe Premiere是一款常用的视频编辑软件,相对于其他剪辑软件pr算是功能比较强大的了,但是对于新手刚接触这样一款软件,会被很多功能难住,这里分享一个PR基础教程——如何新建项目流程,以达到音频视频字幕的同步性。 首先我们需要准备好pr软件
首先我们需要准备好pr软件
Premiere Pro 2021 for Mac(pr 2021 直装版)
立即下载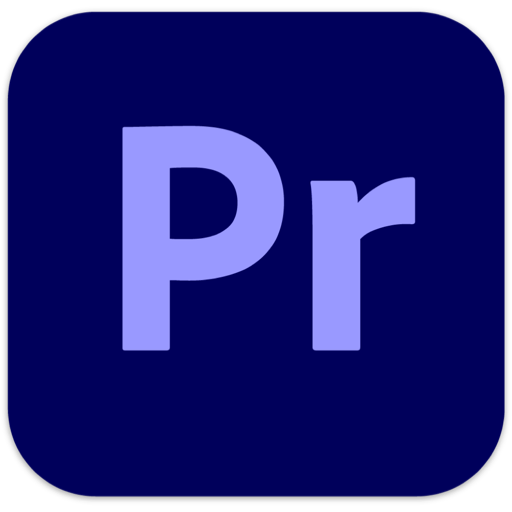
SwitchResXPremiere Pro 2020 for Mac是Adobe公司旗下的一款功能强大的视频编辑软件,具有智能化视频剪辑工具,可以为您提供采集、剪辑、调色、美化音频、字幕添加、输出、DVD刻录的一整套流程,并和其他Adobe软件高效集成,使您足以完成在编辑、制作、工作流上遇到的所有挑战,满足您创建高质量作品的要求。通过这款软件,用户可以发挥自己的创意以及天马行空的想法,制作各种有创意、新意的优秀视频作品。助您更胜一筹的编辑视频!现为大家带来pr2020直装版下载,无需繁杂破解步骤,安装即可永久激活使用,有需要的朋友们不要错过哦!
2021-09-15 1.8 GB 简体中文第一步,新建项目:
打开软件,新建一个项目,改一下名称和存储位置方便下次寻找,小编这里选择的是桌面,可以根据需要自行更改,然后点击确定(其他的选项可以不改,默认值不影响)
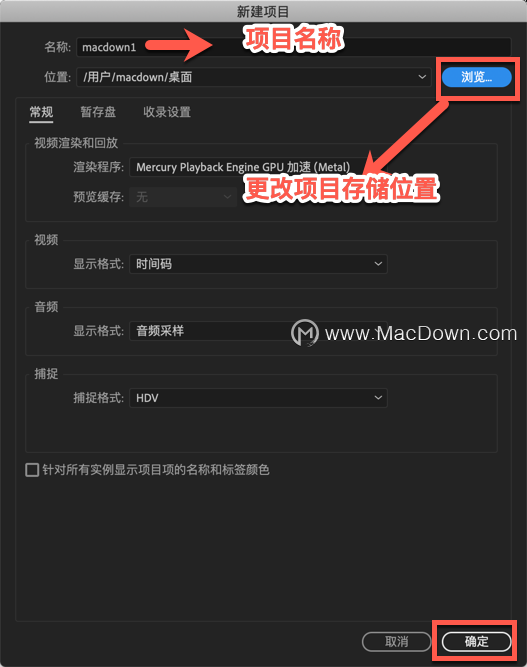 点击「编辑」出现pr的基础工作区,如图:
点击「编辑」出现pr的基础工作区,如图:
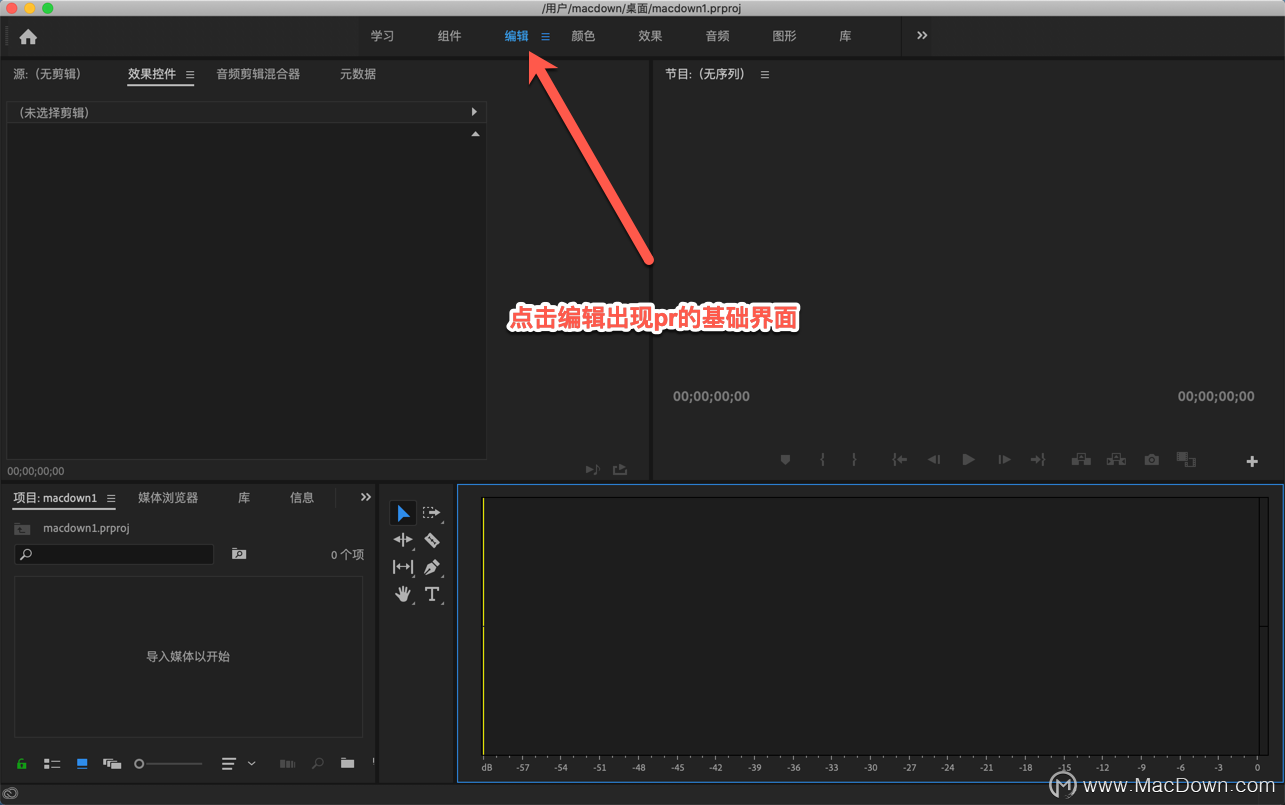 如果你的pr编辑工作区不是默认工作区,可以点击「窗口」——「编辑」,再次点击「窗口」——「重置为保存布局」恢复到pr默认工作区布局,如图:
如果你的pr编辑工作区不是默认工作区,可以点击「窗口」——「编辑」,再次点击「窗口」——「重置为保存布局」恢复到pr默认工作区布局,如图:
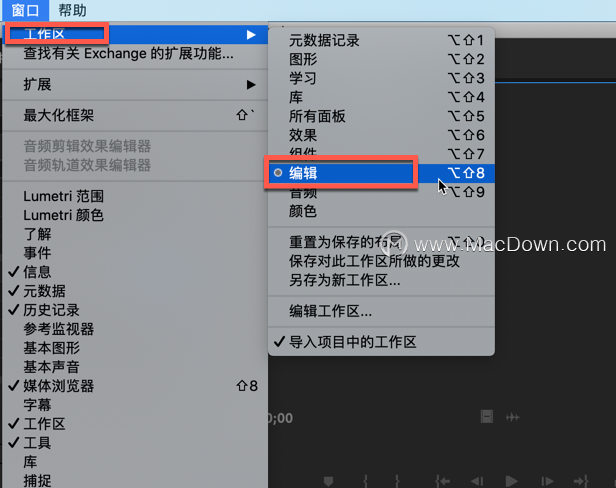
超实用的Mac使用小技巧
根据果粉自己近一年使用苹果电脑的过程中发现了几个非常实用并且操作起来简单的技巧,让小伙伴在使用的时候能更方便、快捷、愉悦!!~~ 下面就来告诉小伙伴们吧!!~~1、快速清除废纸篓垃圾的两个方法
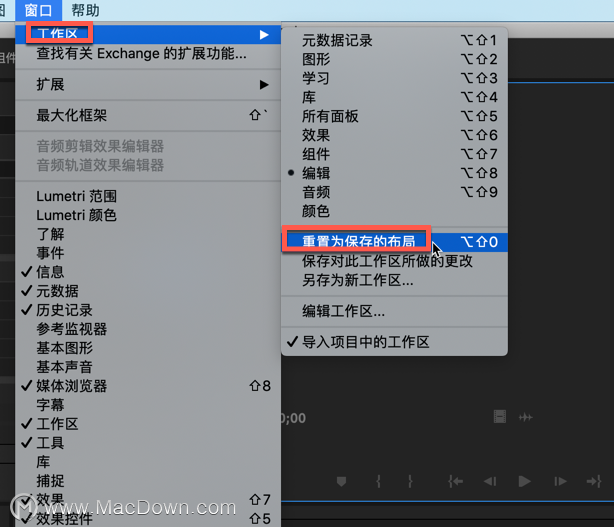 接下来呢新建序列,注意:pr cc 2019的新建序列没有在菜单栏序列窗口,而是在右下角处——单击新建项——序列,如图:
接下来呢新建序列,注意:pr cc 2019的新建序列没有在菜单栏序列窗口,而是在右下角处——单击新建项——序列,如图: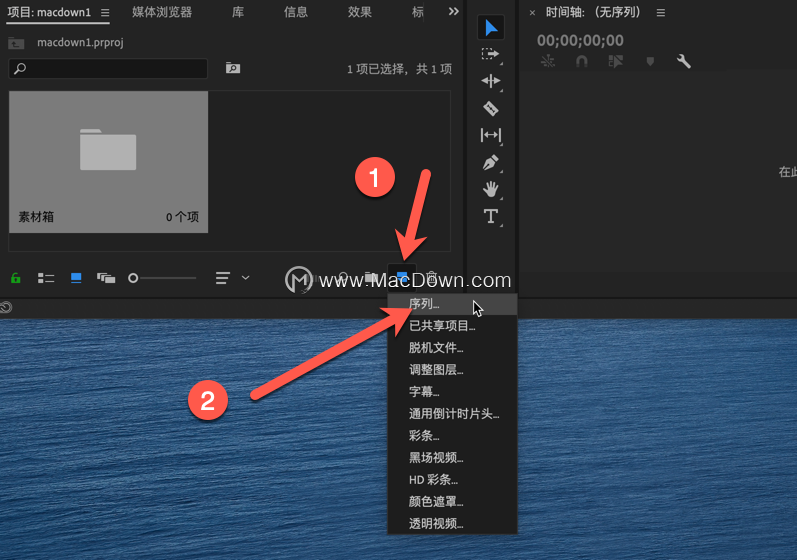 出现新建序列的界面,下面有好多选项不一一列举了,根据自己的需要进行选择,如图:
出现新建序列的界面,下面有好多选项不一一列举了,根据自己的需要进行选择,如图: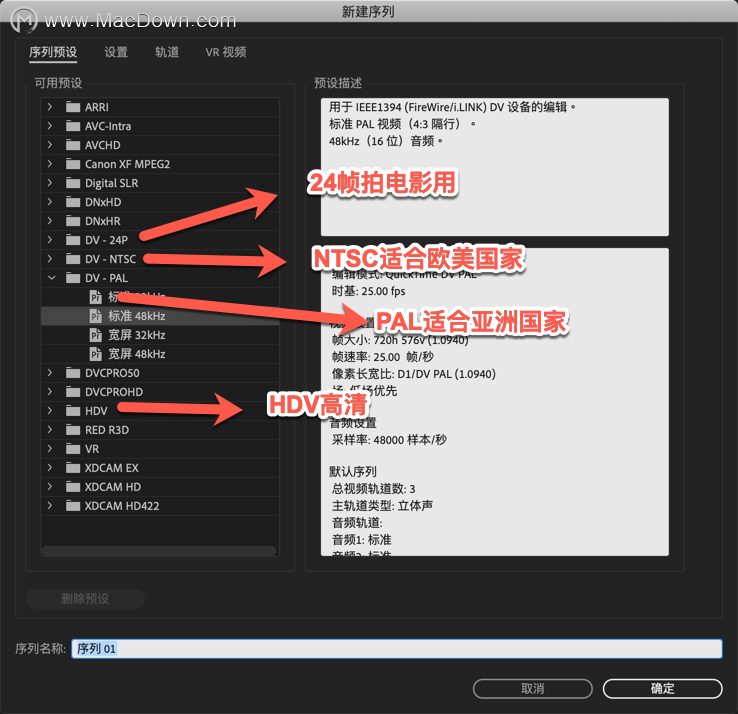 默认选择「PAL 48HZ」,更改序列名称(这里小编默认),点击确定,如图:
默认选择「PAL 48HZ」,更改序列名称(这里小编默认),点击确定,如图: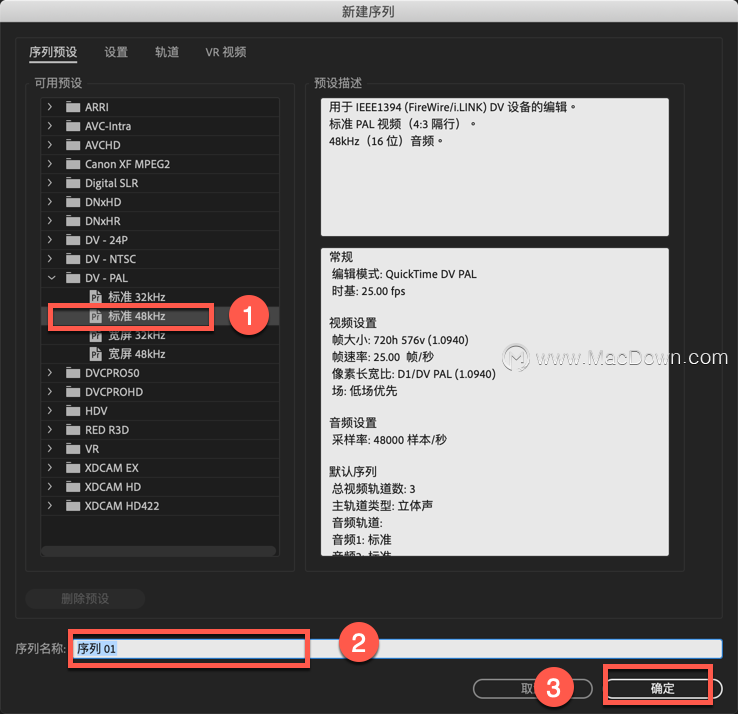 第二步导入素材:
第二步导入素材:
导入素材的方法有两种:
第一种:「文件」——「导入」,如图: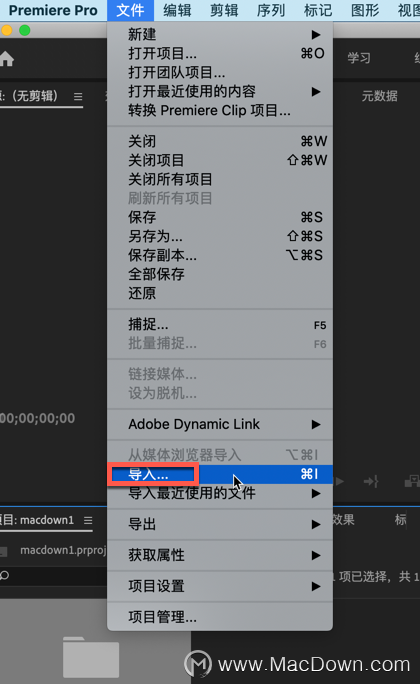 第二种在项目编辑窗口,右键单击选择导入,找到要导入的素材,点击「导入」,如图:
第二种在项目编辑窗口,右键单击选择导入,找到要导入的素材,点击「导入」,如图: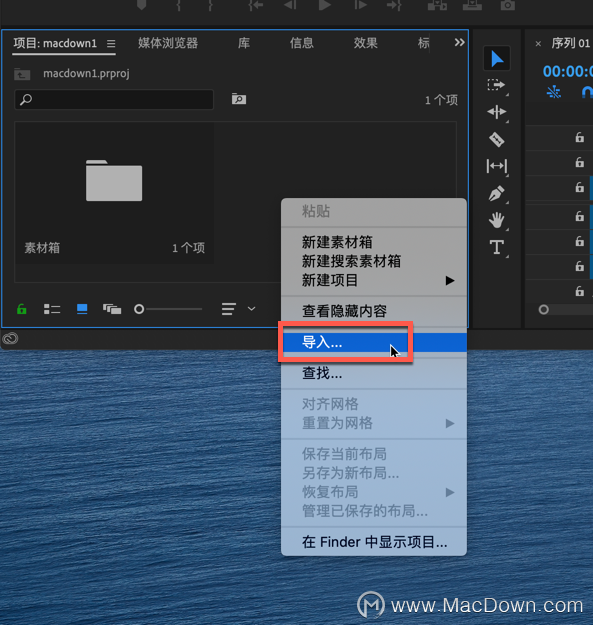
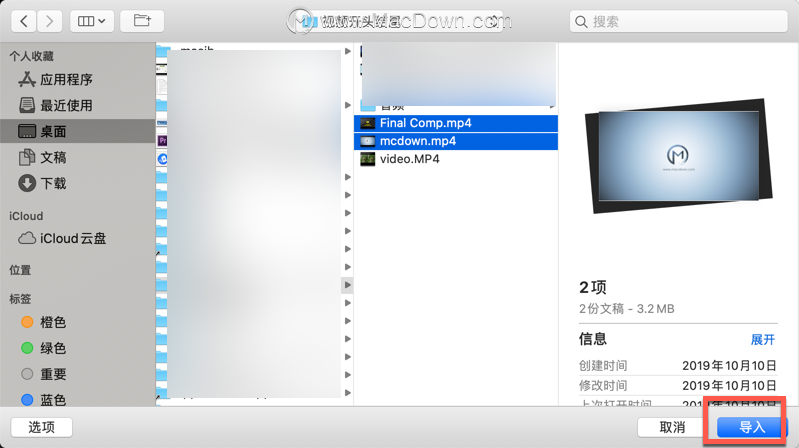 素材导入完成,双击其中一个素材,将出现在Pr源窗口中,如图:
素材导入完成,双击其中一个素材,将出现在Pr源窗口中,如图: 此时拖动素材到右侧时间轴上,如图:
此时拖动素材到右侧时间轴上,如图: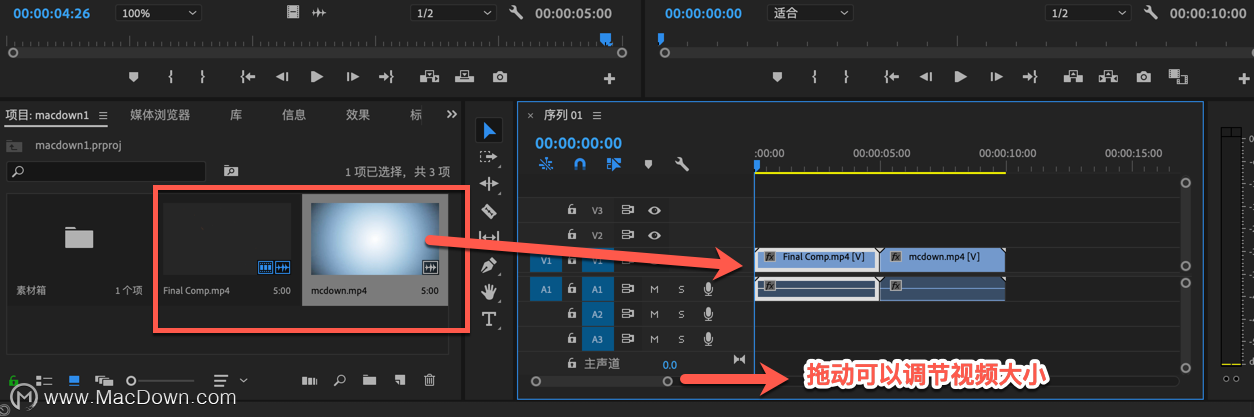 然后导入音频,步骤同上,如图:
然后导入音频,步骤同上,如图: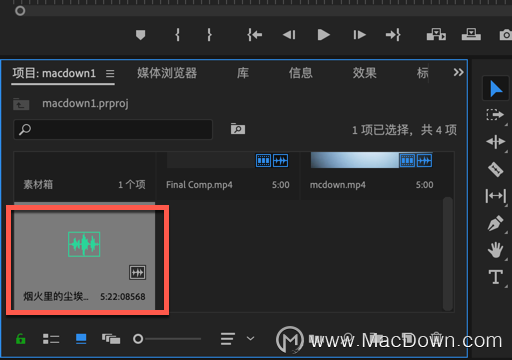 将音频文件拖动到右侧音轨上,如图:
将音频文件拖动到右侧音轨上,如图: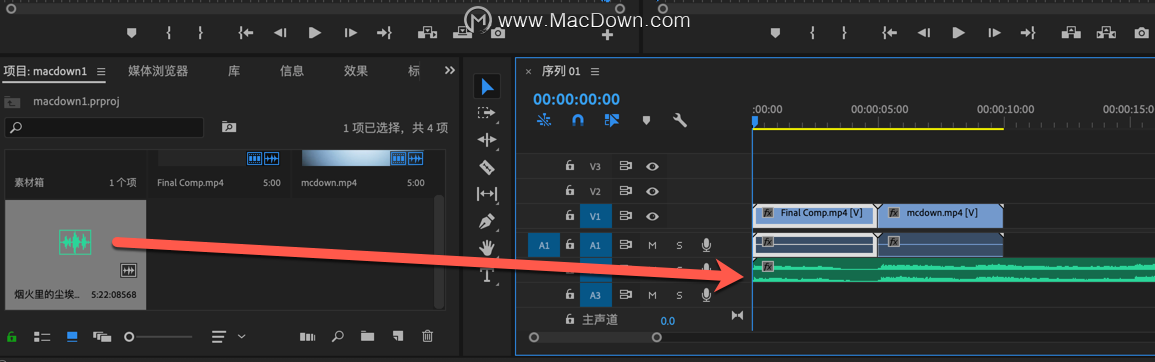 现在会出现视频轨和音轨,A是音轨控制音频,V是视频轨控制视频,如图:
现在会出现视频轨和音轨,A是音轨控制音频,V是视频轨控制视频,如图: 回到正文,此时大家会发现音轨过长,视频太短,此时就要用到「剃刀工具」,(如果音频太短,在拖动一次即可),具体操作如下:
回到正文,此时大家会发现音轨过长,视频太短,此时就要用到「剃刀工具」,(如果音频太短,在拖动一次即可),具体操作如下:
现将音轨的时间拖动到与视频轨相同的地方,如图: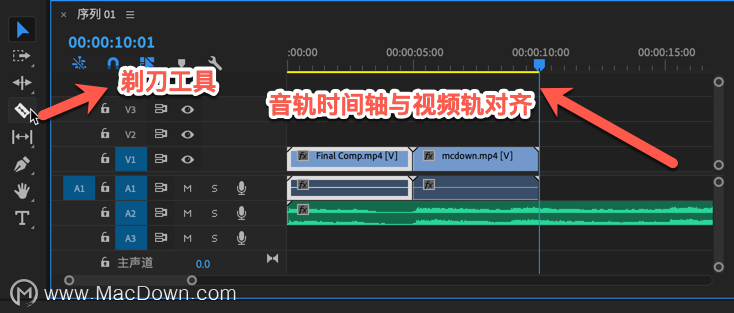 1.点击「剃刀工具」
1.点击「剃刀工具」
2.点击「选中」工具,选中要删除的多余音频部分
3.点击键盘「delete」键或者是鼠标右键点击「清除」,如图: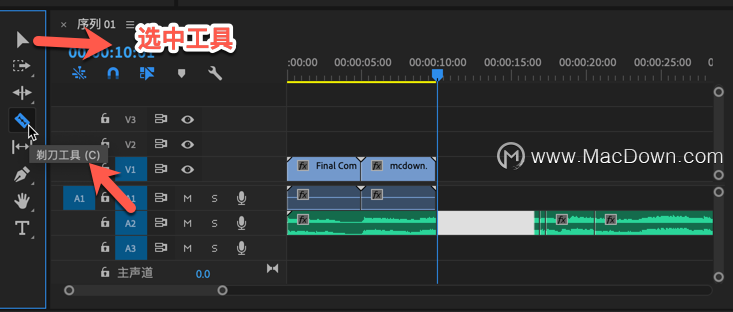 4.此时音轨和视频轨同步,如图:
4.此时音轨和视频轨同步,如图: 第三步,添加字幕,pr 2019 的字幕工具在右下角编辑区,「T 文本工具」如图:
第三步,添加字幕,pr 2019 的字幕工具在右下角编辑区,「T 文本工具」如图: 这时我们点击「T」文本工具,对视频添加字幕,如图:
这时我们点击「T」文本工具,对视频添加字幕,如图: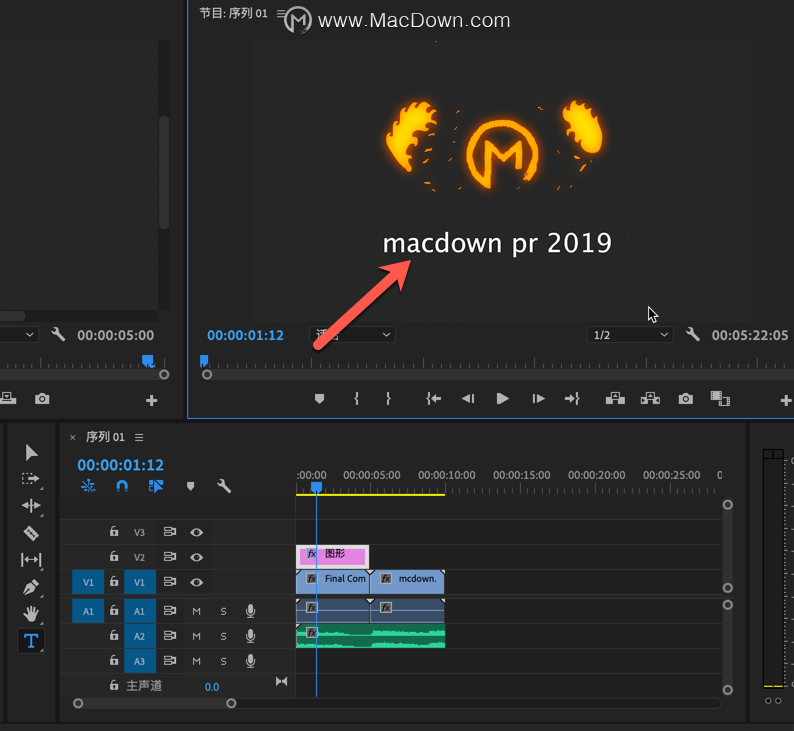 修改字体颜色和大小,点击菜单栏「窗口」——「基本图形」,如图:
修改字体颜色和大小,点击菜单栏「窗口」——「基本图形」,如图: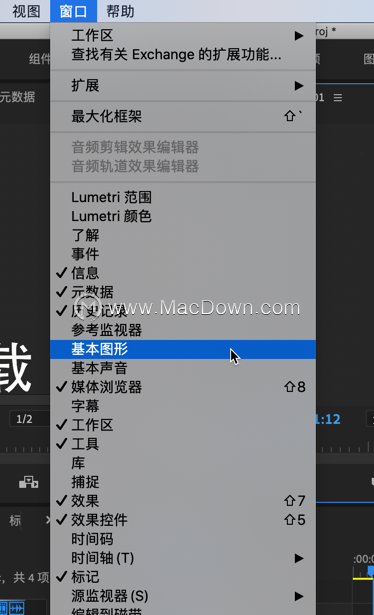 在弹出的界面中,选择「编辑」——「选择文本」,会出现文本选项,如图:
在弹出的界面中,选择「编辑」——「选择文本」,会出现文本选项,如图: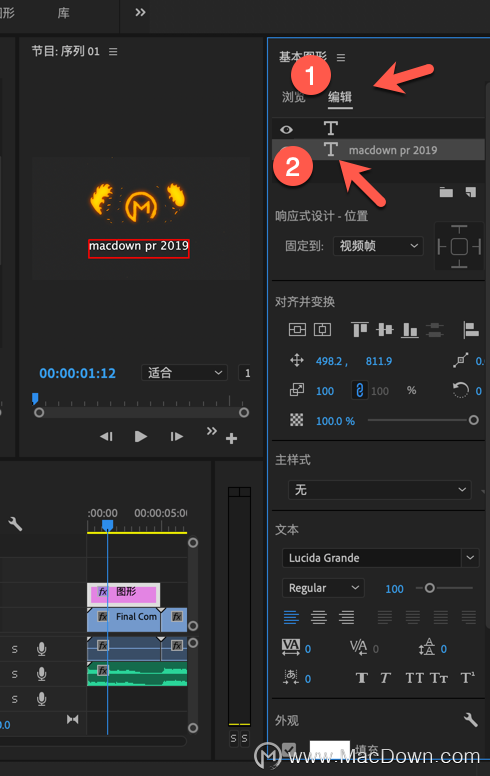 「文本」,更换字体,如图:
「文本」,更换字体,如图: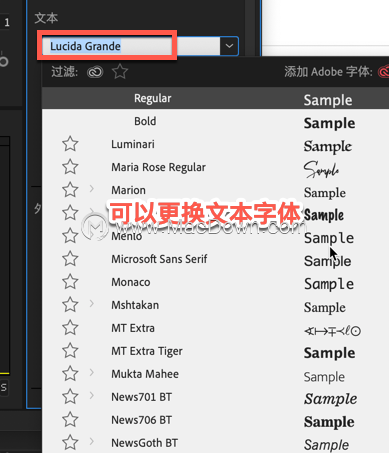
「外观」,更改颜色,描边,阴影等,如图: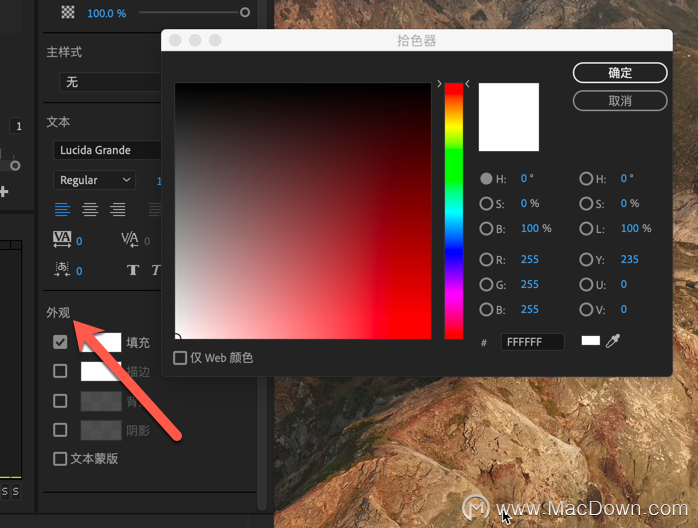
最后导出项目
选择「文件】——「导出」——「媒体」,如图: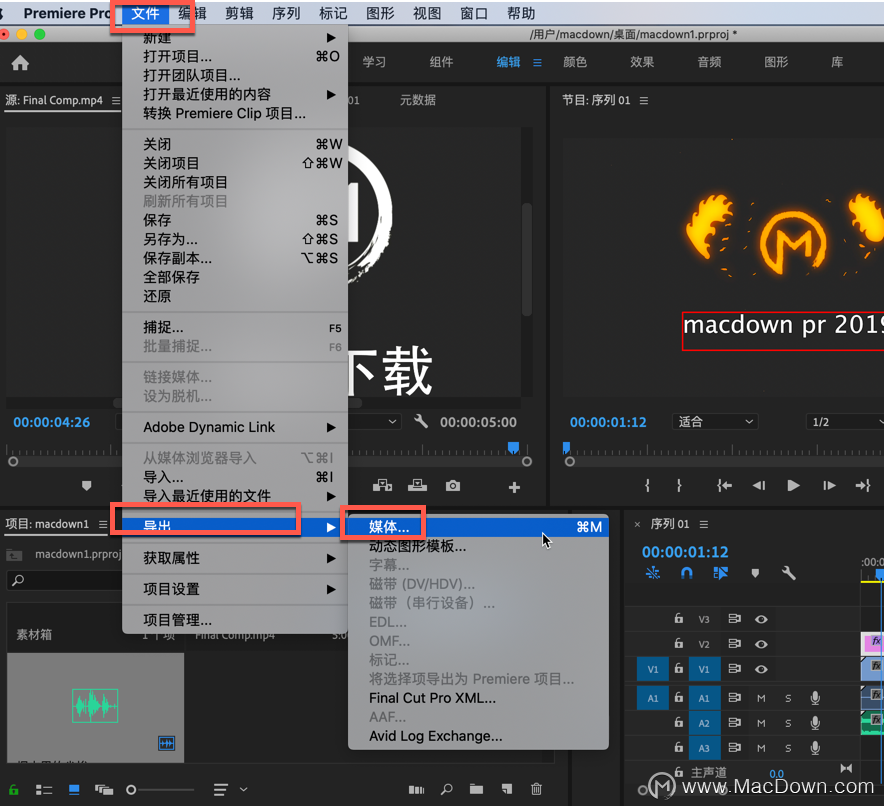 弹出导出设置界面,点击格式,根据需要选择,小编这里默认,如图:
弹出导出设置界面,点击格式,根据需要选择,小编这里默认,如图: 「输出名称」可以更改项目名称,如图:
「输出名称」可以更改项目名称,如图: 选项「导出视频」和「导出音频」前面的对勾如果去掉「导出视频」则只会导出项目的音频,反之只导出项目的视频,全选视频和音频都会被导出
选项「导出视频」和「导出音频」前面的对勾如果去掉「导出视频」则只会导出项目的音频,反之只导出项目的视频,全选视频和音频都会被导出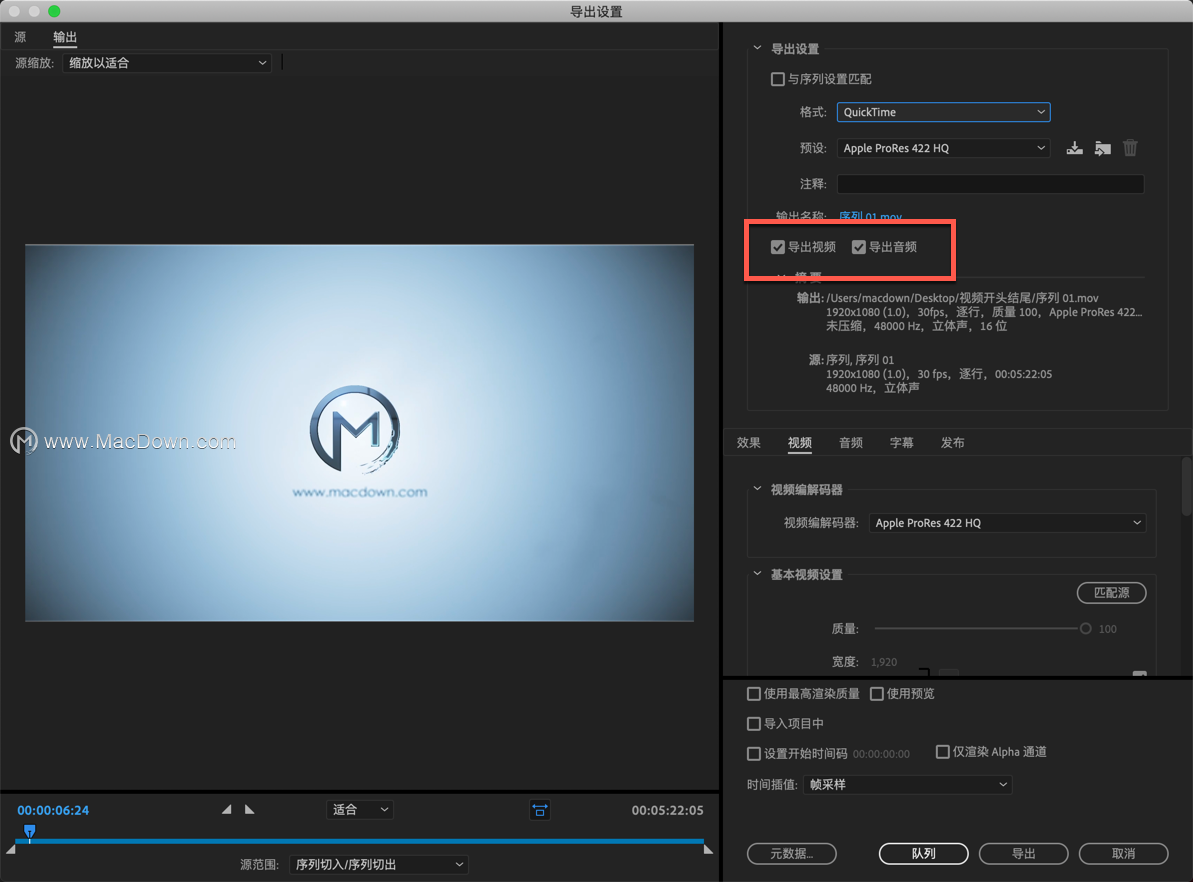 完成以上操作之后,点击最下面「导出」即可。
完成以上操作之后,点击最下面「导出」即可。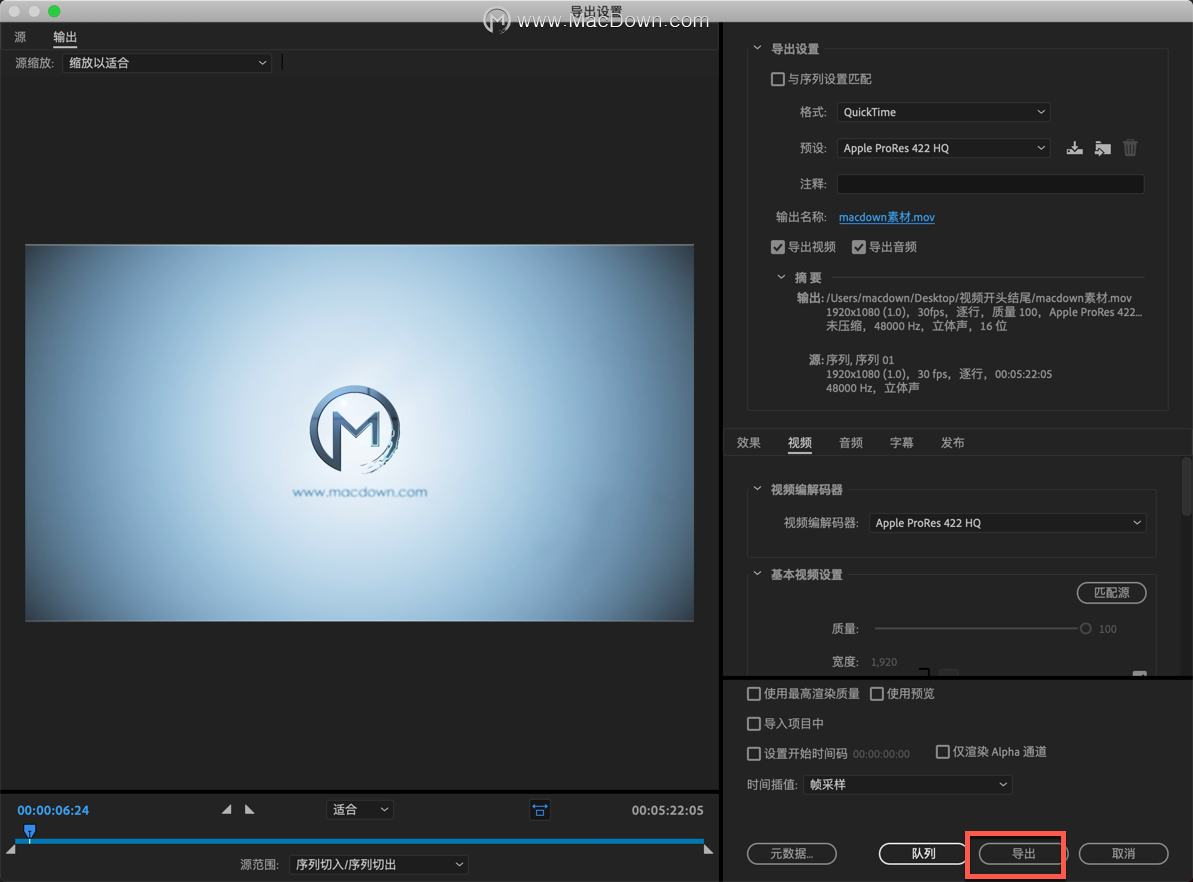
pr如何新建项目视频教程
mac图片管理的一些思路 | 工作日志
图片,种类越来越多,也越来越难管理。我们现在接触到的图片,不仅仅包含用手机拍摄的照片,截图、头像、设计素材甚至表情包,也属于图片的范畴。看看下面这些工具,有我们熟悉的 Pixelmator、Sketc


