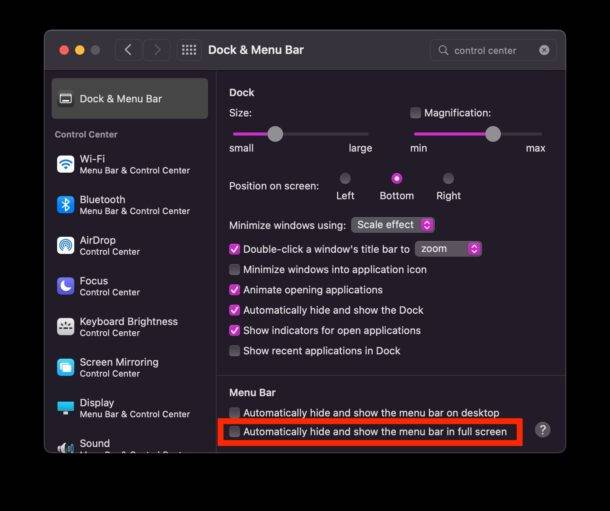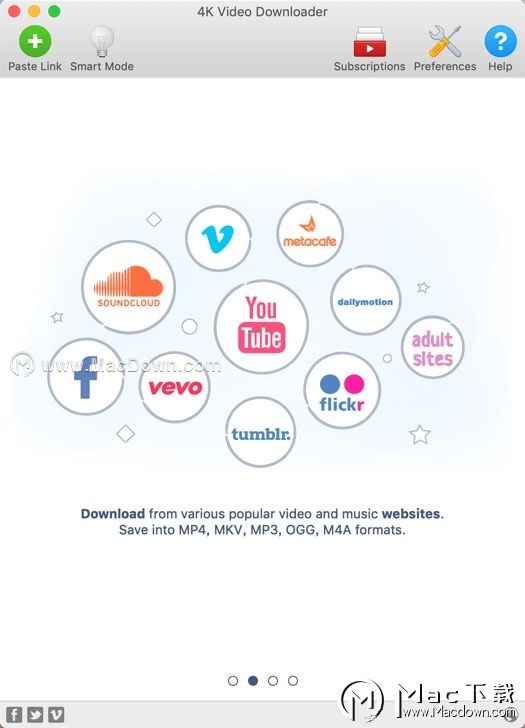Mission Control 虽然从字面上翻译过来是任务控制, 但其实用起来更像是虚拟桌面。你可以按键盘上的F3 激活这个功能, 或者使用触控板手势 , 四指向上滑动就可以激活。 还或者将程序窗口拖拽到屏幕的最上面后稍作停留。
在屏幕的最上方就是虚拟桌面的小窗口预览, 直接点击小窗可以切换到相应的虚拟桌面。 或者你可以使用手势在虚拟桌面中切换。四指左右在触控板上滑动就可以在虚拟桌面中左右选择临近的虚拟桌面。
点击最上方左侧的加号就可以增加虚拟桌面, 在实际使用中, 我很经常将浏览器 qq等在第一个虚拟桌面上, 而将文字工作等不常用的比如邮件等放在第二个桌面上。这样你可以更充分的利用整个窗口区域。而这些程序窗口又不会互相干扰。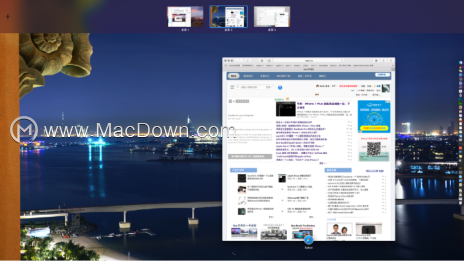
鼠标移动到虚拟桌面左上角可以关闭虚拟桌面, 此时在虚拟桌面上的程序将会自动合并到其他虚拟桌面上。
mac如何搜索文件?巧用Mac自带搜索功能,助你事半功倍
在Mac上如果你用会了搜索功能那绝对是个事半功倍的技巧。因为Mac本身有强大的文件索引能力, 可以帮你快速的找到你需要的文件。就好比我要找到上周修改过的word文档应该怎么办?
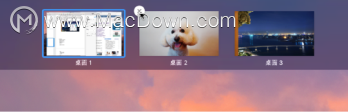
当激活虚拟桌面的时候, 你可以直接将现在桌面上的程序窗口移动到其他虚拟桌面, 或者直接创建全屏应用程序界面。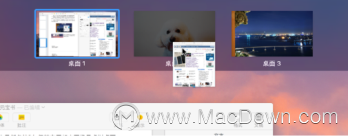
以上就是小编为大家带来的“Mac调度中心Mission Control 与虚拟桌面详解”的全部内容,更多精彩文章,详细教程,请关注Macdown.com网站。
Mac如何开启分屏应用程序
在macOS 上你还可以使用分屏应用程序, 就是将两个程序窗口分别占用屏幕的左右两边。