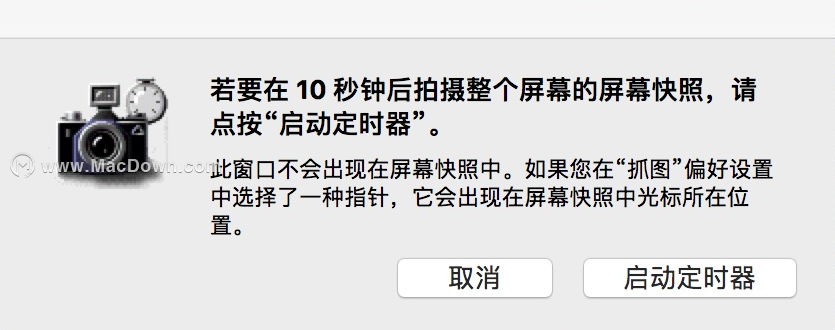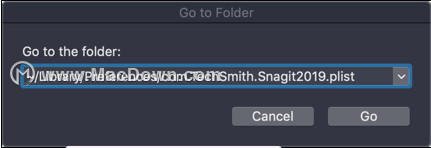mac的工作效率确实是非常的高,他可以切好几个屏幕,可以把不同种类的东西放到不同的屏中,接下来,macdown小编就为大家分享五种Mac截图常用方法,希望可以帮到你!
Mac截图常用的五种方法
如何远程访问Mac
您是否知道可以通过本地网络或更广泛的Internet远程连接到Mac?您不需要像Apple Remote Desktop这样的昂贵软件来执行此操作,因为存在许多出色的免费选项。您可以使用Windows
Mac截图方法之一:使用qq自带的键截图
如果你装了qq,那么恭喜你,你可以使用qq带有的截图功能实现mac截图。按住快捷键control command A,加上鼠标的操作基本上就可以把屏幕中你想要的截图切下来了。或者使用点击下图的小图标开始截图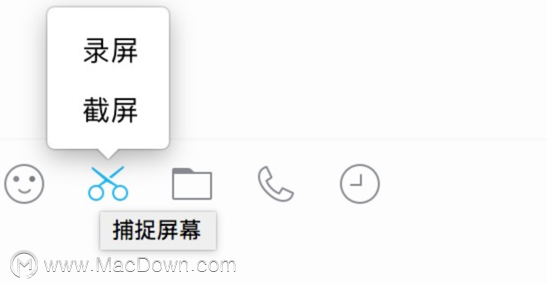 Mac截图方法之二:使用微信自带截图
Mac截图方法之二:使用微信自带截图
跟上面的qq的软件类似,如果你安装了微信,你也可以使用微信再带的截图功能截图,如下图所示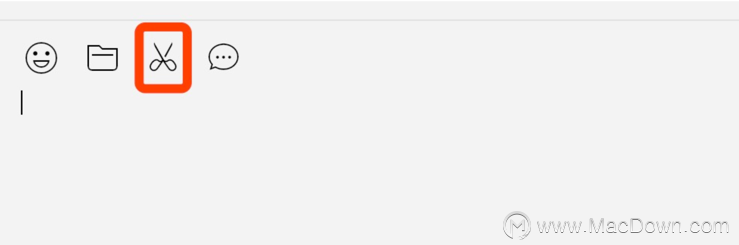 Mac截图方法之三:使mac截图软件--snipaste for mac
Mac截图方法之三:使mac截图软件--snipaste for mac
如果你需要很强的的Mac截图软件,那我就推荐snipaste for mac你它不会扫描你的硬盘不会随意上传用户数据,只会做截图软件该做的事。除了截图功能外,你还可以将剪贴板里的文字或者颜色信息转化为图片窗口。 你可以缩放、旋转这些贴图窗口,或者把它们变成半透明,甚至让鼠标能穿透它们! 如果你是程序员、设计师,或者你大部分工作时间都是花在电脑上, 我相信你能体会到 Snipaste 给你带来的效率提升。 Mac截图方法之四:mac全屏截图快捷键
Mac截图方法之四:mac全屏截图快捷键
使用mac全屏截图快捷键shift command 3,自动保存到桌面
Mac截图方法之五:mac部分截图快捷键
使用mac部分截图快捷键shift command 4,用鼠标框选需要截图的地方,自动保存到桌面。
以上就是小编为大家带来的Mac截图常用的五种方法。有需要的朋友,请持续关注macdown小编,小编会为大家持续更新Mac软件小技巧!!
无法清空Mac上的垃圾桶?这是解决方法
通常,清空Mac上的“废纸rash”文件夹是一个快速简便的过程。您打开文件夹,然后单击右上角的“ 空”按钮。这就是您继续生活之前所需要的。但是,在某些情况下,“废纸rash”不允许您永久删除某些文