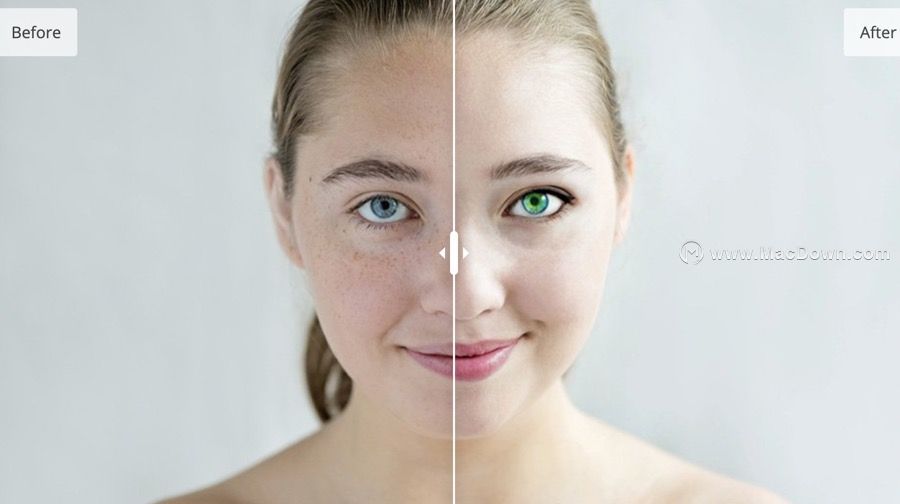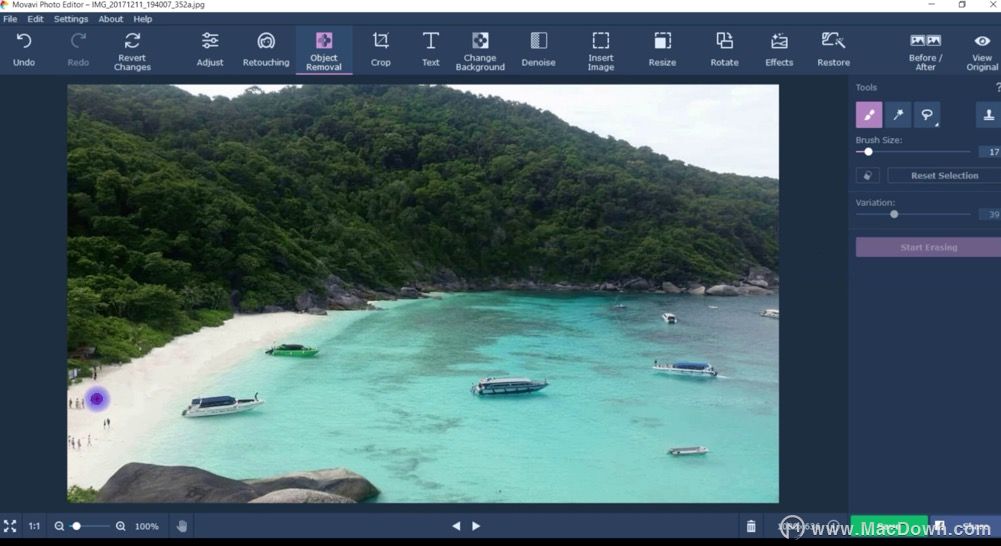如何使用 Movavi Photo Editor在照片上添加文字呢?当你在处理图片的时候,是否偶尔需要把文字叠在上面?这种应用称为「为照片加上说明文字」,下面我们就来介绍一种可以让你迅速地在照片上加注文字说明的方法——使用Movavi Photo Editor。
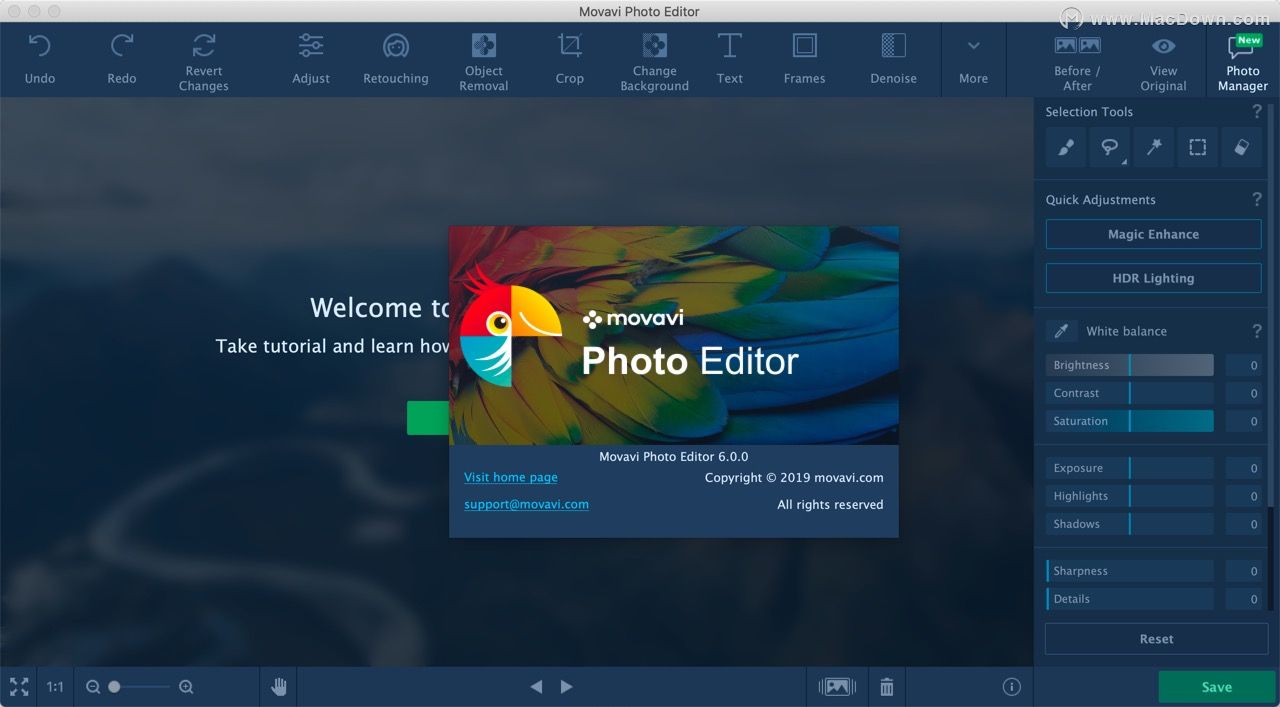
如何使用 Movavi Photo Editor在照片上添加文字
1.执行程式并汇入照片
执行 Movavi Photo Editor,然后点击画面中央的 浏览影像,开启欲添加文字的图片档案。使用者亦可以运用拖曳技巧,直接把照片档放在编辑区里面。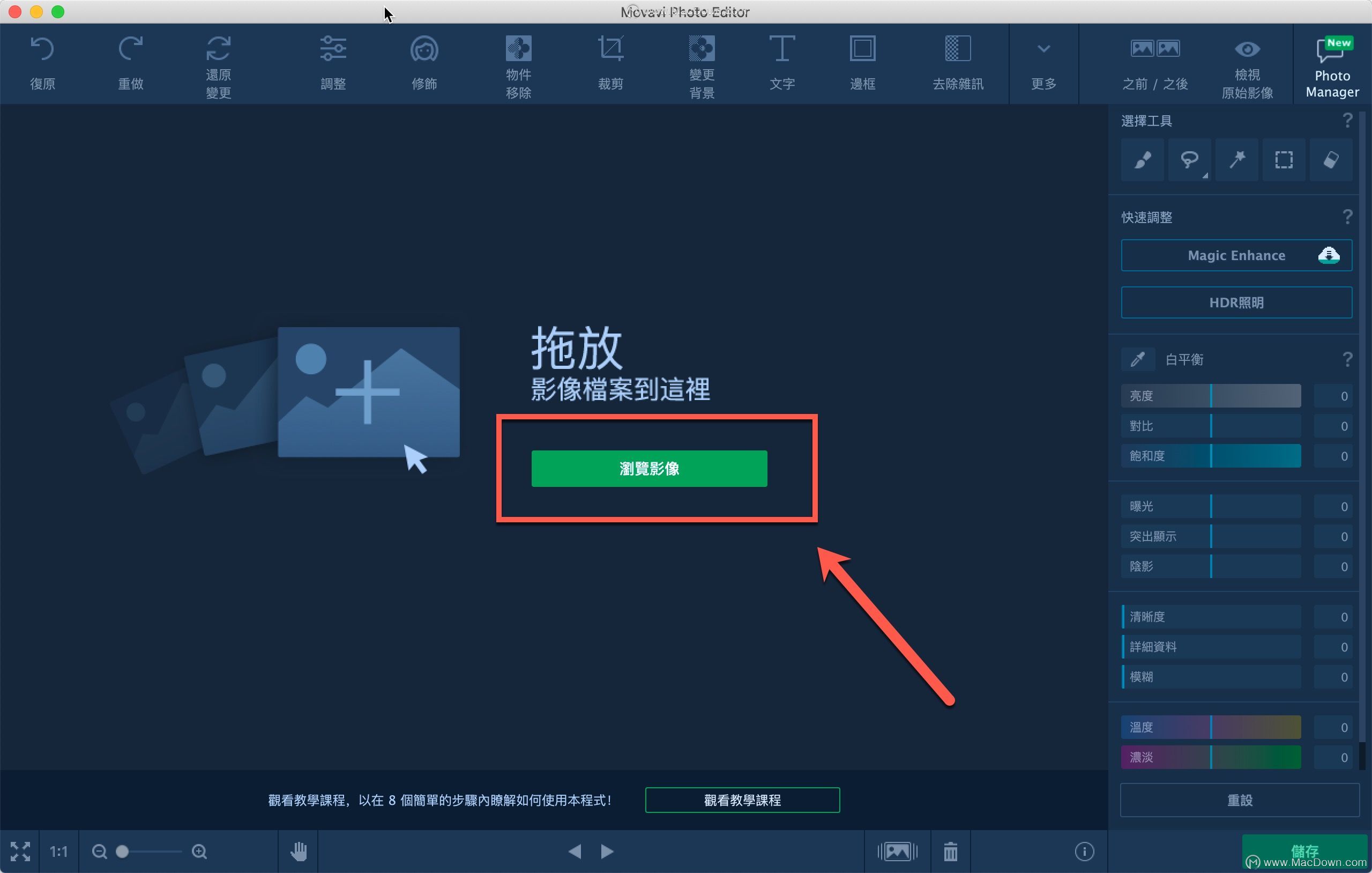
2.在图片上加入文字
若要在图片上插入或加入文字内容,请开启「文字」面板,按一下「加入文字」按钮。然后,在出现于图片上方的文字方块中输入字元。如果有需要,使用者可以随意在任何地方添加多个文字区块。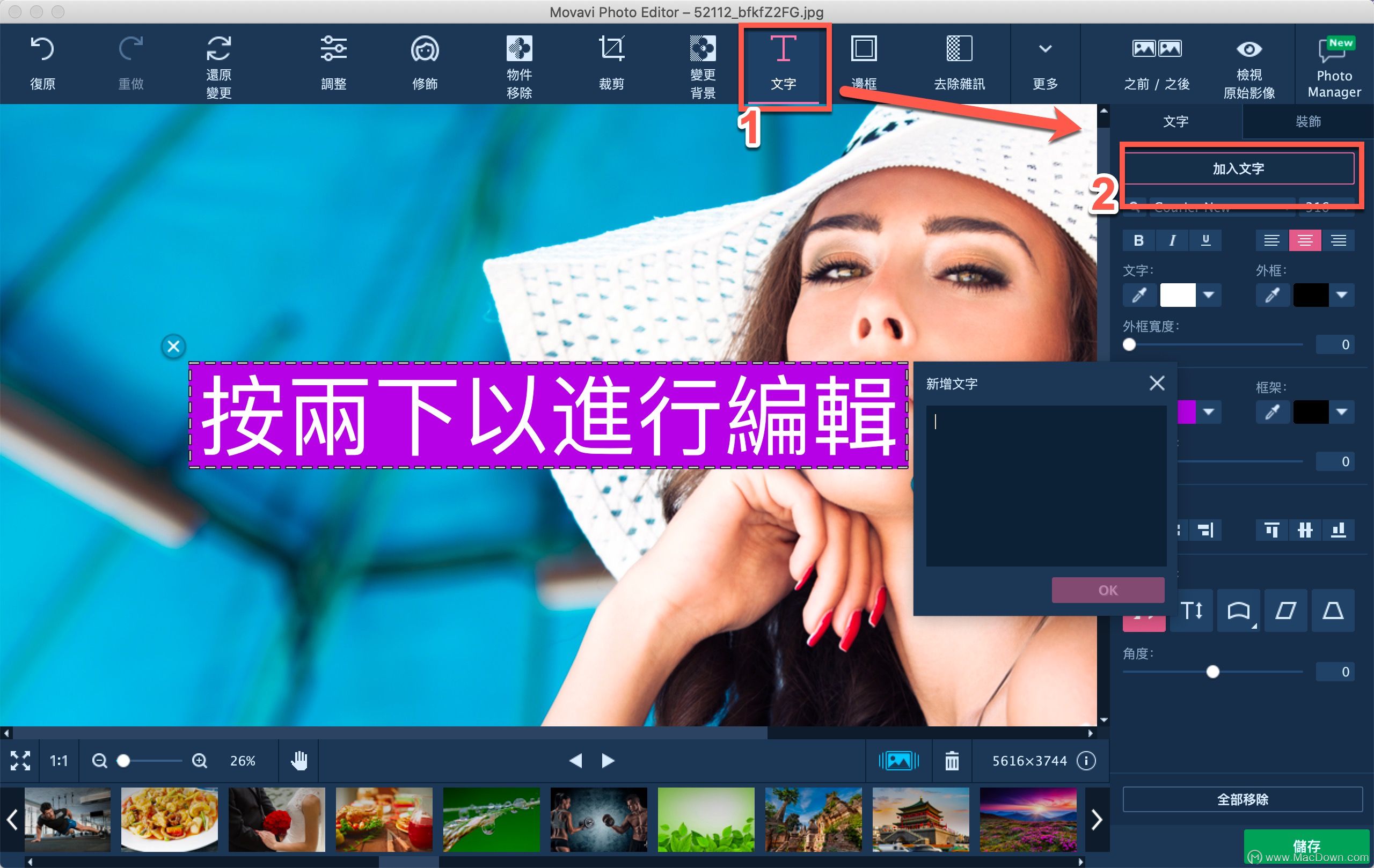
怎样制作去背效果?Movavi Video Editor去背效果教学
即便是您对这个词汇感到陌生,不过您一定曾在电视上看过去背效果,也就是演员在绿色布幕前拍摄,后续再将布幕取代为燃烧的车辆、倒塌的摩天大楼或波澜壮阔的景观等。只要使用以下几个简单的步骤,您也可以利用同样的效果制作自己的影片。只要在单色的背景前拍摄影片,再将单色背景变透明来移除背景就可以了。最后,加上您满意的背景影片片段。
3.编辑文字内容
您可以轻松使用其他工具栏控制项,以进行文字编辑。在「文字」子索引标签中,调整字元颜色、文字大小、文字样式等等,直到您对结果满意为止。甚至,您可以变更字元轮廓的颜色与宽度。变更文字的背景参数。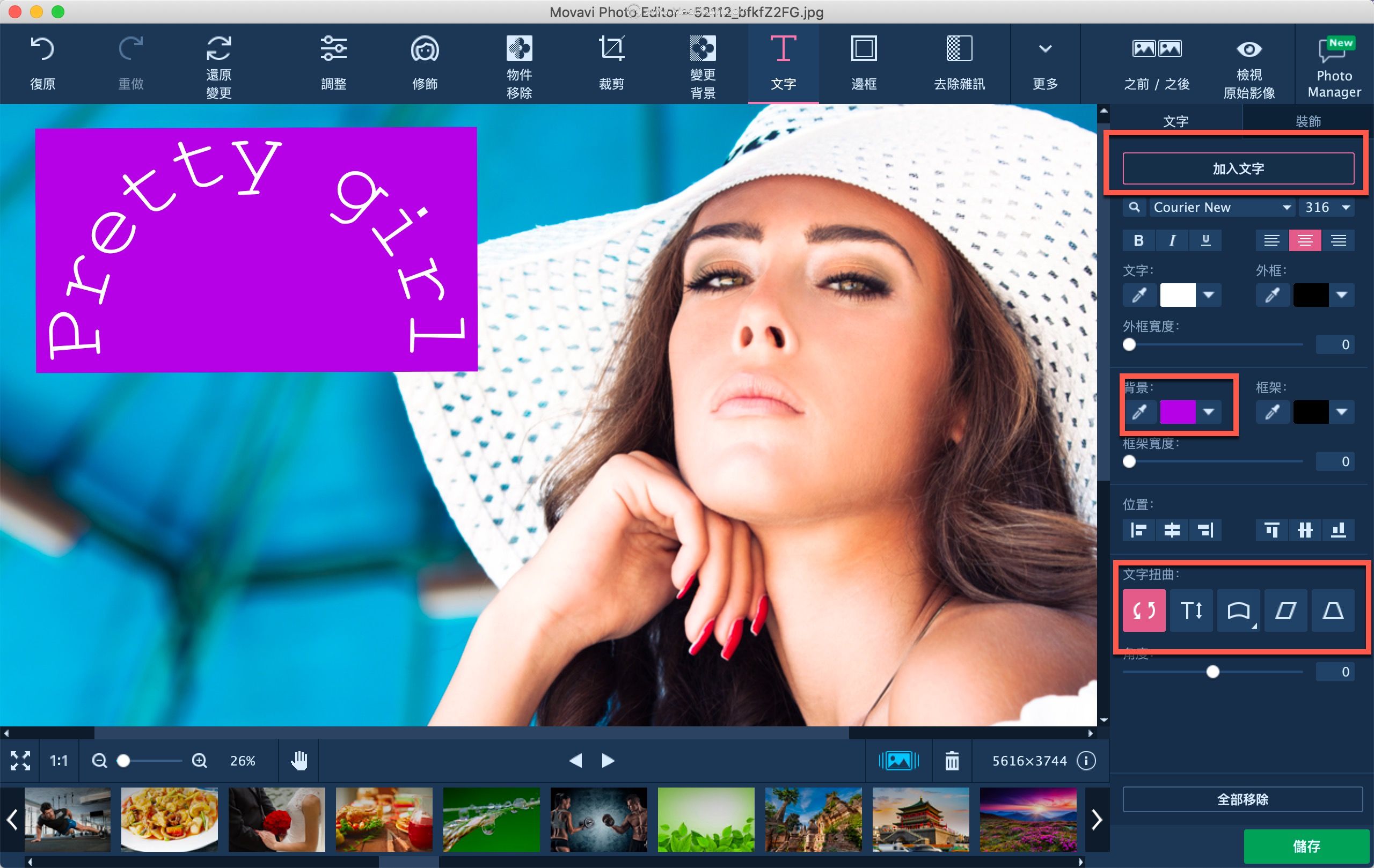
在「装饰」子索引标签中,按一下「新增装饰」按钮,即可为文字新增各种贴纸。
最棒的是,如果你不满意刚刚所做的一切,只需要点击 移除全部 就可以一键恢复原状,让编辑重新再开始。
4.储存编辑结果
想要储存完稿的照片,请点击画面右下角的 储存 按钮,之后再选择储存的子目录、档名与格式。提醒你,本程式支援多种图档格式,可存档为 JPG、PNG、TIFF、BMP,或者其他流行的影像格式。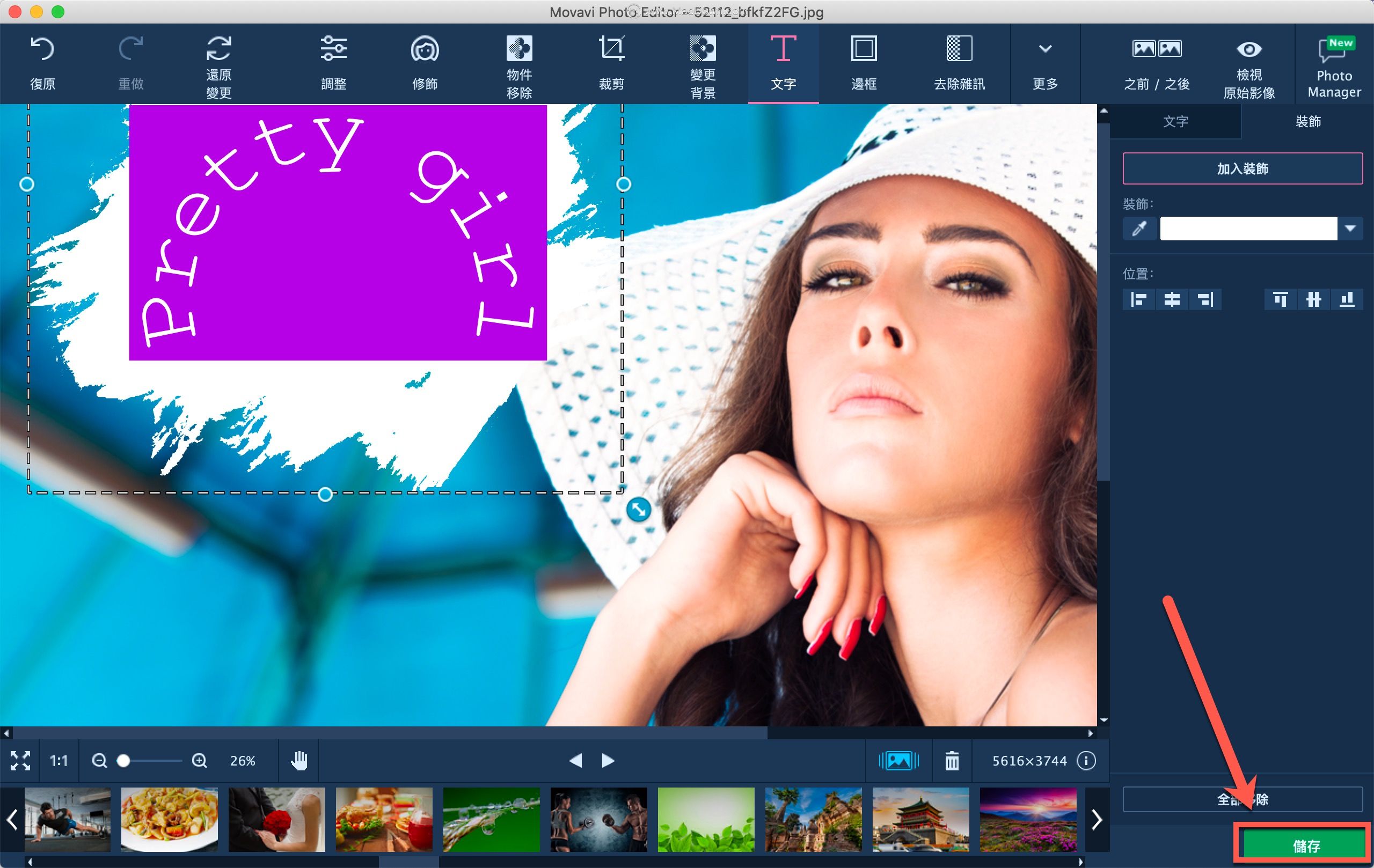
Movavi Photo Editor 在图片上打字的应用,是一个便利却强大的工具,而且任何人都可以轻松地操作它。不论你的电脑是 PC 或 Mac,在图片加文字这件事上面,从来没有这么容易过。请即刻为照片添加一些好玩、酷炫或实用的说明内容。这个软体还有更多好用的功能等待发掘,请尽情透过 Movie Photo Editor 来发挥你的创意!
以上就是关于如何使用 Movavi Photo Editor在照片上添加文字的相关解答,希望对您有所帮助。
如何使用 Movavi Photo Editor调整照片的解析度?
如何使用 Movavi Photo Editor 调整照片的解析度?在 Movavi Photo Editor 里面,不论使用者程度之深浅为何都不必担心,因为影像增强或图档修复都很容易。它的程式界面非常简单,连初学者也能轻易地操作并改善照片品质。你需要做的只是先下载适合自己电脑作业系统的安装档,即选择 Windows 或 Mac 的版本,再跟着引导说明逐步操作,就可以做到。接下来Macdown小编为您介绍调整照片的解析度的方法。