millumin 3可以让你在最短的时间内学习掌握视频编辑制作方法,没有复杂的操作却拥有实用的功能。主要运用于歌剧院、录像以及交互安装,操作界面分别由素材库、编辑框、渲染区、管理层。那么使用Millumin 3 for mac如何管理设置动画属性呢?本文为你详细解答。
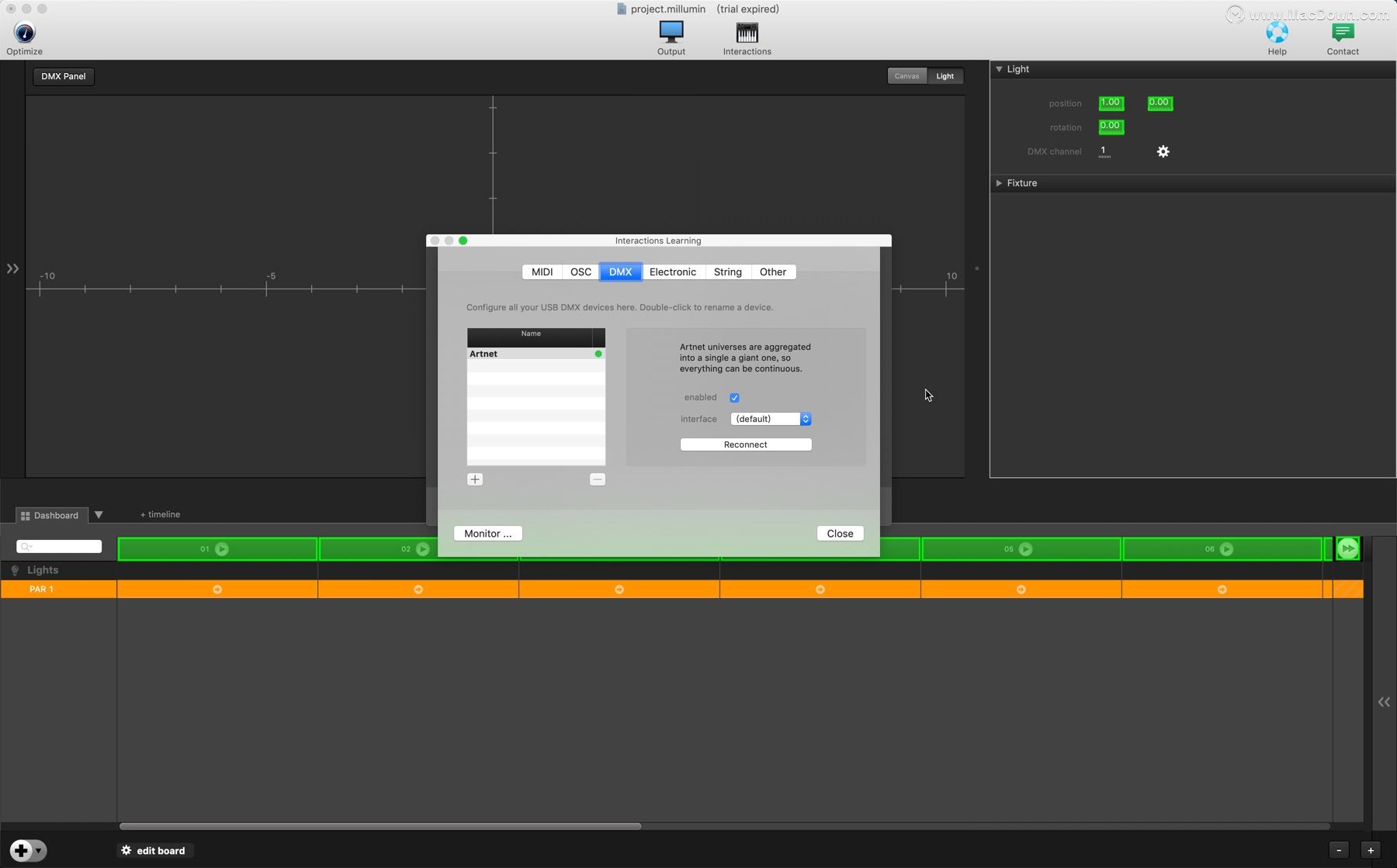
mac上挑选一款适合你的查词方式
在使用 Mac 时,查词典可能是最基本的功能之一了。在 macOS 上,我们也有很多种查单词的姿势:自带的词典应用可以满足基本的需求,第三方应用则提供了专业又丰富的功能,各类快捷启动器还可以实现一步查
Millumin 3 for mac管理设置动画属性
要为仪表板中的属性设置动画,请设置编辑模式。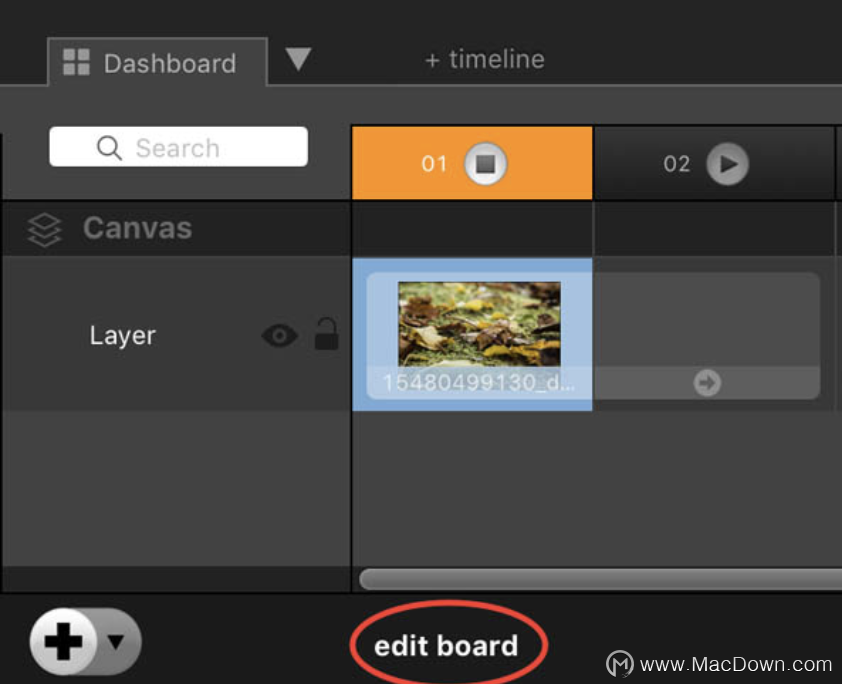 打开属性面板。
打开属性面板。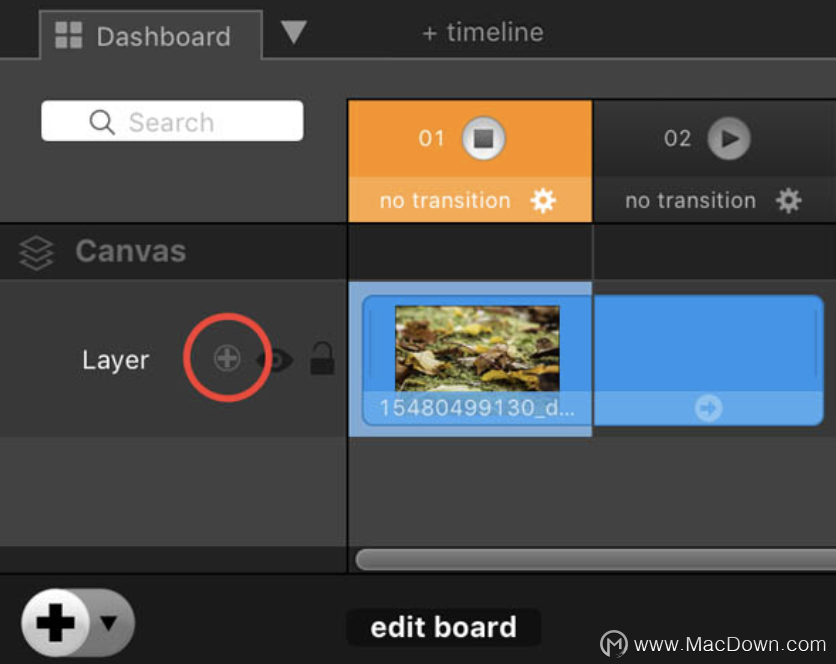 选择要设置动画的属性。
选择要设置动画的属性。 将属性设置为第一列所需的值,然后打开列面板。
将属性设置为第一列所需的值,然后打开列面板。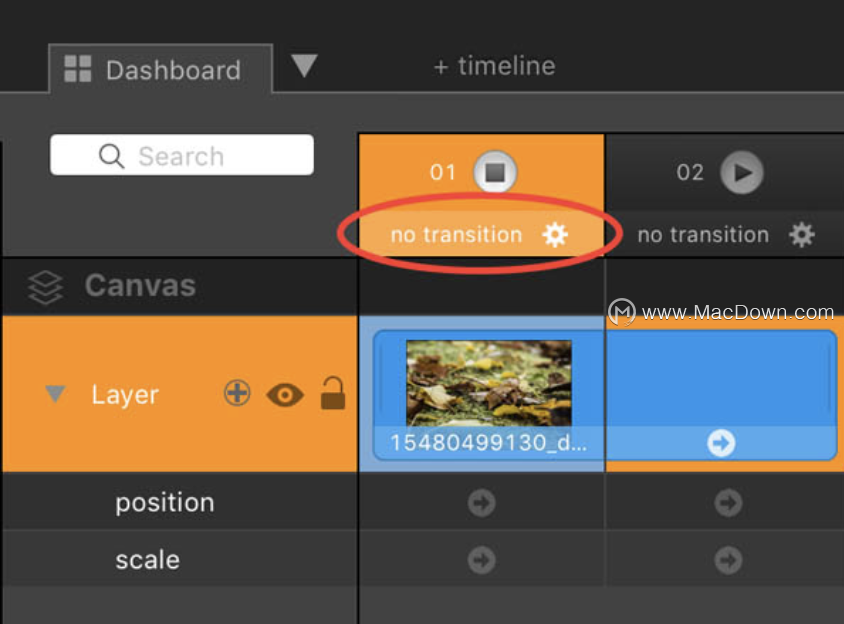 单击“保存当前状态”按钮以保存此列的属性状态
单击“保存当前状态”按钮以保存此列的属性状态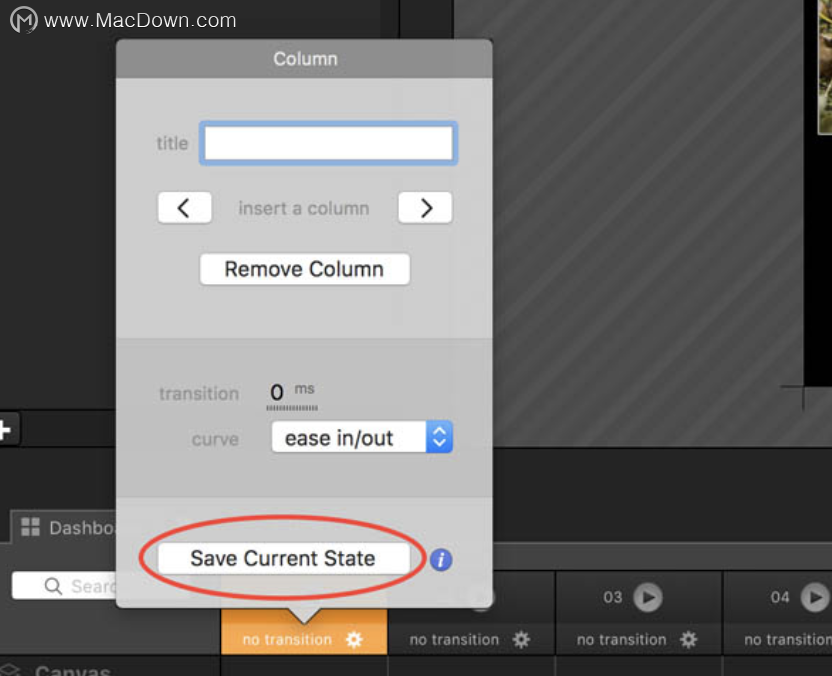 现在,属性已为此列保存。其他列显示箭头。这意味着它们没有设置任何属性。因此,它们采用上一列的值。
现在,属性已为此列保存。其他列显示箭头。这意味着它们没有设置任何属性。因此,它们采用上一列的值。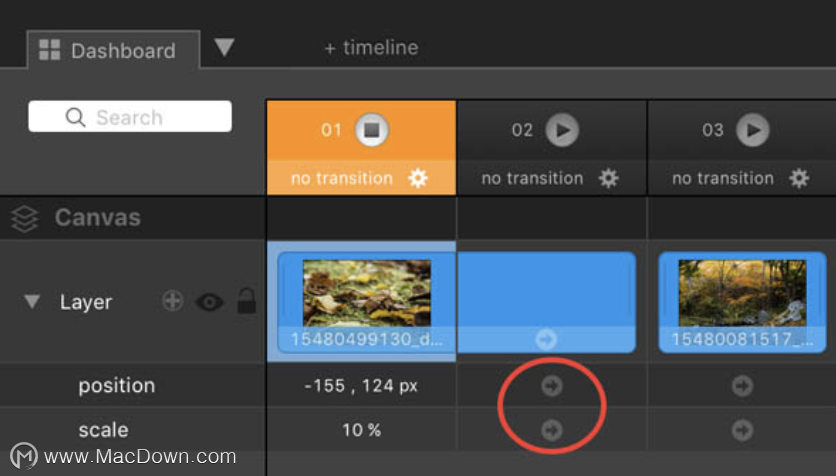 因此,要为属性设置动画,必须在至少两列上设置其值。您可以通过双击适当的单元格直接在仪表板上设置它们。例如下图,我在第二列编辑了第一层的位置。
因此,要为属性设置动画,必须在至少两列上设置其值。您可以通过双击适当的单元格直接在仪表板上设置它们。例如下图,我在第二列编辑了第一层的位置。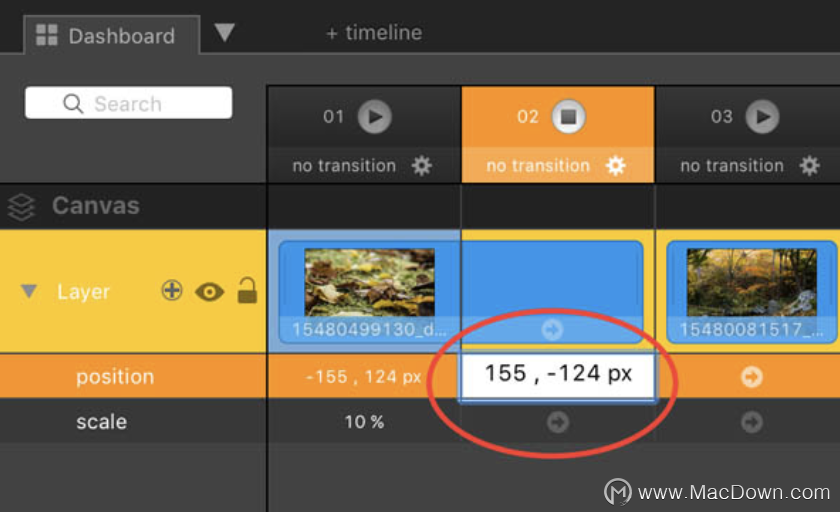 现在,当您在第一列和第二列之间切换时,图层会立即按照您设置它们的方式立即更改其值。
现在,当您在第一列和第二列之间切换时,图层会立即按照您设置它们的方式立即更改其值。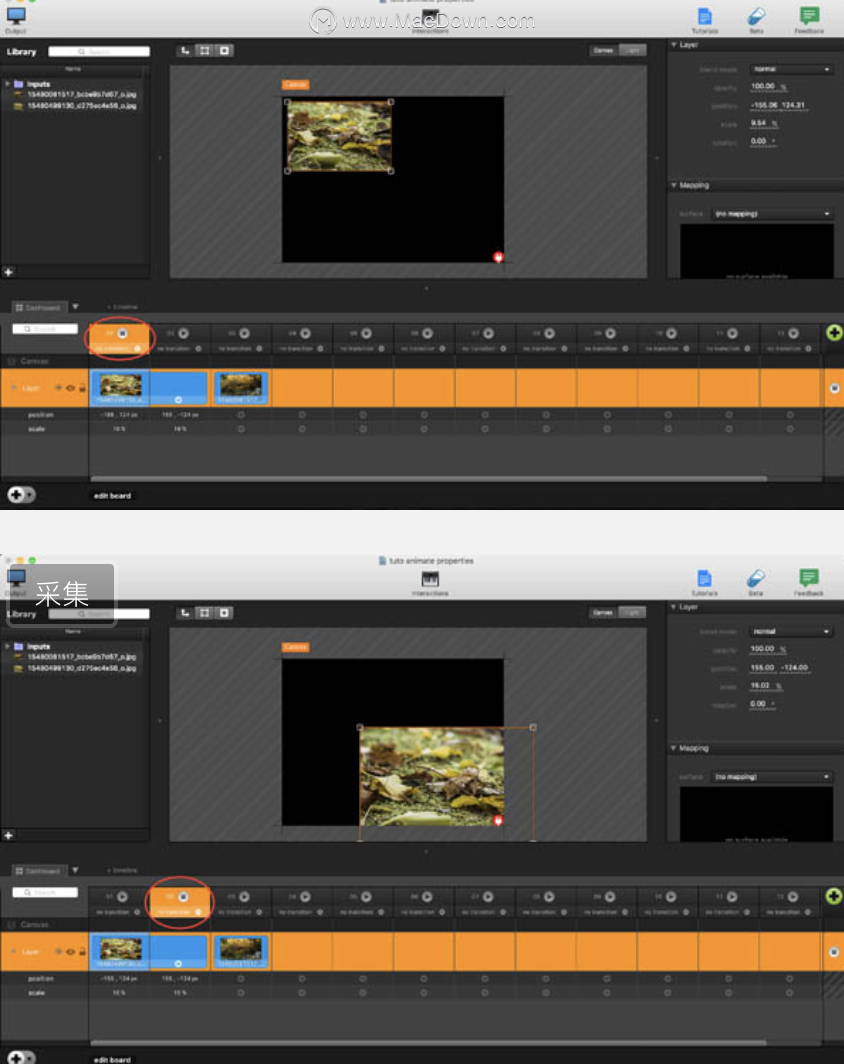 最后一步是设置两列之间的过渡。重新打开列面板,设置要在当前列中输入的过渡时间。您也可以选择曲线的形状。
最后一步是设置两列之间的过渡。重新打开列面板,设置要在当前列中输入的过渡时间。您也可以选择曲线的形状。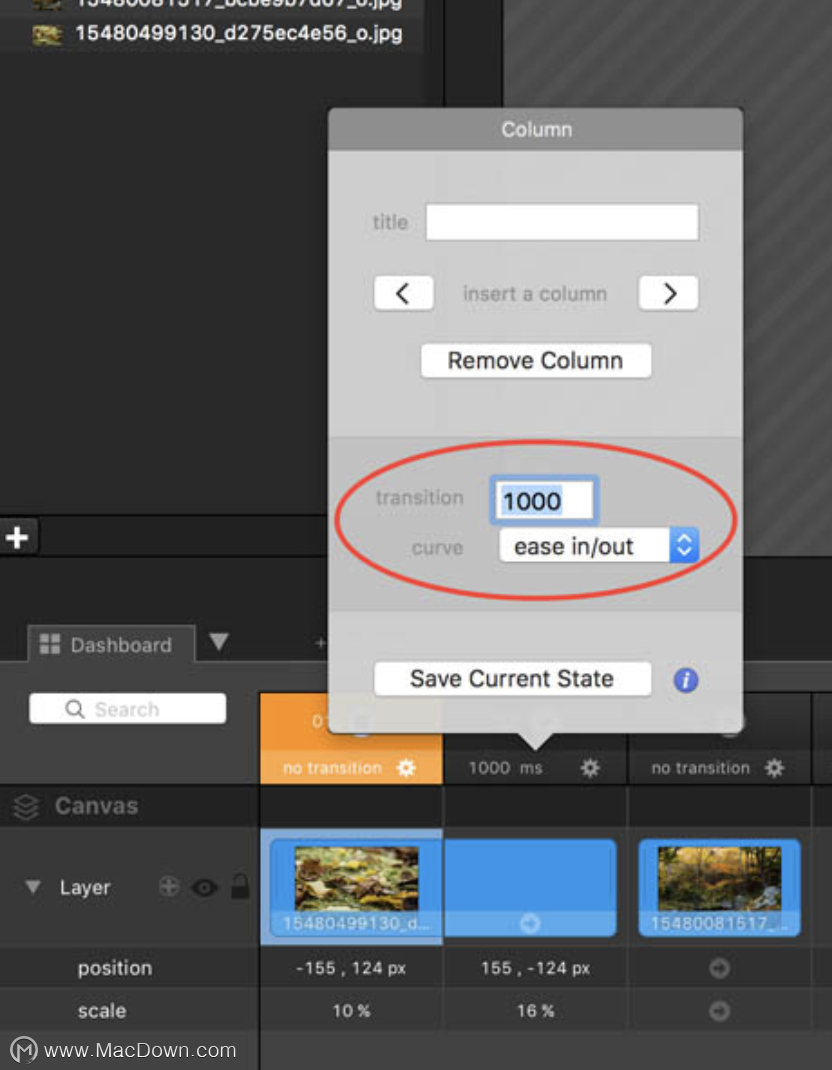 使用时间轴时,过程完全相同。除了使用列之外,还使用关键帧。因此,第一步是设置关键帧模式。
使用时间轴时,过程完全相同。除了使用列之外,还使用关键帧。因此,第一步是设置关键帧模式。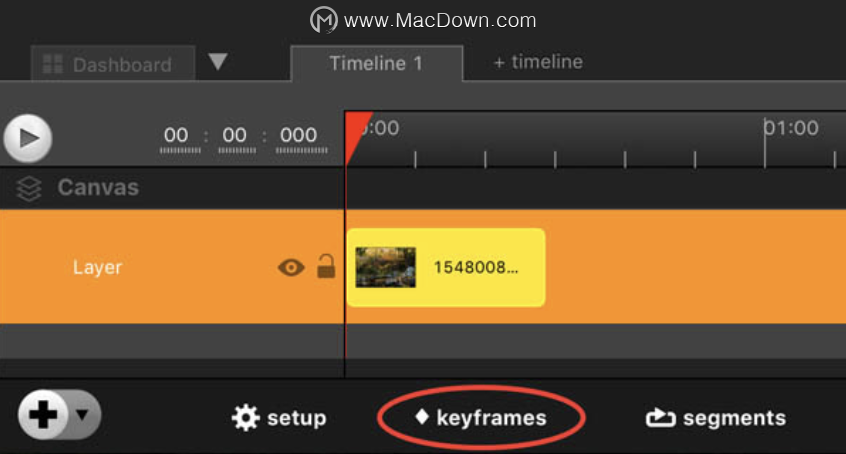 在属性面板中选择要设置动画的属性后,每次修改其值时,都会在光标位置创建一个关键帧。
在属性面板中选择要设置动画的属性后,每次修改其值时,都会在光标位置创建一个关键帧。 您可以通过单击来更改关键帧的属性。“时间”是指其在时间轴中的位置,“值”是指属性值。更改“缓动”以修改两个关键帧之间的插值。
您可以通过单击来更改关键帧的属性。“时间”是指其在时间轴中的位置,“值”是指属性值。更改“缓动”以修改两个关键帧之间的插值。
以上便是关于Millumin 3 for mac如何管理设置动画属性此问题的详细解答,我们为你持续更新最新版本软件以及热门资讯。
iCloud 空间被 Mac 桌面和文稿占用的解决方法
iCloud 提供的免费储存空间仅有 5 个G,所以如果你的 Mac 开启了「将桌面和文稿文件夹同步至 iCloud」,当桌面和文稿文件夹里面的文件太多时,就有可能导致 iCloud 储存空间不足。



