如果您使用“时间机器”创建了 Mac 备份,可以从这个备份恢复您的文件。在原始文件从 Mac 中被删除后,或者 Mac 中的硬盘(或 SSD)被抹掉或更换后(例如在维修期间被抹掉或更换),您可能想进行从“时间机器”备份恢复这一操作!
从“时间机器”备份恢复时,您既可选择恢复您的所有文件,也可选择恢复 Mac 操作系统 (macOS) 和您的所有文件。
恢复您的所有文件
1、确保您的“时间机器”备份磁盘已连接并处于打开状态,然后将 Mac 开机。
如果 Mac 启动进入设置助理,并询问像国家或地区、键盘和网络等详情,请继续进行第 2 步。
如果 Mac 启动进入“访达”,请打开“迁移助理”,它位于“应用程序”文件夹的“实用工具”文件夹内。点按第一个“迁移助理”窗口中的“继续”,然后继续进行第 2 步。
如果您的 Mac 无法顺利完成启动,或您还想恢复到您创建备份时所使用的 macOS,请按照以下步骤操作,以恢复 macOS 和您的文件。
2、当系统询问您希望以哪种方式转移信息时,请选择相应的选项,以便从 Mac、“时间机器”备份或启动磁盘进行转移。然后,点按“继续”。
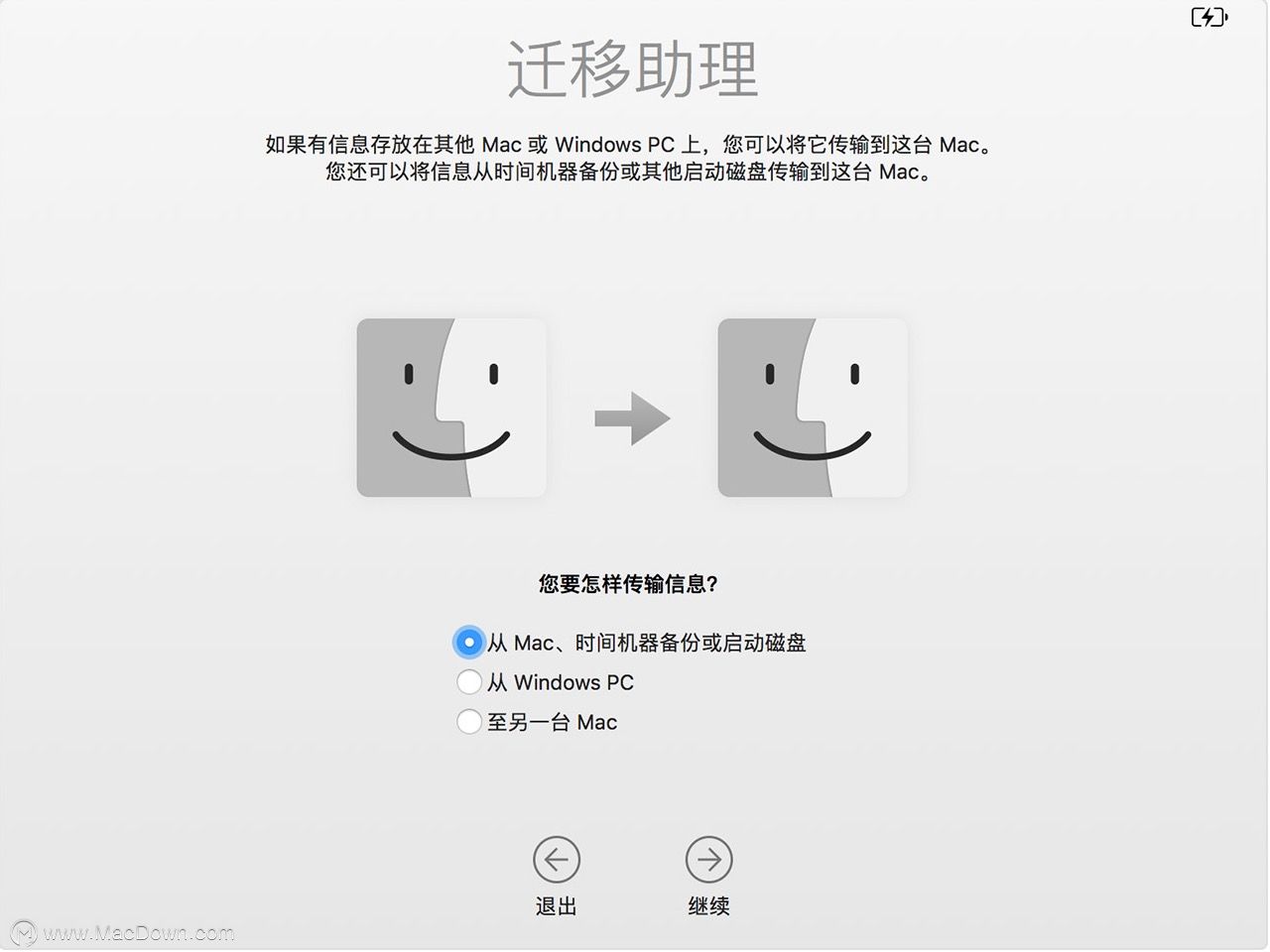
3、选择您的“时间机器”备份,然后点按“继续”。

4、如果系统提示您从按日期和时间排列的备份列表中进行选择,请选择一个备份,然后点按“继续”。
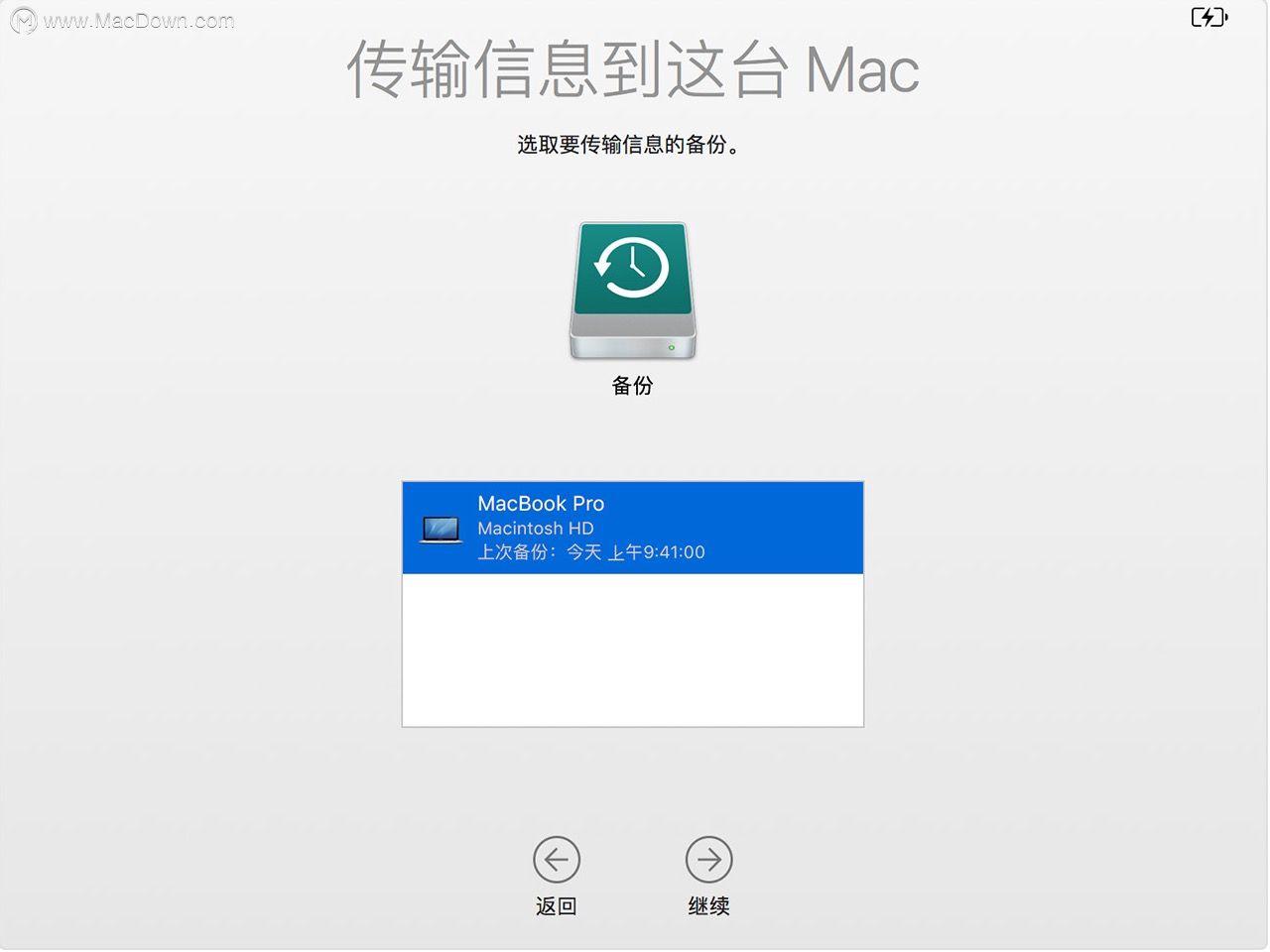
5、选择要转移的信息,然后点按“继续”以开始转移。这个屏幕看起来可能与您 Mac 显示的屏幕有所不同:
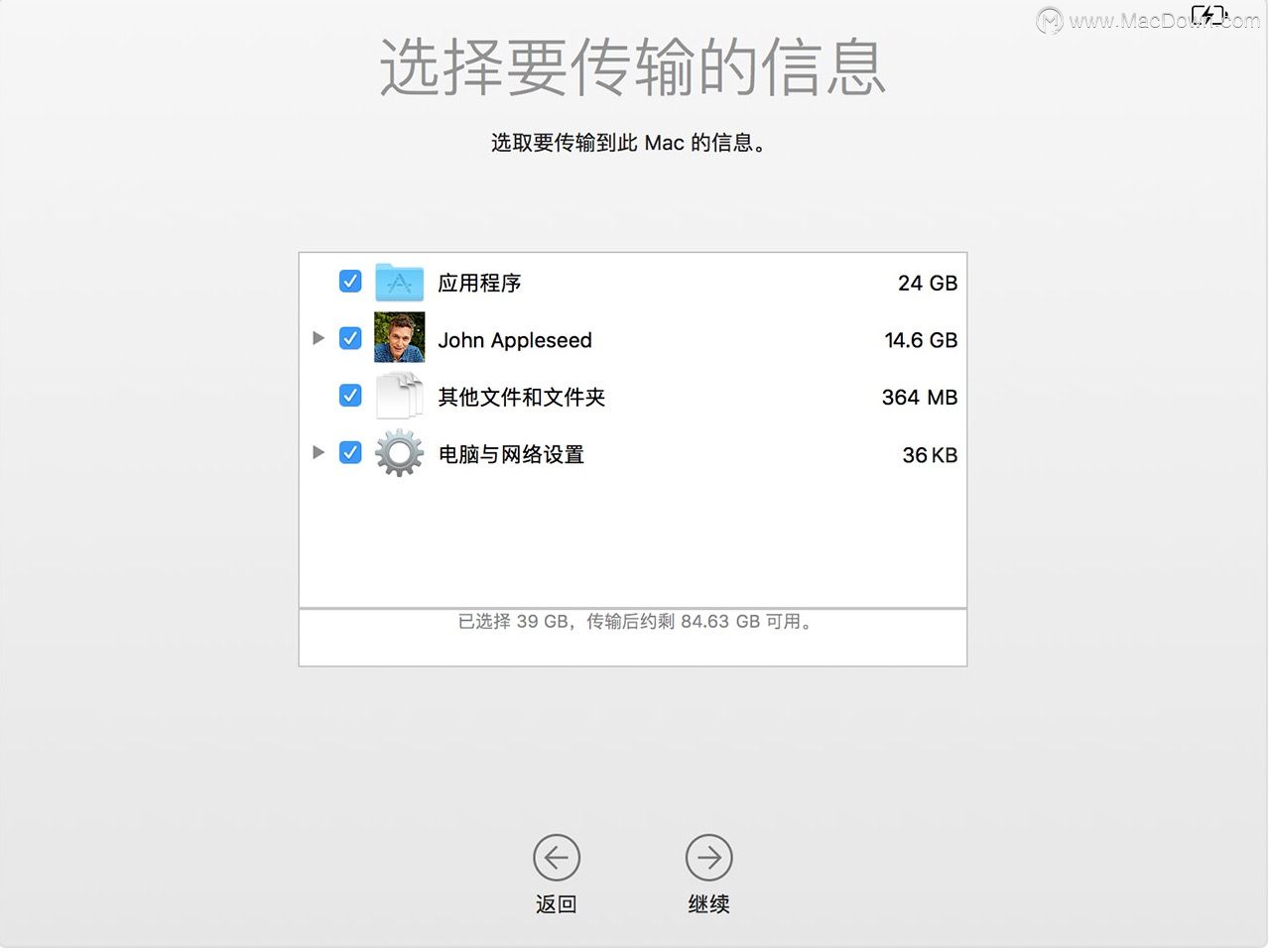
6、如果内容很多,则转移可能需要几个小时才能完成。转移完成后,请重新启动您的 Mac,并登录迁移的帐户,以查看它的文件。
Mac上如何使用预览为PDF文件添加手写签名?Mac预览使用教程
某些 PDF 是您可以填写、然后打印或发送的表单。如果表单需要签名,您可以将签名添加到任何 PDF。那么如何使用预览为PDF文件添加手写签名?赶紧随着macdown小编一起学习一下吧!
恢复 macOS 和您的文件
这些步骤会抹掉您的硬盘,然后使用备份恢复您的文件和您创建备份时所使用的特定 macOS 版本。
1、确保您的“时间机器”备份磁盘已连接并处于打开状态。
2、将 Mac 开机,然后立即按住 Command (⌘)-R 键,以从 macOS 恢复系统启动。
3、看到“macOS 实用工具”窗口后,请选取“从时间机器备份进行恢复”选项。

4、点按“继续”,然后在下一屏幕上再次点按“继续”。
5、选择“时间机器”备份磁盘作为恢复来源,然后点按“继续”。
如果备份磁盘已经过加密,系统会要求您解锁磁盘。输入设置“时间机器”时所使用的管理员密码,然后点按“继续”。

6、选择一个备份,然后点按“继续”。
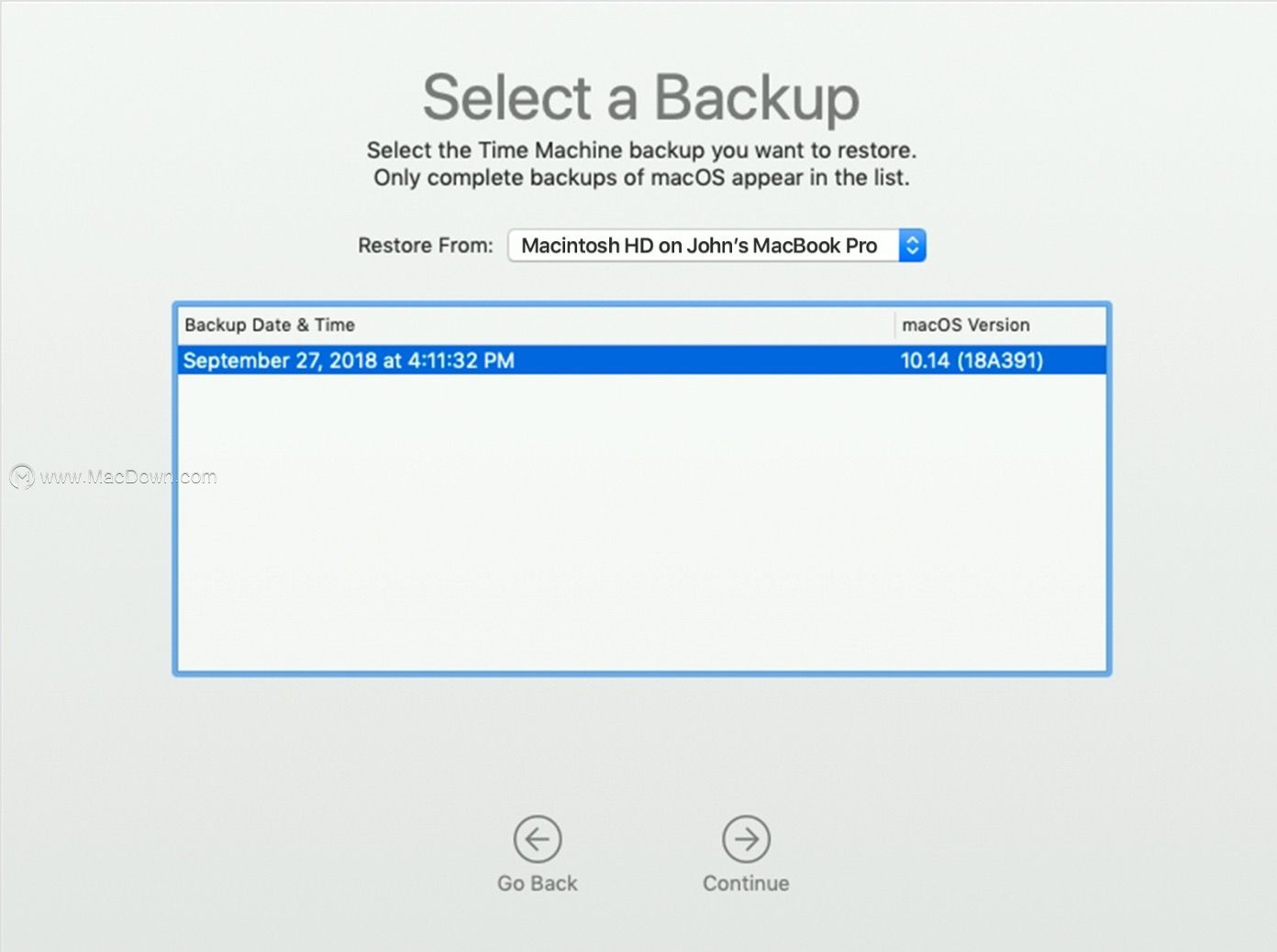
7、选择 Mac 中将要接收备份内容的硬盘(或其他目标磁盘),然后点按“恢复”或“继续”。
如果您的 Mac 打开了文件保险箱,系统会要求您解锁磁盘。请输入您 Mac 的管理员密码,然后点按“恢复”。
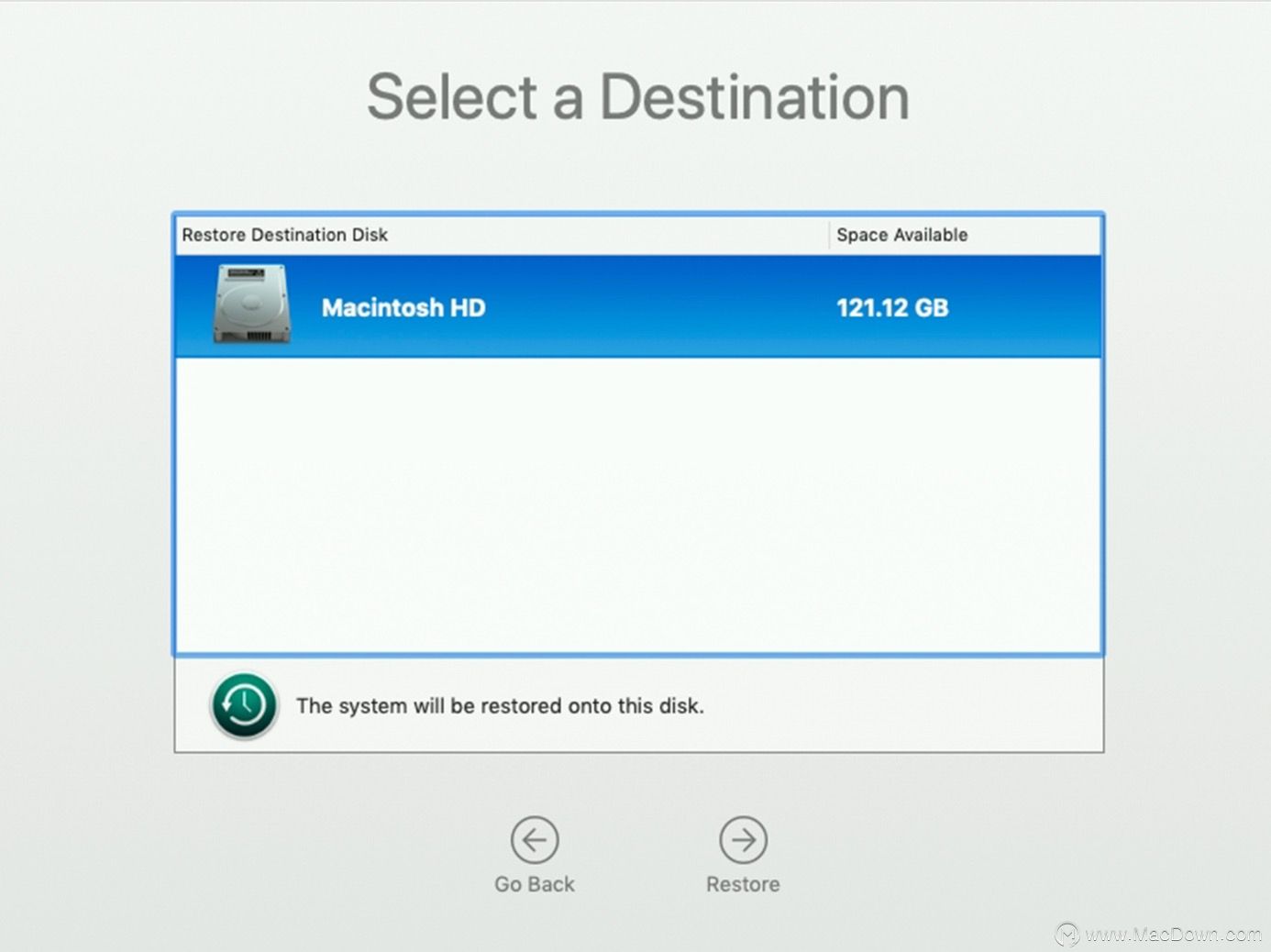
8、恢复完成后,请重新启动 Mac。
以上就是macdown小编为您带来的如何从时间机器恢复备份?阅读更多mac教程,欢迎关注macdown!
如何更改 Mac OS X 系统默认用户名?
有用户问如何更改 Mac OS X 系统默认用户名?更改Mac OS X系统默认用户名需要在系统偏好设置,具体操作步骤跟小编一起来看看吧。


