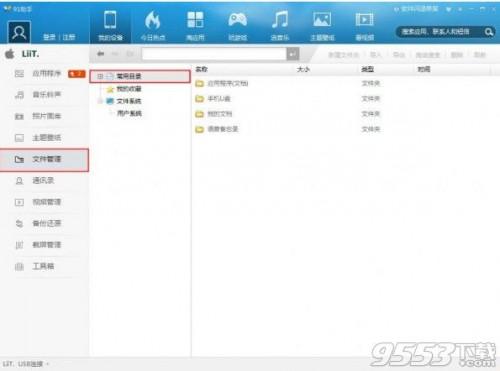前面小编为大家介绍了mac的语音备忘录功能,不知道大家还记不记得,先帮大家回顾一下:mac小白快来看!送你一份关于mac语音备忘录的使用指南!
那么你知道语音备忘录如何进行剪辑、替换、复制等编辑工作吗?今天小编就为大家继续分享一下mac语音备忘录是如何剪辑、替换、复制的。让你可以更好的使用mac语音备忘录功能,为你的工作带去更多便利。
温馨提示:本文章主要内容:(适用于macOS Catalina 10.15)
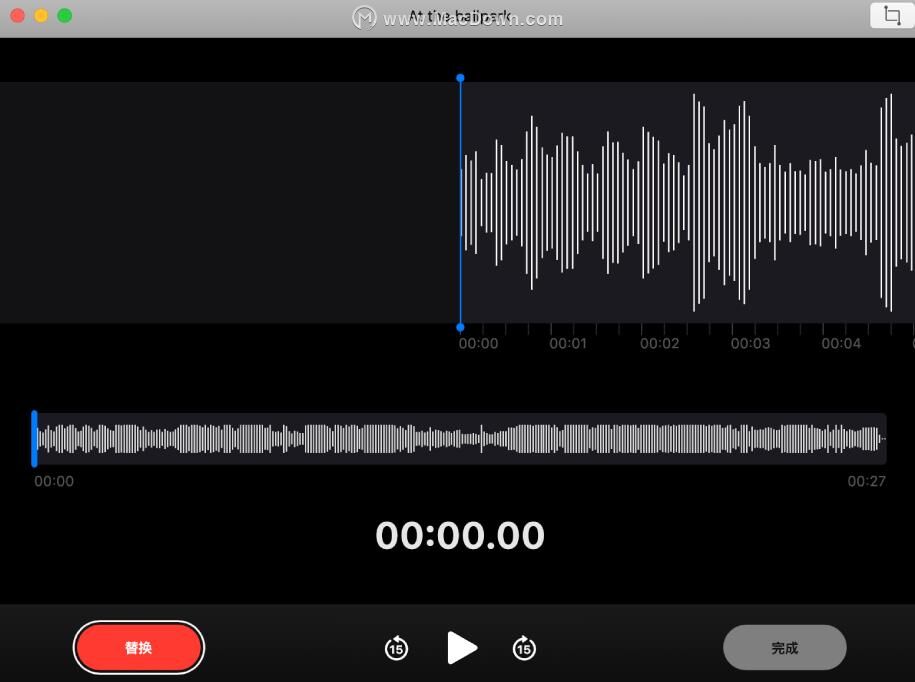
一、编辑Mac语音备忘录—替换部分录音
如果需要覆盖部分现有音频,请使用“替换”功能。
1、打开Mac语音备忘录App,在边栏中选择录音。
2、点按右上角的“编辑”按钮以在“编辑”窗口中打开录音。
如果有触控板或妙控鼠标,请点按或用双指轻点边栏中的录音,然后选取“编辑录音”。
3、将波形概览中的蓝色竖线(播放头)向左或向右拖移。
如果有触控板或妙控鼠标,您也可以在波形详细信息中双指向左或向右轻扫以设定播放头的位置。
4、点按“替换”按钮(或使用触控栏),然后录制新音频。
-点按“暂停”按钮停止录音。
-点按“替换”或“继续”可以继续录音。
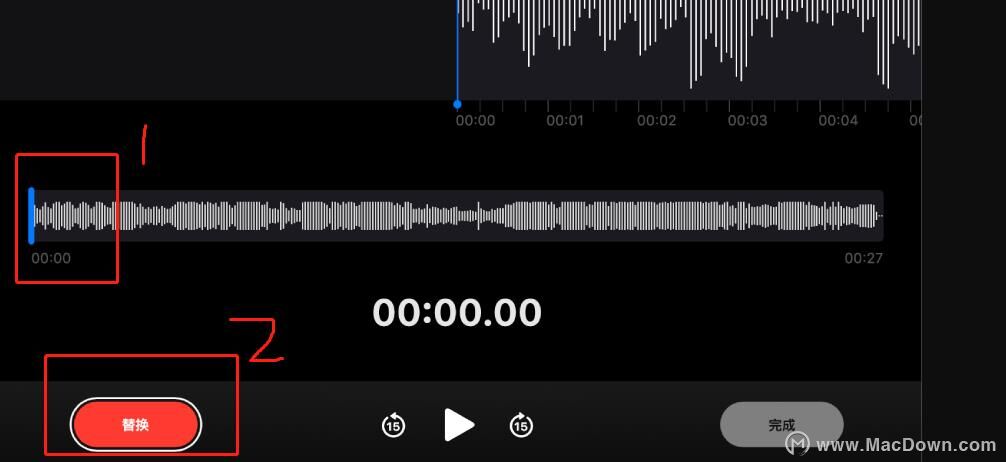
5、点击“完成”以存储录音。
二、编辑Mac语音备忘录—修剪录音
如果您要删除部分无用的音频,请使用“修剪”功能。
1、打开Mac语音备忘录App,在边栏中选择录音。
2、点击“编辑”按钮以在“编辑”窗口中打开录音。
如果有触控板或妙控鼠标,点按或用双指轻点,然后选取“修剪录音”。
3、点按“修剪”按钮 ,然后拖移黄色修剪控制柄以设定要修剪的范围。
4、点按“播放”按钮 (或使用触控栏)以检查您的编辑,然后根据需要调整修剪控制柄。
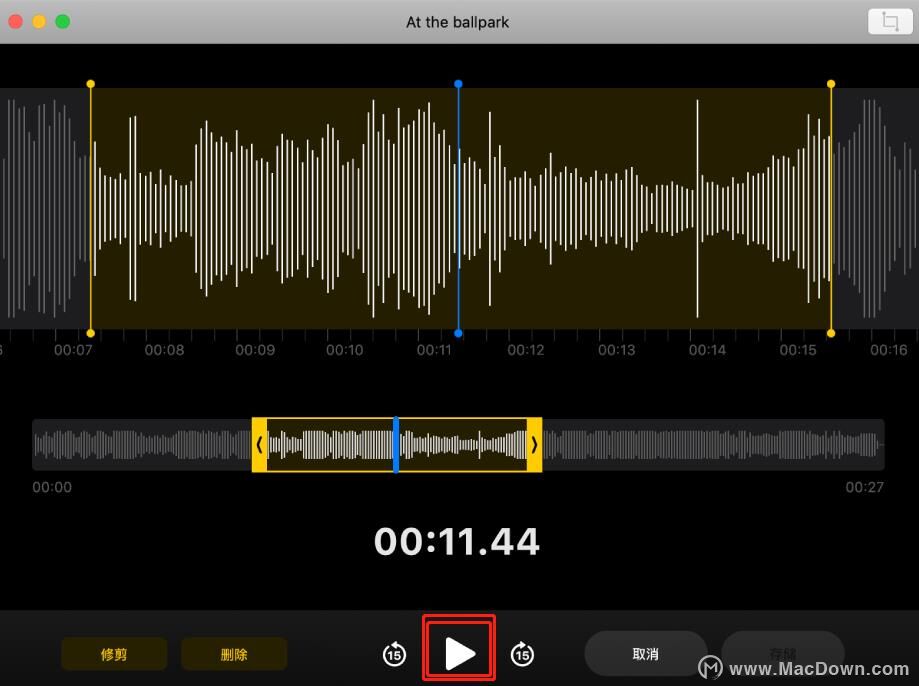
5、请执行以下一项操作:
5款优秀的Mac时间管理软件 不让一分一秒虚度
时间管理软件是可以让大家进行一系列的时间规划的软件,在这里大家可以有计划的进行一些事情的处理,今天小编为大家带来了5款优秀的Mac时间管理软件,让大家可以安排好自己的时间,不让一分一秒虚度~
-点按“修剪”以移修剪控制柄以外的录音。
-点按“删除”以移除修剪控制柄之间的录音。
6、点按“存储”以存储更改,然后点按“完成”。
三、编辑Mac语音备忘录—复制录音
如果有要拷贝的录音(保持原状或进行编辑),您可以复制它。
1、打开Mac语音备忘录App,在边栏中选择录音。
2、选取“文件”>“复制”。
如果有触控板或妙控鼠标,点按或用双指轻点,然后选取“复制”。
3、录音被拷贝并出现在边栏中。
福利篇:编辑Mac语音备忘录 必备快捷键
Command-N——录制语音备忘录
空格键——播放、暂停或继续语音备忘录
Command-D——复制语音备忘录
Command-T——修剪语音备忘录
Delete 键——删除语音备忘录
Command-Z——撤销
Shift-Command-Z——重做
Command-逗号 (,)——打开“语音备忘录”偏好设置
Command-M——最小化“语音备忘录”窗口
Command-H——隐藏“语音备忘录”窗口
Option-Command-H——隐藏“语音备忘录”之外的任何内容
Control-Command-F——进入全屏幕视图
Esc (Escape) 键——退出全屏幕视图
Command-Q 或 Command-W——退出“语音备忘录” App
以上就是macdown小编为您分享的“mac小白进阶指南:帮你完整掌握mac语音备忘录的使用方法”,本文关键词:语音备忘录,mac语音备忘录,语音备忘录的使用方法,语音备忘录如何进行编辑,希望对你有所帮助,更多Mac使用技巧请关注macdown更多技巧文章。
重磅来袭:Mac学习软件分享,合理化安排你的学习时间。
好用的学习软件有哪些?怎样轻松管理学习时间?别慌,小编给大家带来了几款超棒学习软件,让您的学习更高效,轻松管理学习时间。还等什么,感兴趣的朋友快来跟小编看看吧!