一旦按喜好设置了这些应用程序,便拥有了一个轻松的系统来管理您...
你正在寻找一个简单有效的日程安排吗,请考虑以下三组本机macOS应用程序:日历,提醒和便笺。
一旦按喜好设置了这些应用程序,便拥有了一个轻松的系统来管理您的日程安排,任务和笔记。另外,如果您学习如何使用键盘快捷键来控制它们,那就更好了。而且,您可以在下面的备忘单中找到这些macOS生产力应用程序的各种有用的键盘快捷键。
备忘单包含“日历”,“提醒”和“便笺”中的导航和搜索,视图管理,格式设置等快捷方式。跟随小编来看看吧~
如何使用Vectorworks Vision 2020将场景另存为图像,Vision 2020 使用方法分享~
Vectorworks Vision 2020上线了,新增加好多新动能,今天小编单介绍一下如何将Vision 2020场景另存为图像,需要的小伙伴来一起看看吧~
Mac上日历,提醒和便笺的键盘快捷键
| 日历 | |
|---|---|
| Cmd N | 新增活动 |
| Option Cmd N |
新增日历 |
| Shift Cmd N | 添加新的日历组 |
| Option Cmd S | 添加新的日历订阅 |
| Cmd F | 突出显示搜索框以搜索事件 |
| Cmd 1 | 切换到日视图 |
| Cmd 2 | 切换到周视图 |
| Cmd 3 | 切换到月视图 |
| Cmd 4 | 切换到年视图 |
| Cmd 右箭头 | 转到下一天,周,月或年 |
| Cmd 向左键 | 转到前一天,周,月或年 |
| Cmd T | 切换到今天的日期 |
| Shift Cmd T | 打开弹出窗口以切换到特定日期 |
| Cmd (加号) | 增加文字大小 |
| Cmd -(减号) | 缩小文字大小 |
| Cmd R | 刷新所有日历 |
| Cmd E | 编辑所选活动 |
| Esc(事件打开时) | 关闭事件编辑器而不保存更改 |
| Return(事件打开时) | 提交对事件的更改并关闭事件编辑器 |
| Cmd 我 | 显示选定事件的信息弹出窗口 |
| ¹Option Cmd I | 显示选定事件的检查器弹出窗口 |
| Arrow Keys |
在相关方向上选择相邻行/列中的事件(如果有) |
| Ctrl Option 向上箭头 | 日/周视图:提前15分钟移动所选事件每月视图:一周前移动所选事件 |
| Control Option 向下箭头 | 日/周视图:15分钟后移动选定的事件月视图:一周后移动选定的事件 |
| Control Option 向右箭头 | 日/周/月视图:一天后移动选定的事件 |
| Control Option 向左箭头 | 日/周/月视图:提前一天移动所选事件 |
| Shift Cmd A | 切换可用性面板 |
| 提醒事项 | |
| Cmd N | 建立新的提醒 |
| Shift Cmd N | 建立新清单 |
| ²Cmd ] | 缩进提醒以创建子任务 |
| ²Cmd [ | 提示提醒 |
| Cmd E | 显示所有子任务 |
| Shift Cmd E | 隐藏所有子任务 |
| ³Cmd I | 显示所选提醒的信息弹出窗口 |
| Cmd F | 突出显示搜索框以搜索提醒 |
| ²Shift Cmd F | 设置/清除所选提醒的标志 |
| Control Cmd S | 切换侧栏 |
| 笔记 | |
| Cmd N | 建立新笔记 |
| Shift Cmd N | 建立新资料夹 |
| Shift Cmd A | 打开对话框以附加文件 |
| Cmd K | 建立连结 |
| Cmd F | 突出显示搜索框以搜索当前注释 |
| Cmd G | 在当前注释中突出显示下一个搜索结果 |
| Shift Cmd G | 在当前注释中突出显示先前的搜索结果 |
| Option Cmd F | 突出显示搜索框以搜索所有笔记 |
| Shift Cmd T | 套用标题格式 |
| Shift Cmd H | 套用标题格式 |
| Shift Cmd J | 套用副标题格式 |
| Shift Cmd B | 套用身体格式 |
| Shift Cmd M | 应用等宽格式 |
| Shift Cmd L | 应用清单格式 |
| Shift Cmd U | 将选定的清单项目标记为已选中/未选中 |
| Control Cmd 向上箭头 | 在列表中上移当前列表/清单列表项 |
| Control Cmd 向下键 | 在列表中将当前列表/清单列表项下移 |
| Cmd B | 强调所选文字 |
| Cmd I | 斜体选中的文本 |
| Cmd U | 在所选文字下划线 |
| Cmd (加号) | 增加所选文字的大小 |
| Cmd -(减号) | 减小所选文字的大小 |
| Cmd Shift [ | 左对齐所选文本 |
| Cmd Shift \ | 将所选文字居中 |
| Cmd Shift ] | 右对齐所选文本 |
| Cmd [ | 减少所选内容或光标所在行的缩进级别 |
| Cmd ] | 增加所选内容或光标所在行的缩进级别 |
| Control Return |
将换行符(软返回)添加到列表/清单项目 |
| Option Tab | 在列表项中插入制表符 |
| Option Cmd C | 复制选择的样式 |
| Option Cmd V | 将复制的样式粘贴到选择中 |
| Cmd T | 显示字体窗口 |
| Shift Cmd C | 显示颜色窗口 |
| Option Cmd T | 建立表格 |
| ⁴Return | 将光标移到下面的行 |
| Tab |
将焦点移到右侧的下一个单元格 |
| Shift Tab | 将焦点移到左侧的下一个单元格 |
| Shift Left/Right箭头 | 在相关方向当前行中一一选择单元格 |
| Shift Up/Down箭头 | 在当前列中按相关方向一一选择单元格 |
| Option Return | 在当前单元格中添加新段落 |
| Option Tab | 在当前单元格中添加制表符 |
| Option Cmd 向上箭头 | 在当前行上方添加新行 |
| Option Cmd 向下键 | 在当前行下方添加新行 |
| Option Cmd 右箭头 | 在当前列的右边添加新列 |
| Option Cmd 左箭头 | 在当前列的左侧添加新列 |
| Cmd 0 | 显示主注释窗口 |
| Cmd 1 | 切换到列表视图以获取注释 |
| Cmd 2 | 切换到图库视图以获取注释 |
| Cmd 3 | 切换到附件浏览器 |
| Return(在列表视图或库视图中选择注释时) | 打开或将焦点切换到选定的笔记以开始输入 |
| Cmd Return | 将焦点从当前便笺内容打开或切换到先前的便笺视图,即列表视图或图库视图 |
| Option Cmd S | 切换文件夹侧栏 |
| Shift Cmd 。(句号) | 放大笔记内容 |
| Shift Cmd ,(逗号) | 缩小笔记内容 |
| Shift Cmd 0 | 将便笺内容更改为默认大小 |
| mdCmd A(当光标在表格中时) | 选择活动单元格的内容,或者如果活动单元格为空,则选择表 |
| 常用捷径 | |
| Cmd Z | 撤消上一个动作 |
| Shift Cmd Z | 反向撤消 |
| Cmd X | 剪切所选项目 |
| Cmd C | 复制所选项目 |
| Cmd V | 粘贴剪切/复制的项目 |
| Delete |
删除所选项目 |
| Cmd A | 选择所有项目 |
| Cmd P | 打开打印对话框 |
| Cmd ,(逗号) | 开启应用程式偏好设定 |
| Control Cmd F | 切换全屏模式 |
| Cmd M | 最小化窗口 |
| Option Cmd M | 最小化当前应用程序的所有窗口 |
| mdCmd W | 关闭当前窗口 |
| Option Cmd W | 关闭当前应用程序的所有窗口 |
| Cmd H | 隐藏当前应用 |
| Option Cmd H | 隐藏当前应用以外的所有应用 |
| Cmd Q | 退出应用 |
| ¹快捷方式不适用于多个事件,但是如果在Inspector处于活动状态时在事件之间进行切换,则其内容将相应地更新。 ²如果未启用iCloud,则快捷方式可能不可用。 ³如果选择了多个提醒,则会显示最后选择的提醒的信息弹出窗口。 ⁴如果光标在最后一行,则快捷方式会将新行添加到表中。 active填充活动单元格后,按两次快捷键以选择表格。 ⁶在“提示和注释”中,关闭窗口后,快捷方式退出应用程序。 |
|
macOS上的默认生产力应用程序不仅易于使用,而且非常灵活。您可以使用它们来使脱机笔记方法联机。更多精彩Mac技巧,请关注Macz,悦享更多精彩内容!
mac提取工具推荐,轻松简化您的繁琐操作提高效率~
想要快速简便的提取的颜色或者素材,提取工具必不可少,小编今天就从各个领域整理了一下非常不错的mac提取工具分享给大家,就是那种简便且专业的,来一起看看吧~



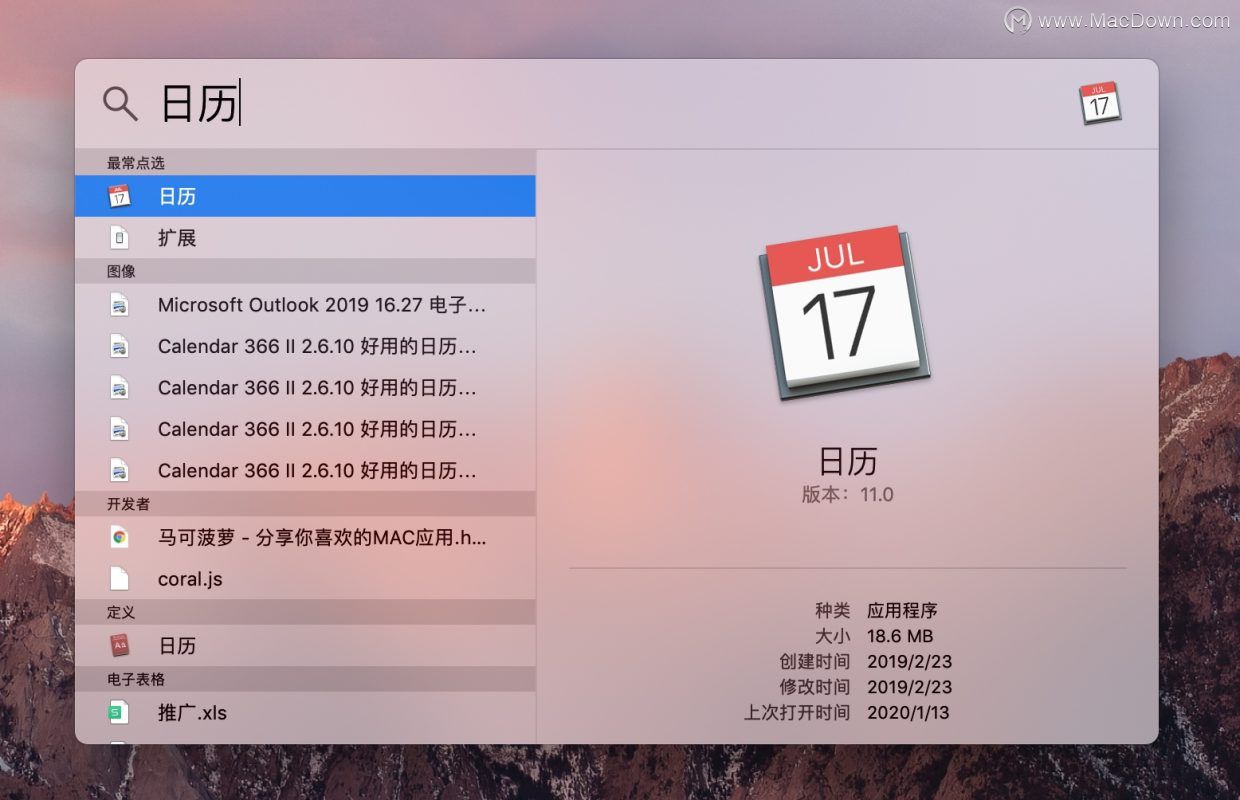

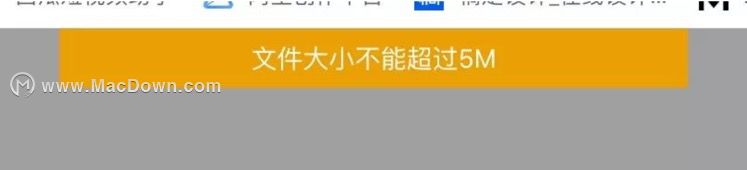
![Mac实用小技巧[3]-Mac怎么创建txt文件?教你设置新建txt的快捷键](https://diannao-1300951004.cos.ap-guangzhou.myqcloud.com/images/2025/03/5431038395737274365.png)