mac已然成为办公人士的首先,高效的macOS系统才是关键,如何更好的发挥其强悍的作用呢,这几个使用技巧您非常有必要了解一下,跟上脚步来一起看看吧~
掌握这几个使用技巧,让您的mac办公效率翻倍~
最常使用的快捷键
初次接触 Mac OS X 的你可能没完全体会到快捷键操作的便捷。不光是系统,很多常用软件也支持强大的快捷键。如果你熟练掌握下面的快捷键的话,你会再一次爱上你的键盘。
一、开机相关命令快捷键
C:从可引导的 CD、DVD 或 USB 驱动启动(一般重装系统的时候会用到)
D:启动至苹果硬件测试(Apple Hardware Test)或苹果诊断( Apple Diagnostics)
N:从兼容的NetBoot服务器启动
S: 进入Single-User单人模式
T:目标磁盘模式启动
V: 进入Verbose模式
X:从OS X启动磁盘启动
Option:进入启动管理器
Option N:使用默认的引导镜像从 NetBoot 服务器启动
Command V:以详细模式启动
Option D:通过网络启动至苹果硬件测试( Apple Hardware Test)或苹果诊断( AppleDiagnostics)
Command Option Shift Delete: 外接储存装置内的系统开机
Command Option O F:进入Open Firmware模式
Command Option P R直到第二声开机声完后放开: 清楚PRAM
Command option N V: 清除NV RAM
Command Option R:通过网络从 OS X Recovery 启动
Command Option P R:重置 NVRAM,再次听到启动声后释放按键
Shift:安全模式启动
鼠标左键:将光盘强制退出
Eject(弹出)或 F12 或鼠标或触控板按钮:按住其中的一个按键就可以弹出磁盘驱动器里的任何东西。
二、常用的系统快捷键
command M:缩小窗口;
command W:关闭窗口;
command C:连接服务器;
control单击:鼠标右键;
command+H:隐藏窗口;
command Q:退出应用程序;
command Z:恢复上一步;
command shift Z:恢复下一步;
command shift Q:前往Finder;
command option:隐藏(打开)Dock;
command option W:关闭所有窗口;
command option M:缩小所有窗口;
command E:退出外接装置;
command shift A:前往应用程序文件夹(在finder时);
command control option 8:全屏幕反显;
command control option 弹出键:关机;
command control 开关键:强制重开机;
command option 弹出键:电脑休眠;
command option esc:强制退出应用程序;
command 单按标题列:跳到上一页;
command delete:删除文件;
command option shift delete:强制清除废纸篓;
command option D:打开内置字典,单字实时翻译;
command.(句号):终止任何进行中的操作;
ommand down:在任何文件上使用,可以直接打开该文件;
fn delete:删除光标右边的字;
command esc:启动Front Row窗口操作。
三、窗口操作
option+单击窗口关闭格(红色):关闭桌面上所有窗口;
option+单击窗口缩放格(绿色):可将窗口调整至与屏幕一样大;
option+单击窗口收缩格(黄色):将所有窗口收拢;
command W:关闭单一窗口;
command N:打开新窗口;
command option W:关闭所有窗口;
command窗口名称栏:可弹出窗口路径;
command option 窗口名称栏:可返回路径窗口并关掉目前窗口。
四、Finder
command 1:使用icon阅览;
command 2:使用清单预览;
command 3:使用专栏预览;
command 4:使用CoverFlow预览;
command Y:使用Quick Look预览;
command option Y:使用Quick Look全屏幕预览;
Mac用户常用的10个提高性能的技巧,看看你知道几个!
想要提升的你Mac的性能吗?Mac使用的时间越长,你会发现mac运行越来越慢,你可能第一印象就是购买或是升级mac的RAM,下面小编为大家介绍几个快速好用的小技巧,让你轻松提升Mac性能。
commandshift H:打开Home目录;
command shift I:打开iDisk;
command shift D:打开桌面;
command shift C:打开电脑;
command shift K:打开网络;
command shift A:打开应用程序;
option双击:打开程序自动关闭Finder窗口;
特殊效果:command shift option down.
五、辅助功能
command option 8:启动/停用缩放功能;
command option =:放大;
command option -:缩小;
command option control ,:降低对比;
command option control .:调高对比;
command option control 8:X反光效果。
六、屏幕截取
command shift 3:整个屏幕截取;
command shift 4:用鼠标拖移将需要的屏幕部分截取;
command shift 4 space:将指定的窗口截取下来;
截取画面中按住option:横向或纵向选择区域的大小。
七、iTunes
space:暂停/开始播放
command up:声音调高
command down:声音降低
command right:下一首
command left:上一首
command option down:打开静音/关闭
command E:退出光盘
command T:视觉效果
command F:全屏幕浏览专辑
八、Safari
command option F:移至Google栏
command链接点:打开新的标签页
command shift 链接点:移至新标签页
command option:打开新网窗口
command shift [:移至上一个标签页
command shift ]:移至下一个标签页
commandshift H:移至首页
commandshift K:打开阻挡弹出式窗口
commandshift E:清除缓存
commandshift R:重整网页
command F:寻找网站关键词
down:向下移动浏览
up:向上移动浏览
九、MAIl
command N:建立新邮件
command shift N:接受新邮件
command option N:打开新窗口
command O:打开活动窗口
command E:复位信息
command F:回复信息
command shift R:回复全部信息
command shift B:弹出发件人
command shift T:转换信息,丰富文字或纯文本
2、智能文件夹
文件管理可能是 Windows 系统 和 Mac OS X 最大的区别了。忘记盘符和文件列表的 Windows 管理逻辑吧,Mac OS X 的管理是基于文件本身的属性。如果你有很多文件却不知道怎么快速整理,又不想用第三方的文件管理软件,Mac OS X 的智能文件夹功能是你最好的选择。打开 Finder管理器 左上角的 文件 选项,在下拉列表里,选择新建智能文件夹
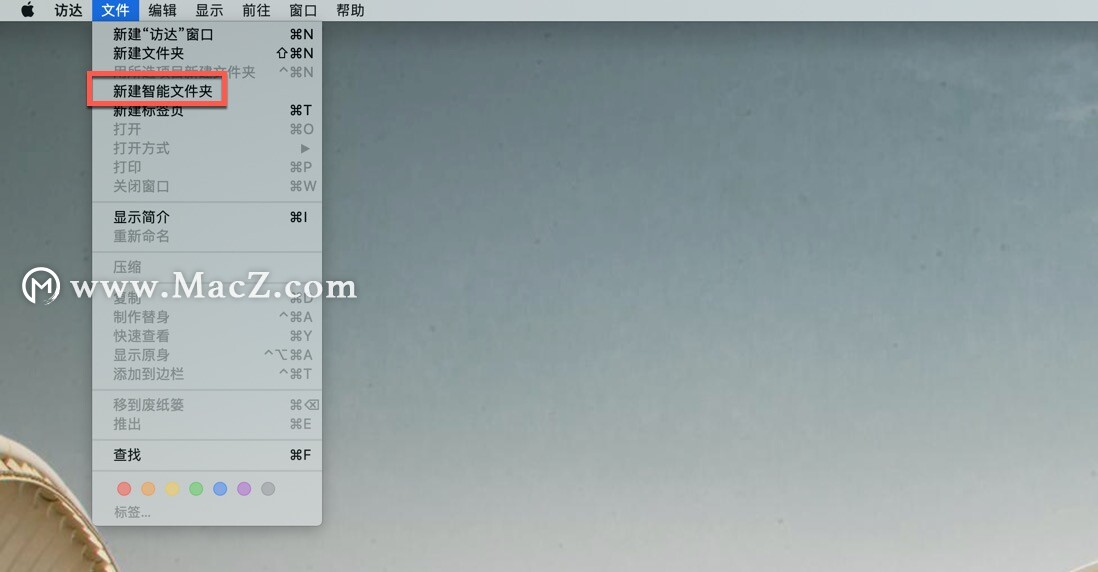
会弹出一个新的空白文件夹,别着急,在文件夹开头部分能够选择搜索范围,整个硬盘还是当前文件夹。确认后,点击右边的 号,会出现新的一行选项
在左侧的列表里面我们可以按照种类,日期,名称,甚至是内容对文件进行一个高级搜索
系统会迅速罗列出相应的文件,一目了然~
3 用16个桌面快速扩展你的工作分类
和Windows 单一桌面不同,Mac支持同时运行16个独立桌面,就像16台电脑一样,每一个桌面都是独立的。让你可以将各类场景下的软件窗口快速切换。
用触摸板三指上推出整个应用列表缩略图,然后点击右上角的新增桌面,你就拥有了一个崭新的干净桌面,把工作仔细分类
4 快速锁屏,就不让你看到我的桌面
打开 系统偏好设置 ,点击 桌面和屏幕保护程序 图标,选择 触发角 这个选项
在如下界面里面,右下角选择 将显示器置入睡眠模式 ,点击OK确定。
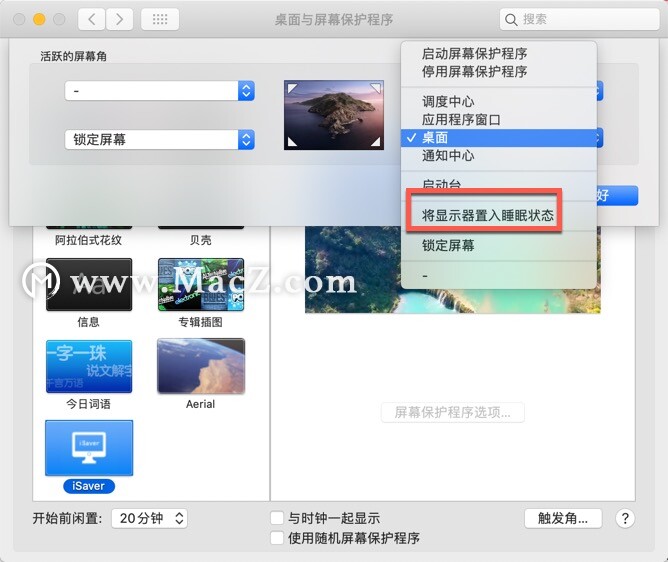
再打开 安全性和隐私,在 通用 选项内,勾选进入睡眠 立即 需要密码。
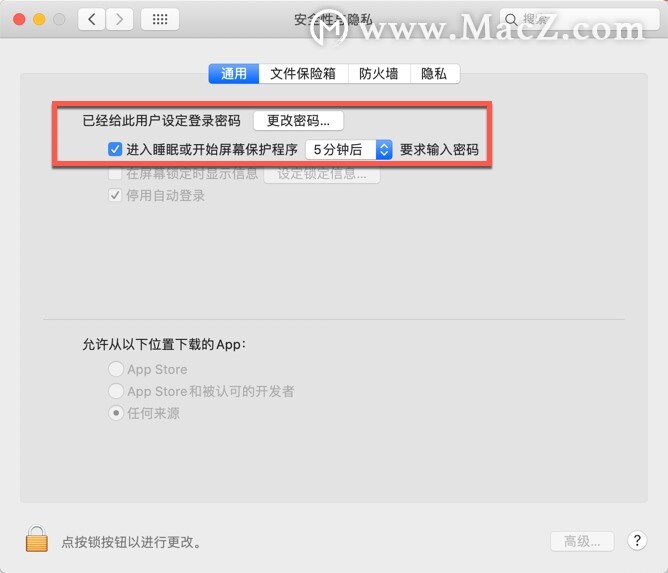
一甩鼠标将光标快速的移到屏幕角即可~
简便又使用的mac使用技巧方法,希望能对您的操作有所帮助~
Mac文件系统下的chmod修改权限r w x分别是什么意思,Mac如何修改文件的读写权限
对于Mac的用户来说,大多不知道Mac如何修改文件的读写权限,对于文件系统下的文件权限r w x,也不清楚是什么意思,今天就为大家介绍一下Mac文件系统下的文件权限r w x分别是什么意思,Mac如何修改文件的读写权限。



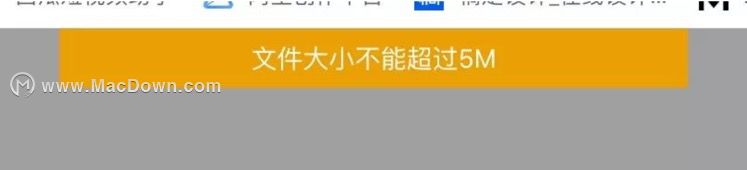
![Mac实用小技巧[3]-Mac怎么创建txt文件?教你设置新建txt的快捷键](https://diannao-1300951004.cos.ap-guangzhou.myqcloud.com/images/2025/03/5431038395737274365.png)

