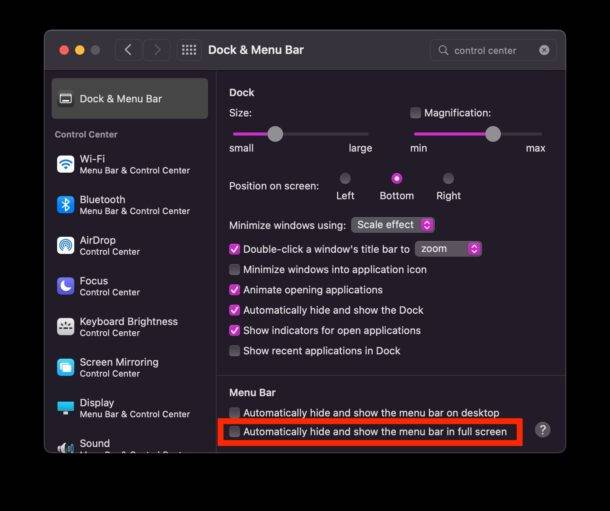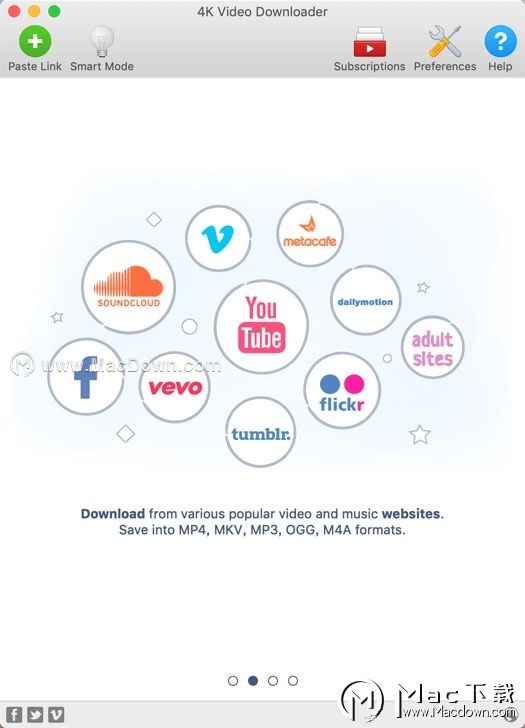可以运用到工作中的Mac OS ...
现代更多的人选择使用Mac OS 办公,那么到底有哪些实用、高效的技巧方便我们提高效率呢?小编整理了一些分享给大家,一起来看看吧~
可以运用到工作中的Mac OS 技巧分享~
创建加密文件夹
1.打开启动台,在“其他”文件夹中找到系统自带的“磁盘工具”并打开。
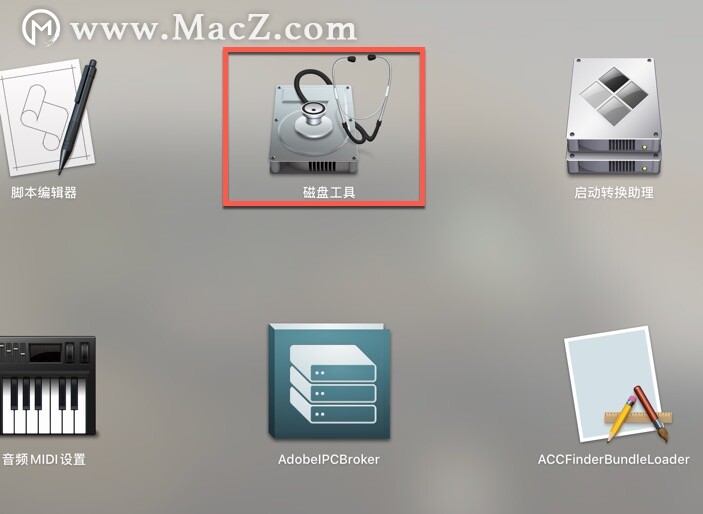
2.点击左上角菜单栏中的“文件”—“新建映像”—“空白映像”。
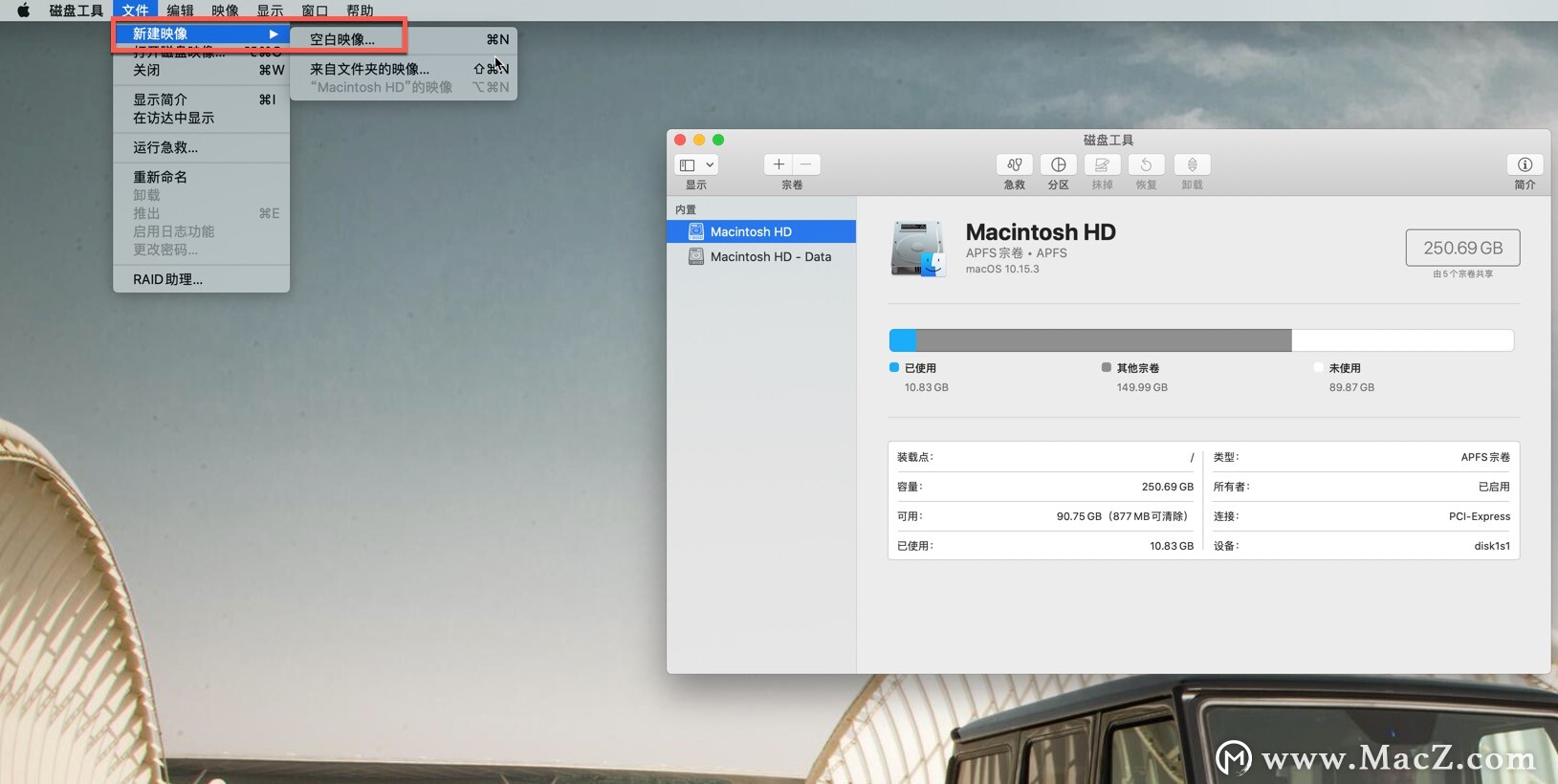
3.在弹出的窗口中按照自己的喜欢设置加密文件夹的名称、存储位置和大小。
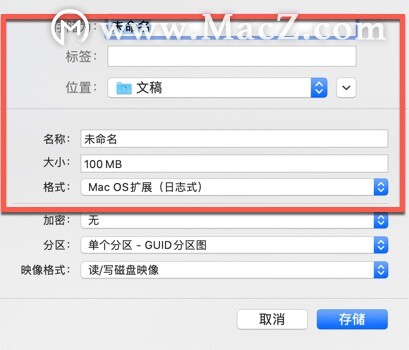
4.然后在“加密”选项里选择“128位AES加密(建议)”。
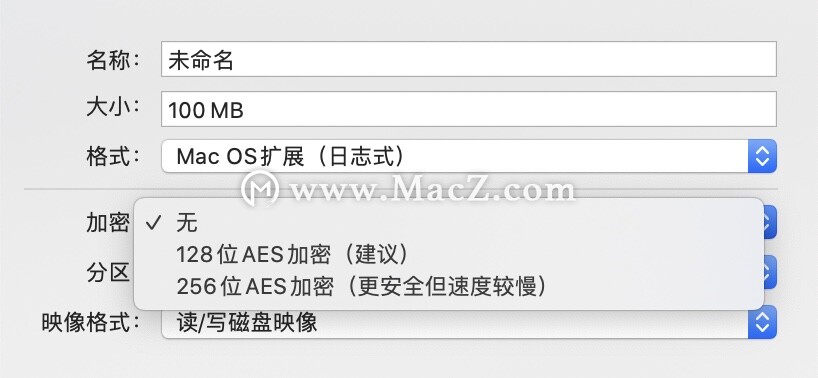
5.接着输入密码及验证。点击“选取”按钮,即表示密码设置成功。
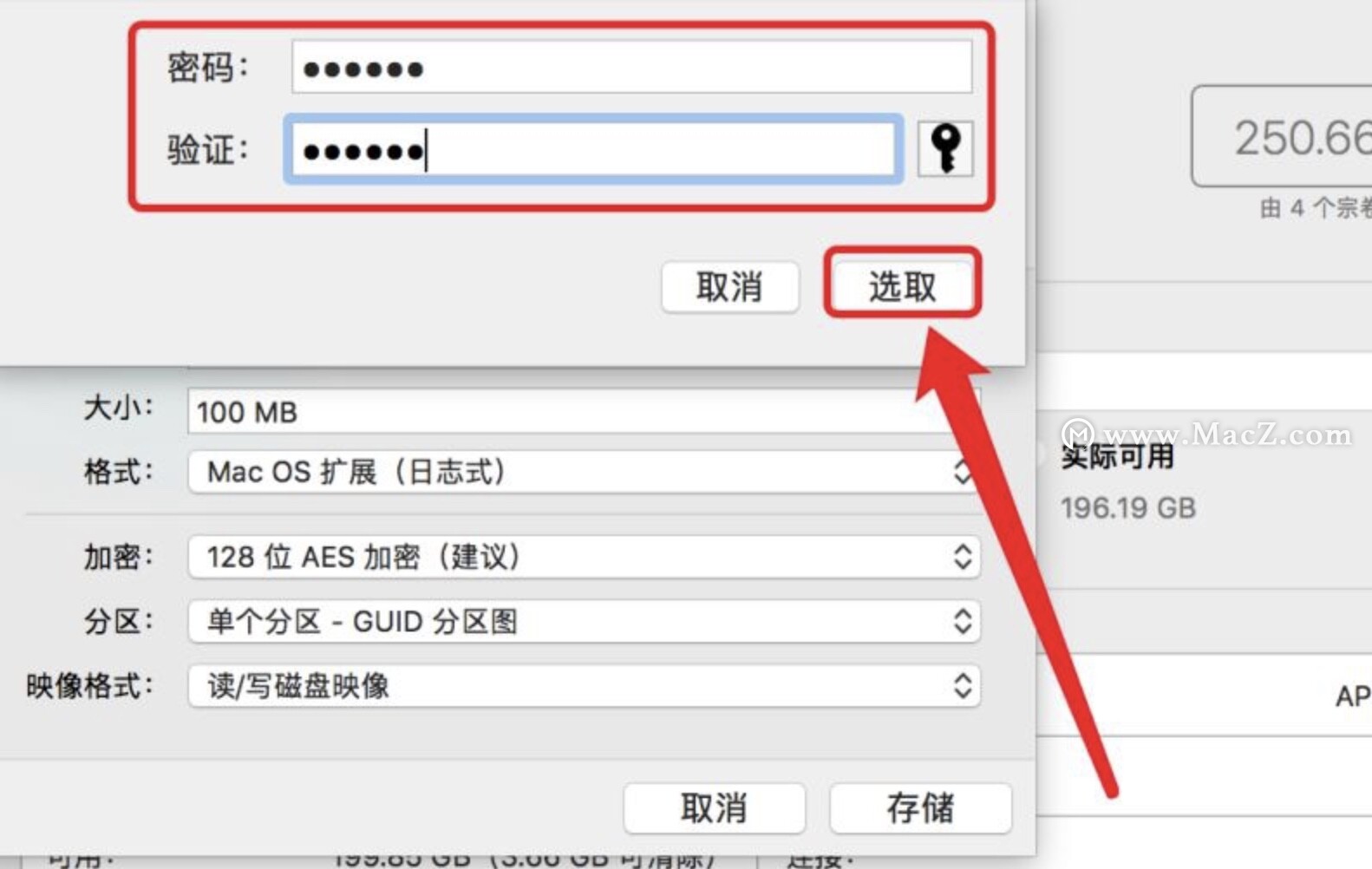
6.接着点击“存储”,就会生成一个名为“加密文件夹”的DMG文件和磁盘图标。
如何在macOS中得到“另存为”快捷方式
在windows系统中,存储文件都有一个“另存为”选项,可以大大方便我们的操作,换到macOS中,发现找不到“另存为”选项了,其实macOS中隐藏了“另存为”菜单选项。苹果希望您“复制”文件进行更改。这可能对于新用户来说更直观,但是如果您习惯于“另存为”,这样的设置就另你很不习惯了。今天小编教你如何在Mac电脑上得到“另存为”选项。

7.打开“加密文件夹”磁盘,将需要加密的文件放进去,然后选择“推出加密文件夹”。这就加密完成了。
8.需要访问加密文件的时候,只需要双击“加密文件夹”的DMG文件,输入密码,就可以打开加密文件夹磁盘了。
调整加密文件夹大小
如果觉得之前设置的文件夹大小不够,还可以调整加密文件夹的大小。
1.通过上面的方法,打开“磁盘工具”。
2.在左上角的菜单栏中选择“映像”—“调整大小...”。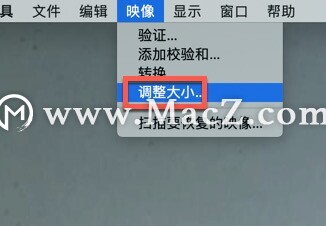
3.选择“加密文件夹”的DMG文件。

4.输入密码之后,就会弹出一个调整文件夹大小的窗口,输入想要调整的文件夹大小,然后点击“调整大小”即可。
5.加密文件夹大小已经调整成功啦。
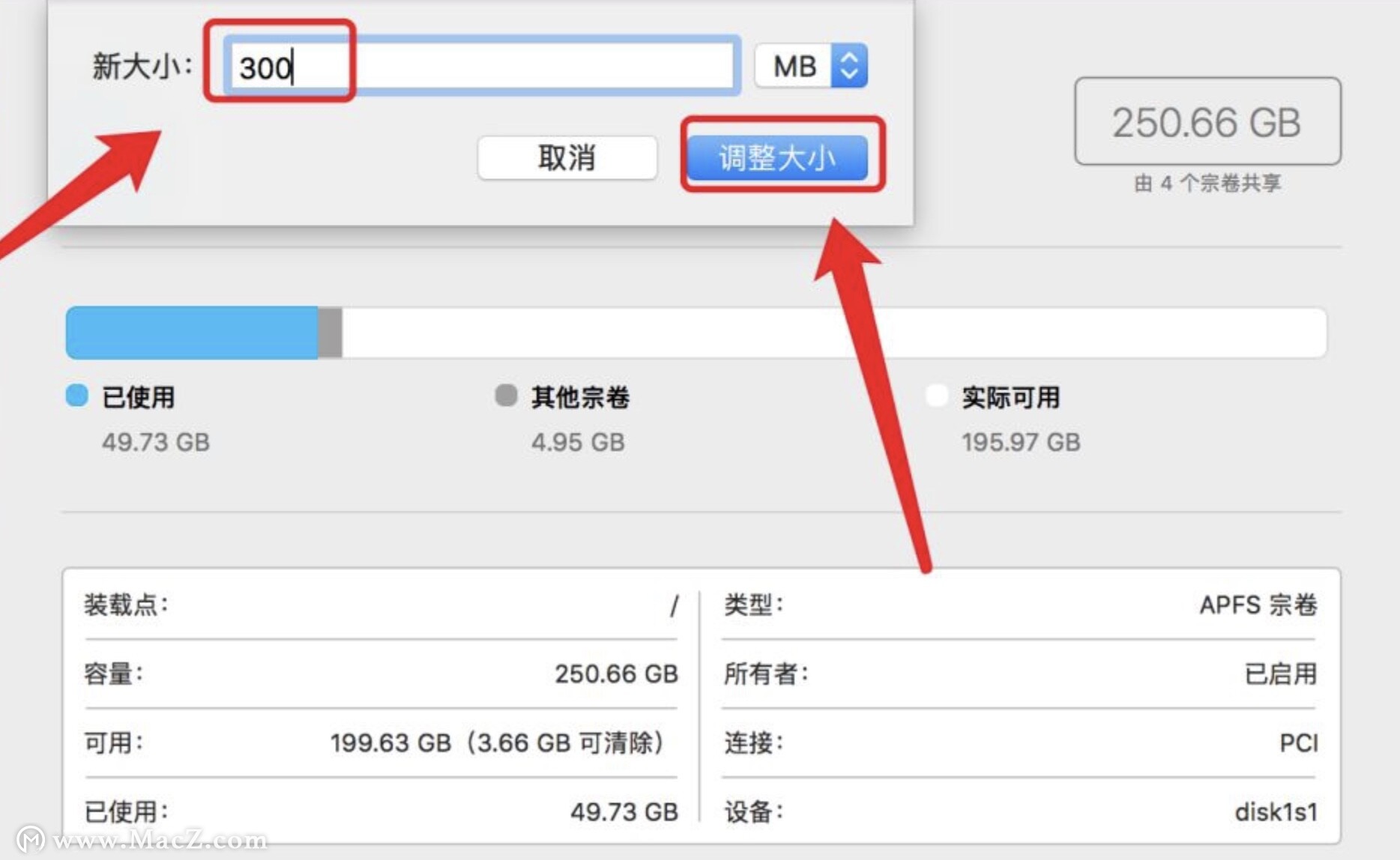
Mac中创建TXT文本文档
Mac想要保存txt纯文本格式,打开启动台(Launchpad)–其他–文本编辑,在菜单栏 格式–创建纯文本
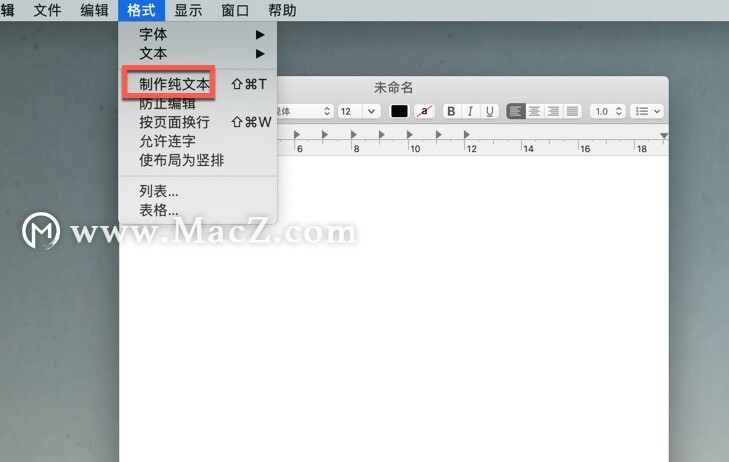
切换同一应用的不同窗口
使用 command - tab 键可以在不同应用之间进行快速切换,而使用 command - 波浪号(数字 1 左侧的按键)则可以在同一应用的不同窗口之间进行快速切换。比如在打开多个浏览器窗口或者 访达(Finder) 窗口时,使用这个快捷键就方便许多。
以上就是小编的一些分享,希望能帮到您,更多软件教程、软件技巧咨询请持续关注我们~
mac这样设置更好用~
新入手的mac电脑,想要缩短实现win过渡到mac时间,小编总结了几点闭坑设置,方便您更快、更便捷使用mac,化身成为mac达人,感兴趣的来一起看看吧~