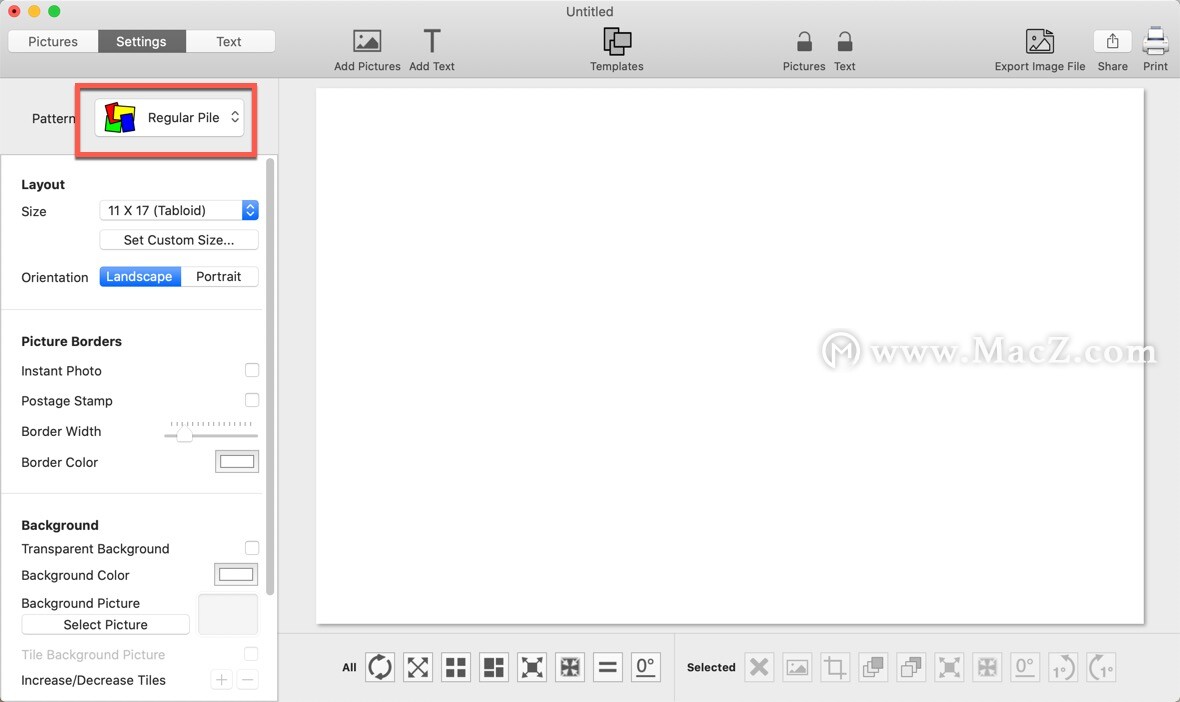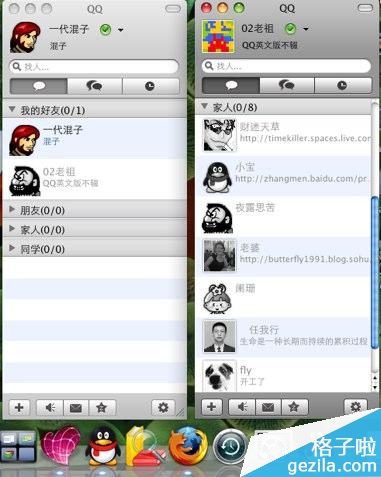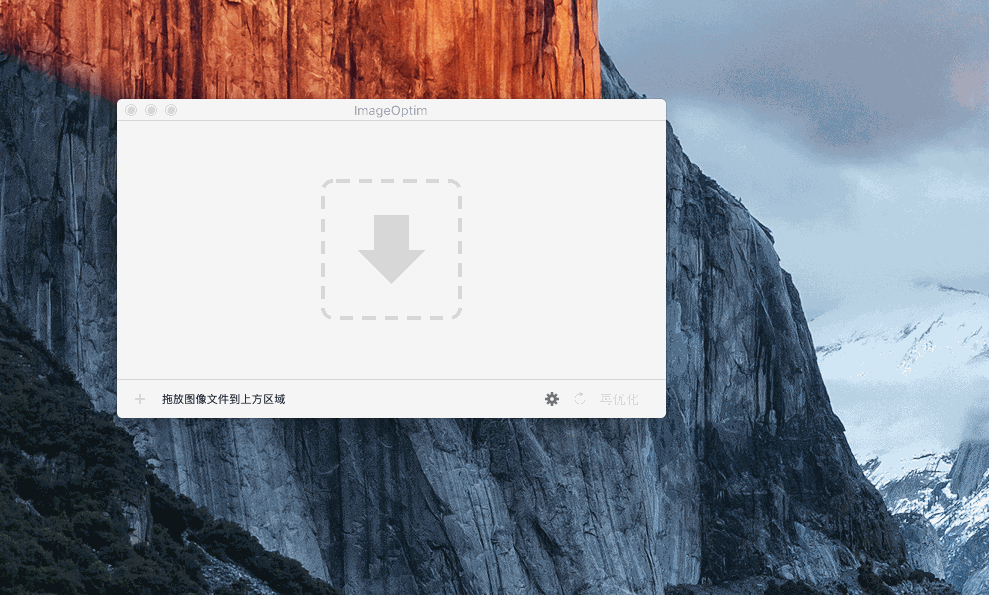想在Mac上将HEIC图像转换为JPG格式吗?由于文件较小,它比现有的JPG格式更受青睐,并且也已经在Mac中使用。但是HEIC可能会导致某些应用程序出现问题。虽然在大多数情况下,这无关紧要。但是,当您开始共享图像或将其保存到Mac以供将来使用时,您可能更希望它们使用更常见的格式。一种快速简便的方法可以将任意数量的HEIC格式的图像转换为JPG,现在小编就教给大家。
设置快速操作
在Mac上启动Automator(位于“应用程序”文件夹中,或者可以使用Spotlight进行搜索),然后单击“新建文档”。
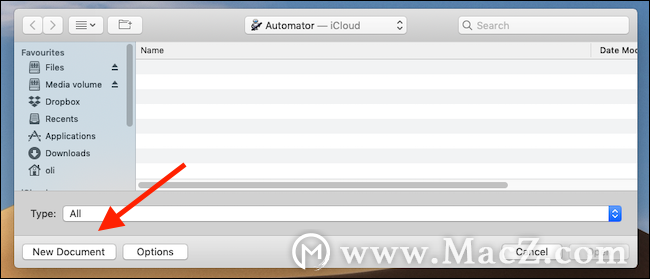
接下来,从模板列表中,单击“快速操作”,然后单击“选择”。

在屏幕左侧的搜索框中,键入“ copy finder”,然后将“ Copy Finder Items”拖到屏幕的右侧。然后,您可以在此处选择要将转换后的图像保存到的文件夹。
如果要转换HEIC图像而不在桌面上创建副本,则只需省略“ Copy Finder Items”步骤。然后,Automator将在原始HEIC文件所在的文件夹中创建转换后的副本。
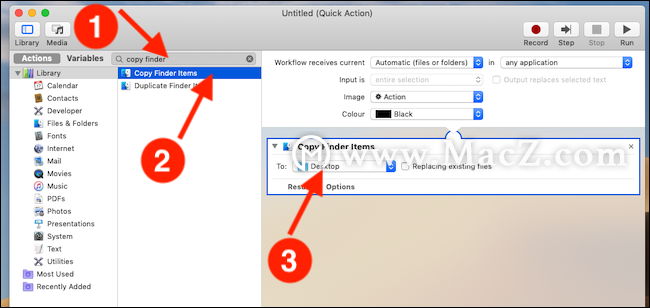
Mac使用触控板或苹果鼠标时指针跳跃的解决方法
如果在您使用带有触控表面的输入设备时指针跳跃、意外移动或反应不稳定,该如何操作呢。不要着急,今天小编给大家分享一下解决方法,希望对您有所帮助哦~
返回屏幕左侧,在搜索框中键入“更改类型”,然后将“更改图像类型”拖到屏幕右侧。这里也有一个下拉菜单。将其更改为“ JPEG”。
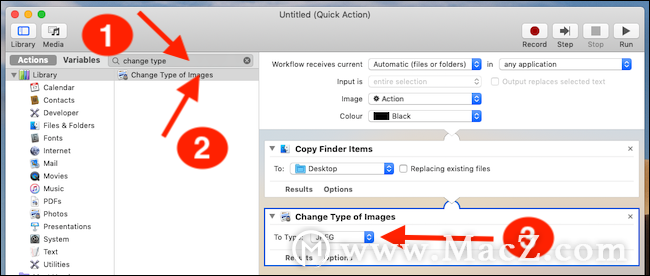
在菜单栏中,单击文件>保存,然后输入快速操作的名称。
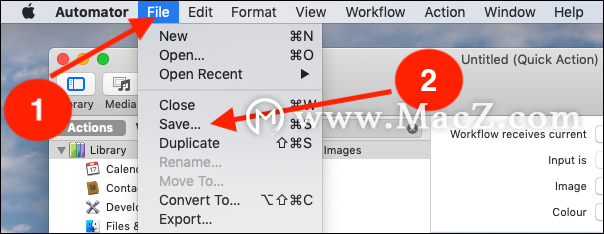
最后,单击“保存”以完成该过程。
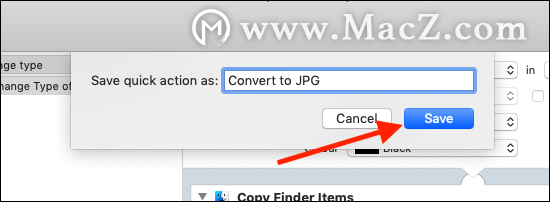
使用快速操作将HEIC图像转换为JPG
要使用新的快速操作,请右键单击任何HEIC文件(或者实际上是任何图像文件),然后选择之前创建的快速操作。您会在先前指定的文件夹中找到新转换的JPG。
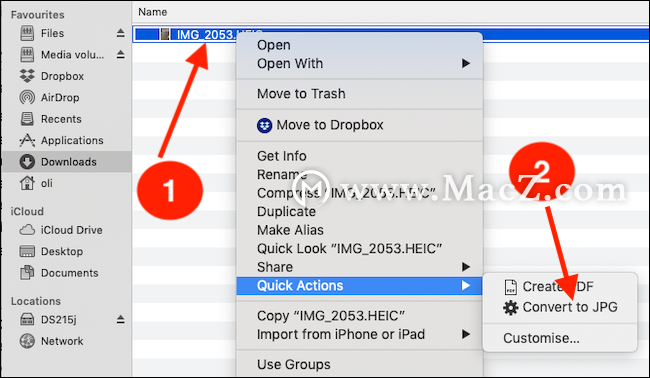
您还可以选择一组图像并以相同的方式一次转换所有图像。
mac系统如何修改默认打开方式
Mac系统存储的文件总会以指定的某个默认应用程序打开,比如图片类型的文件默认用「预览」打开。有些小伙伴为快速打开程序,想要修改软件的默认打开方式,这要怎么修改呢?