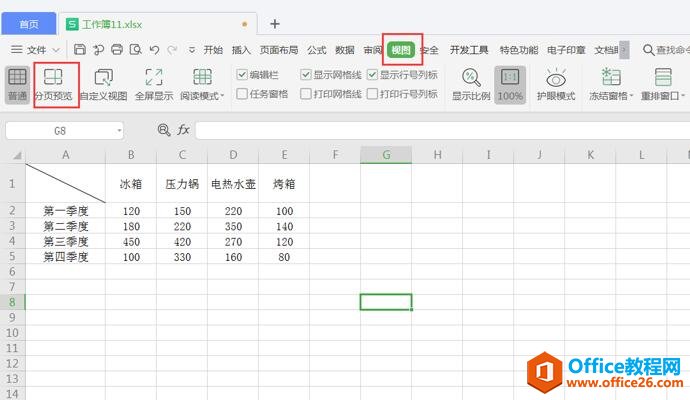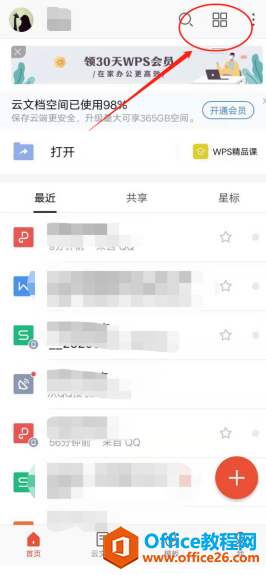您的PDF页面是否分散在几个不同的文件中?通过将这些页面或整个PDF合并为一个PDF文件,将它们放在一起。实际上,在macOS上合并PDF比您想象的要容易。
1.如何使用预览合并PDF文件
除非您已安装其他PDF阅读器,否则Preview可能是您的默认PDF阅读器。它不仅是一个阅读器:您还可以使用它来合并您的PDF文件。
您可以使用此内置工具将单个页面以及整个PDF合并在一起。
将一个PDF文件与另一个PDF合并
如果要相互合并两个完整的PDF文件,只需选择要添加到当前PDF的PDF:
- 打开要与“预览”合并的第一个PDF。
- 单击查看,然后选择缩略图以启用左侧的PDF缩略图。
- 单击左侧后要添加其他PDF的页面。
- 选择顶部的“编辑”菜单,然后单击“插入”>“来自文件的页面”。

- 选择要与当前PDF合并的其他PDF。
- 您的PDF现在应该合并了。单击文件>导出为PDF以保存新的合并的PDF。
将一个PDF文件的页面与另一个PDF文件合并
如果您只想将一个PDF中的几个特定页面添加到另一个PDF中,则可以将页面从另一个PDF拖动到当前PDF中。
就是这样:
- 使用“预览”打开两个PDF,并确保启用了PDF缩略图。
- 选择要添加到其他PDF中的所有页面。按住Cmd键以选择多个页面。
- 将所有选定的页面从辅助PDF拖到主PDF的缩略图部分。
- 通过单击文件>导出为PDF来保存合并的PDF。
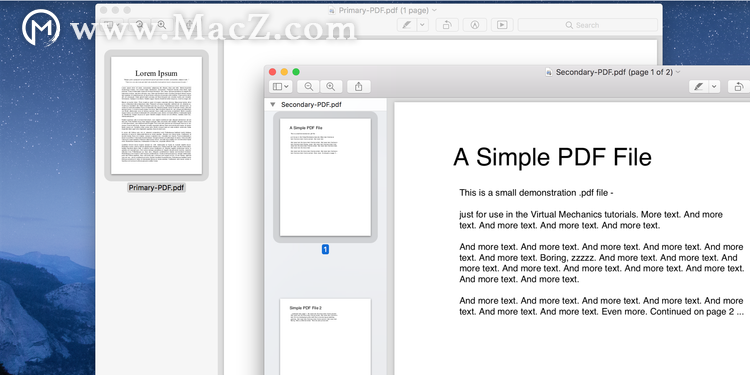
2.如何使用PDF Expert合并PDF文件
4款实用的PDF压缩软件,节省时间节省成本!
PDF文件如何压缩?节能减小pdf文件大小,可以轻松地存储更多文件,让你的传输没有不畅,那么macz今天为您推荐4款实用的PDF压缩软件,让您保持文件质量的同时节省时间节省成本!
PDF Expert是用于在Mac上使用PDF文件的付费解决方案(49.99美元)。该应用程序实际上提供了许多PDF编辑功能,因此,以这个价格获得的PDF并不是全部。
如果您选择使用此应用程序而不是预览,请按照以下方法使用它来组合多个PDF。
合并两个PDF
您可以使用一个单击选项来组合两个PDF,如下所示:
- 使用PDF Expert打开您的PDF。
- 单击左上角的页面缩略图图标。
- 在顶部工具栏中 选择附加文件。
- 择要合并的PDF。
合并两个以上的PDF
要合并两个以上的PDF,请将所有PDF放在一个文件夹中,然后执行以下步骤:
- 打开PDF Expert,然后单击文件>合并文件。
- 选择要合并的所有PDF,然后单击合并。
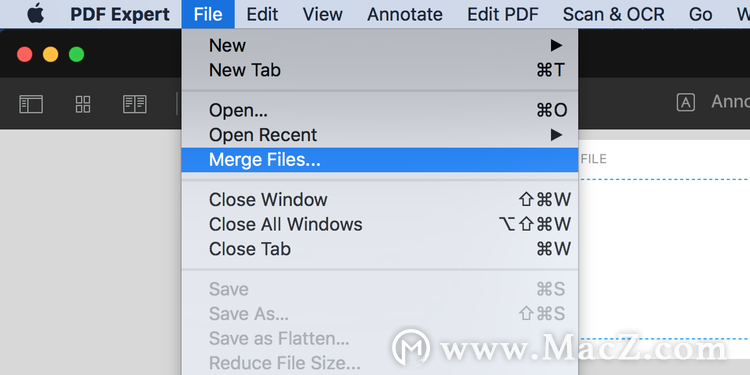
- 单击文件菜单,然后选择另存为以保存合并的PDF文件。
将一个PDF中的特定页面与另一个PDF合并
您可以在PDF上拖放页面以将它们合并到PDF Expert中。就是这样:
- 使用PDF Expert打开PDF,单击顶部的“视图设置”图标,然后在“拆分视图”下选择“垂直”。
- 单击右侧窗格上的“选择文件”,然后打开其他PDF文件。
- 单击顶部的页面缩略图图标。
- 现在,您可以将页面从一个PDF拖到另一个。

汇集重要的PDF页面
打开不同的PDF来访问所需的页面非常耗时。如果您经常这样做,请使用上述方法将所有页面合并为一个PDF。这样,您只需要打开一个PDF即可访问所有内容。
Mac可以让您在PDF上执行许多其他操作,因此值得探索这些选项,以防万一您将来需要使用其中一种。
Mac系统如何使用剪切?Mac剪切快捷键使用技巧,Macz教大家这3 种实现方式。
Mac系统如何使用“剪切”功能呢?Windows 电脑和 Mac 电脑之间明显的差别是什么?在 Mac OS X 上没有直接的「剪切」文件的选项。在 Windows 电脑上进行文件操作,用户习惯了剪切、复制和粘贴,但在 Mac 电脑上针对文件管理并没有所谓的「剪切」命令