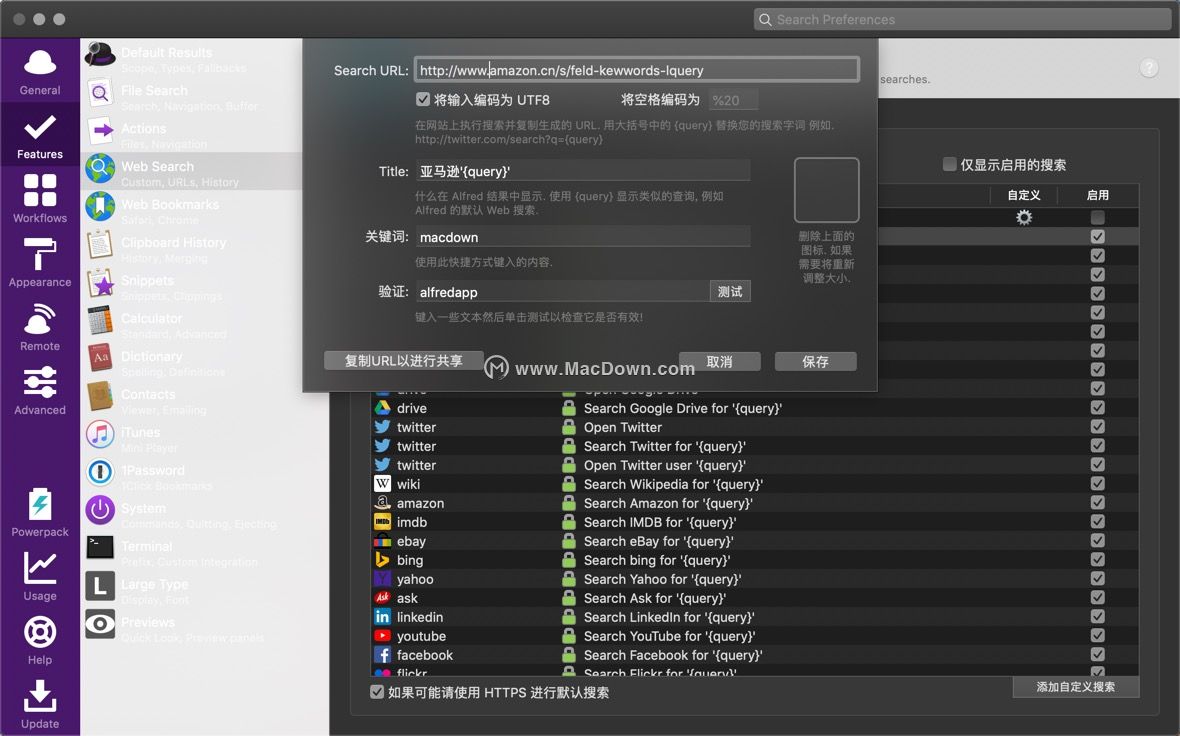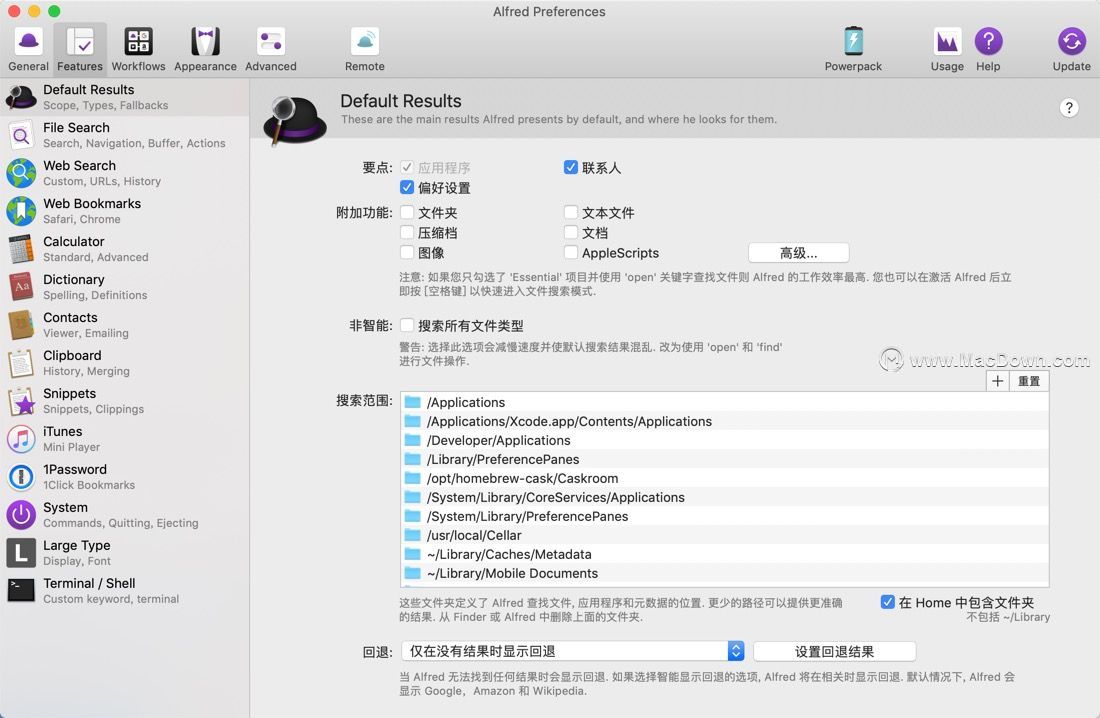iTunes Mini Player是Alfred为iTunes量身打造的效率小工具,利用iTunes Mini Player,可以完全脱离鼠标,对iTunes中的曲库进行操作,比如播放自己最喜欢的专辑、给歌曲和专辑评分、选择播放歌曲等等。Alfred为iTunes量身打造的iTunes Mini Player到底有多好用?我们一起来看看吧。
macOS BigSur 正式版上线!有哪些变化和新功能,是否值得更新?
经过小半年的测试之后,macOS BigSur 正式版终于在 11 月 13 日开放更新上线,包括 MacBook、Mac Pro、iMac、Mac mini 在内的 Mac 全家族都可以获得升级。那么macOS BigSur 正式版更新之后体验如何,是否值得更新?与之前比又有哪些新的功能与变化呢?下面就跟米粒一起来看看吧!
参数设置
与iTunes共享Library XML文件
要想使用Alfred下的iTunes Mini Player,首先需要做的是让Alfred与iTunes共享Library XML文件,这样Alfred才能获取到iTunes Library中的内容。具体做法是点击iTunes的Preferences,切换到Advanced面板,勾选住“Share iTunes Library XML with other application”选项。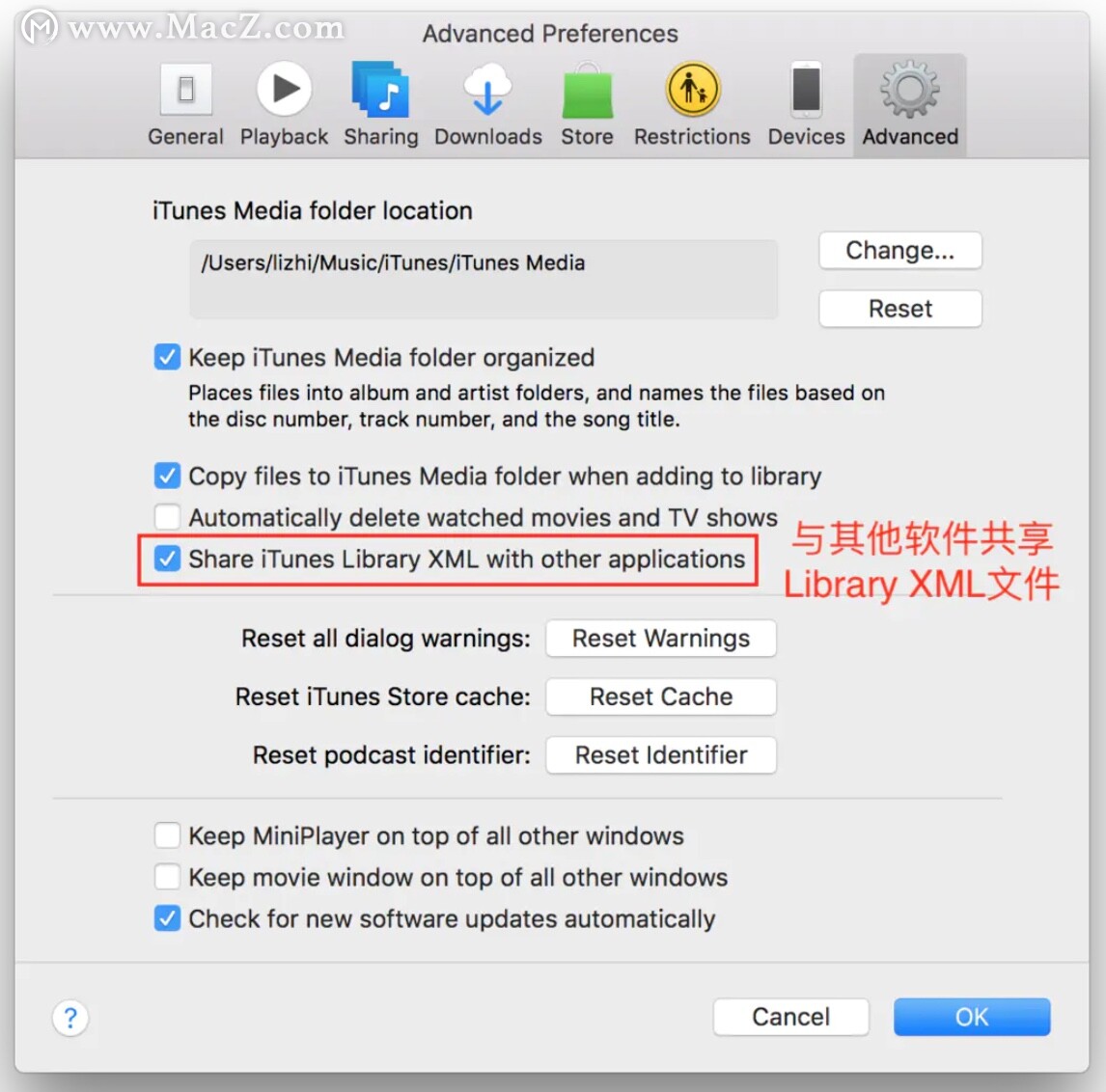 设置热键和关键字
设置热键和关键字
打开Alfred的设置面板,点击Features下的iTunes面板,进入iTunes Mini Player设置界面。随后可以在General面板下设置启动Mini Player的热键和关键字,这里热键设置为Command Alt Enter,关键字设置为“iTunes Mini”。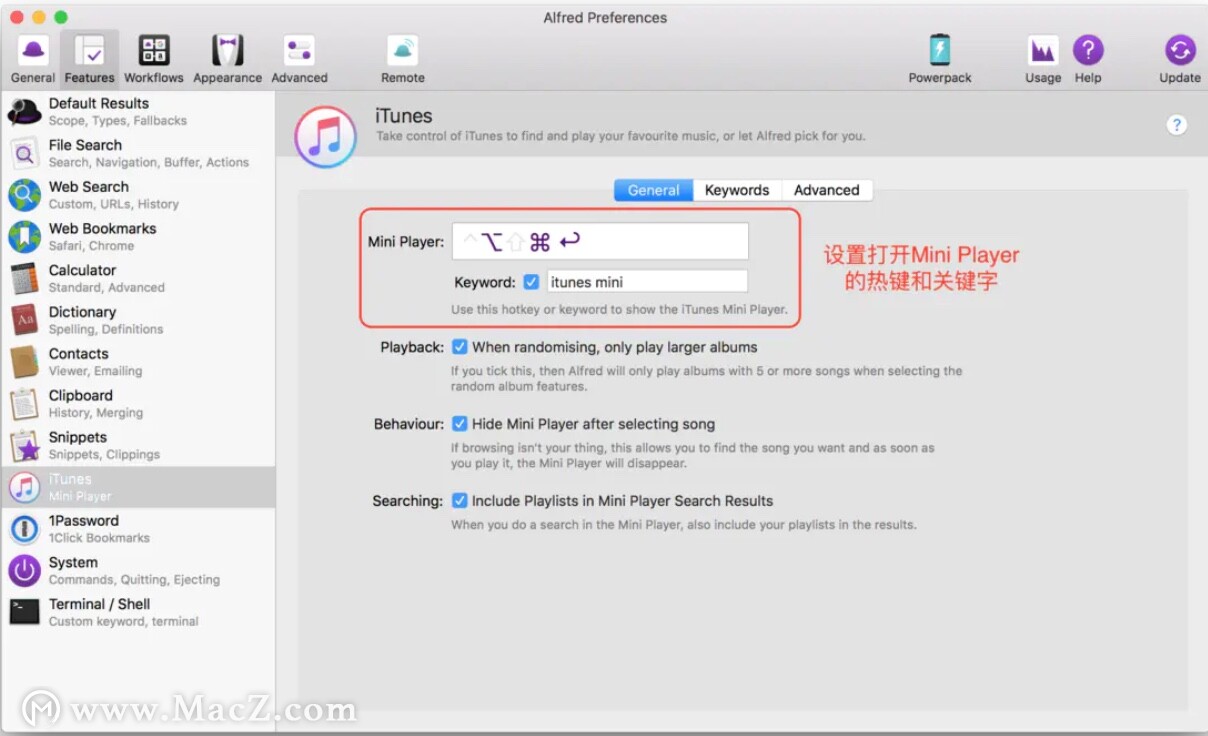
之后就可以按下热键或者在Alfred中输入关键字,打开Mini Player的界面。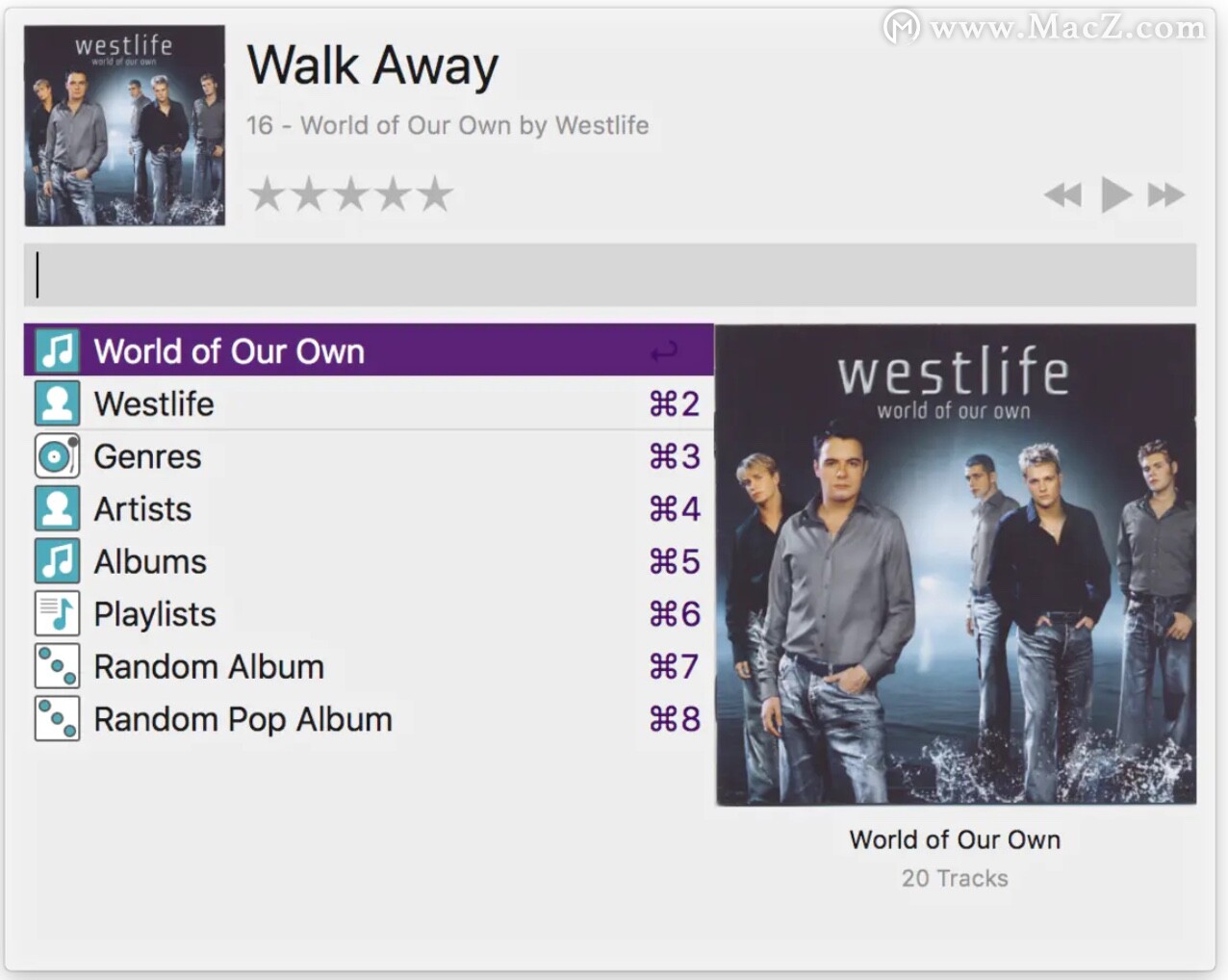 现在可以在Mini Player的输入框中输入歌曲或专辑的名称,Mini Player会自动在iTunes Library中进行查询并返回查询结果,然后可以在结果列表中选择需要的曲目进行播放。
现在可以在Mini Player的输入框中输入歌曲或专辑的名称,Mini Player会自动在iTunes Library中进行查询并返回查询结果,然后可以在结果列表中选择需要的曲目进行播放。 使用iTunes Mini Player
使用iTunes Mini Player
刷新音乐曲目
当你往iTunes Library中添加了新的歌曲或专辑时,需要在Alfred iTunes Mini Player中手动进行刷新,之后Mini Player中的曲目就能和iTunes Library同步。方法是按下热键打开Mini Player界面,然后按下Command R进行曲库的刷新。
给音乐评分
iTunes中有一个很棒的功能,就是可以给每首歌曲和专辑进行评分(1颗星~5颗星),显示自己对其的喜欢程度。Mini Player也集成了这个功能,而且能让你不用在iTunes中使用鼠标进行操作。当iTunes在后台播放歌曲时,可以随时按下Command Ctrl 数字1~5对当前播放歌曲进行评分,甚至连Mini Player的界面都不用打开。之后你可以打开iTunes看到相应歌曲已经被评分了。可以利用这个方式快速方便的建立自己的最爱歌曲列表。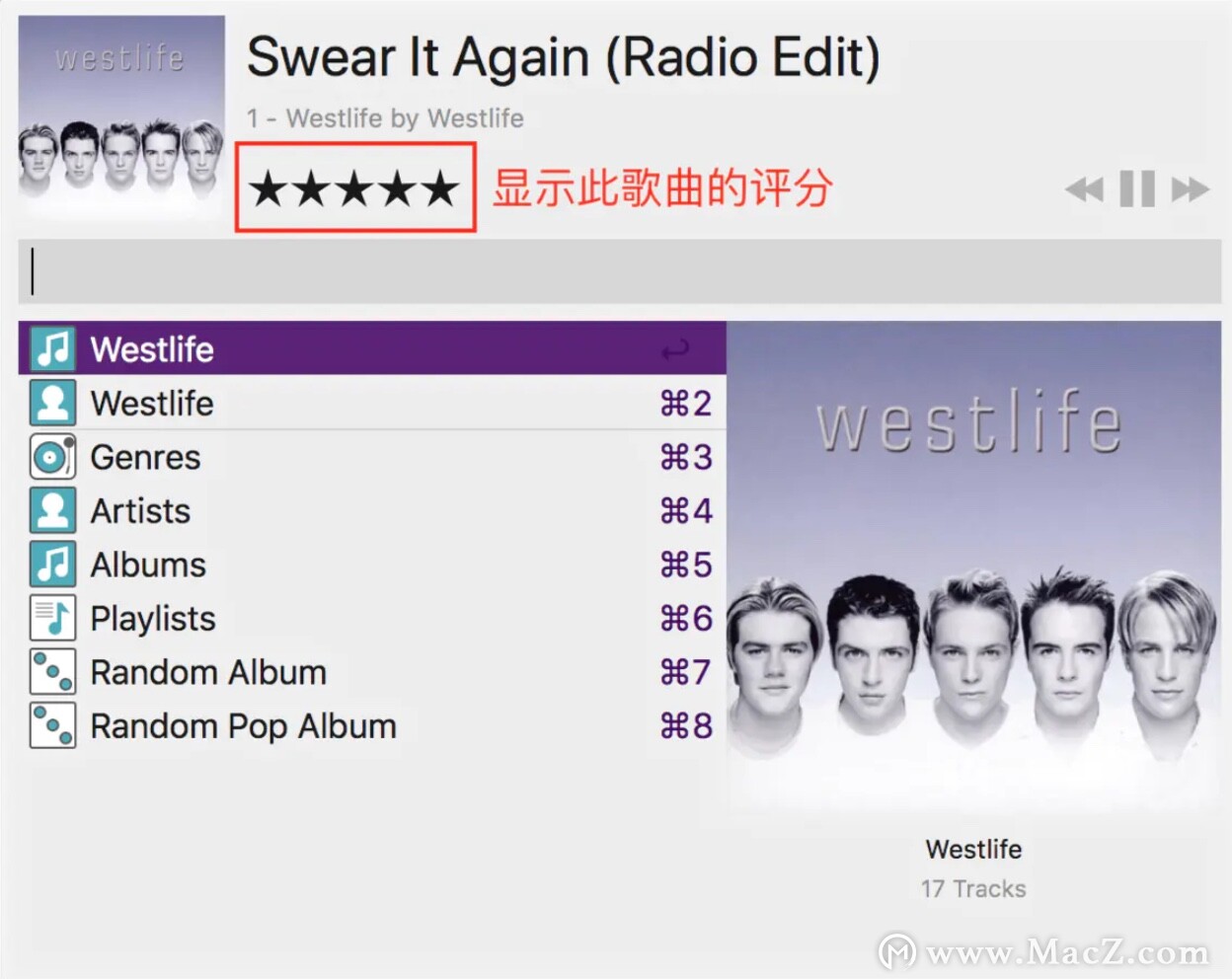 Tips:创建自己喜爱歌曲的播放列表
Tips:创建自己喜爱歌曲的播放列表
这里可以利用音乐评分的功能,结合iTunes的Smart Playlist播放列表,来创建自己喜爱歌曲的播放列表。首先在iTunes的Library中创建一个Smart Playlist,方法是在左侧边栏的Music Playlists中右键单击,选择New Smart Playlist,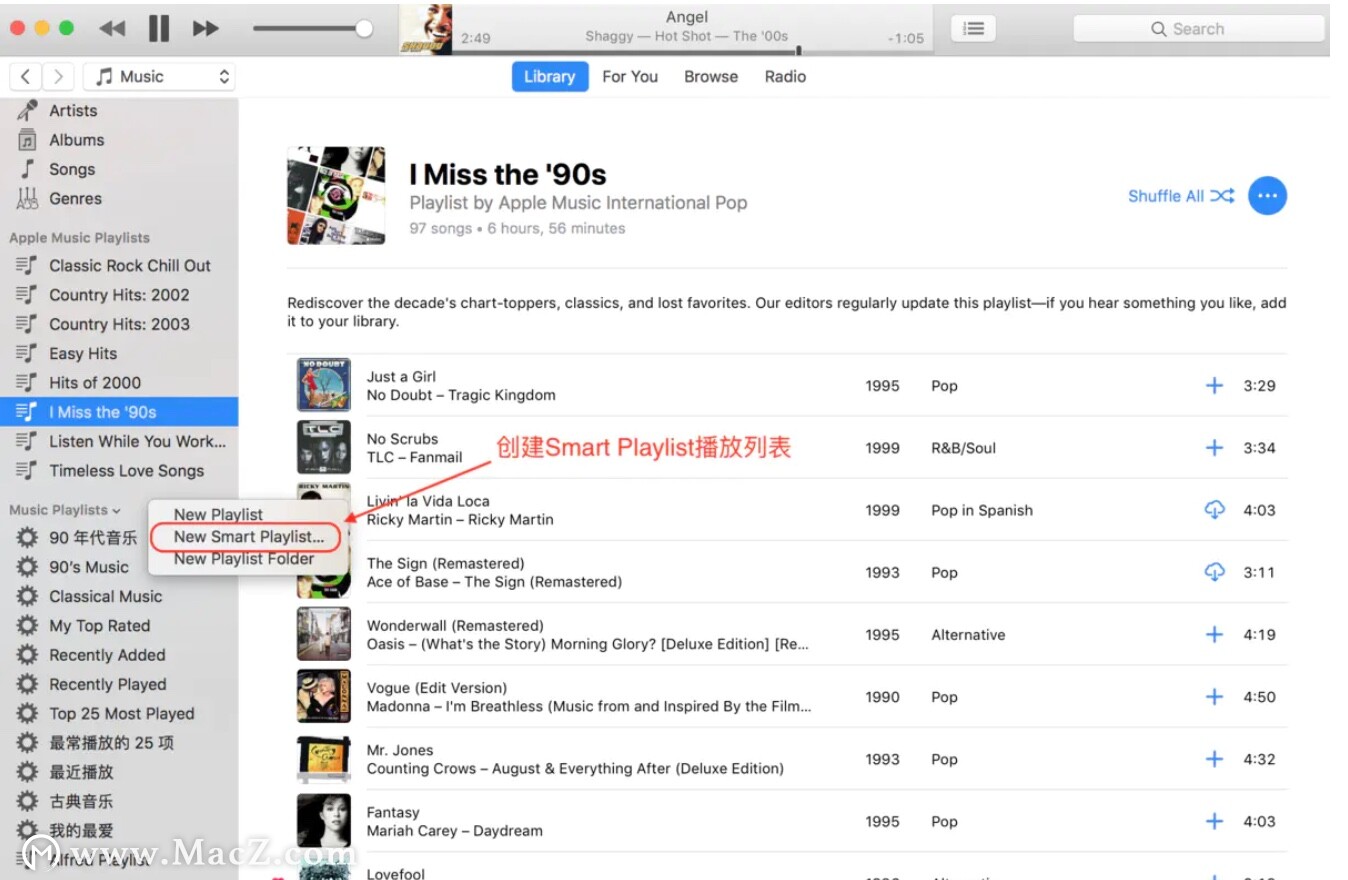
然后在弹出的过滤条件设置对话框中,依次选择“Rating”、“is”和“5颗星”,这样当你给Library中的某一首歌曲评了5颗星的分数之后,这首歌就会被自动加入到这个播放列表中,久而久之这个列表中就集合了很多你最喜欢的歌曲啦。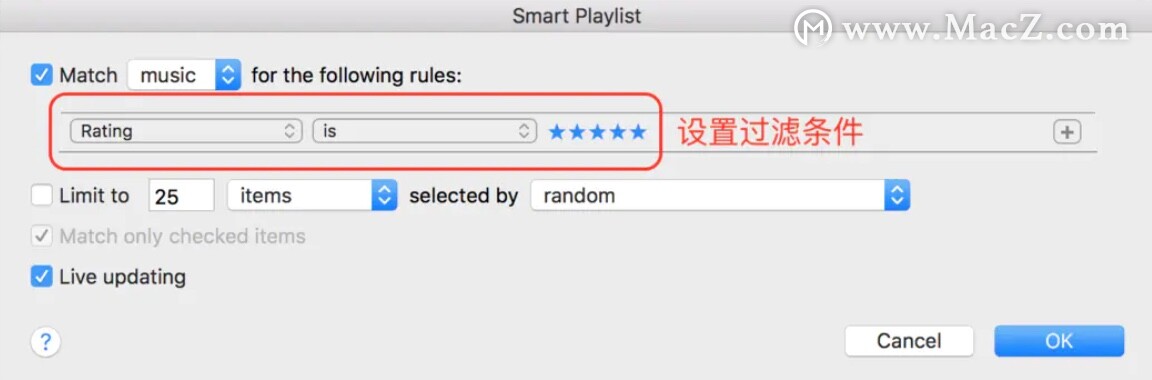 Mini Player的关键字和热键
Mini Player的关键字和热键
为了方便对iTunes进行操作,Mini Player提供了一系列的操作关键字和热键,让你脱离鼠标的操作。在Alfred的iTunes设置面板中,选择Keywords进行设置,默认的操作关键字如下所示: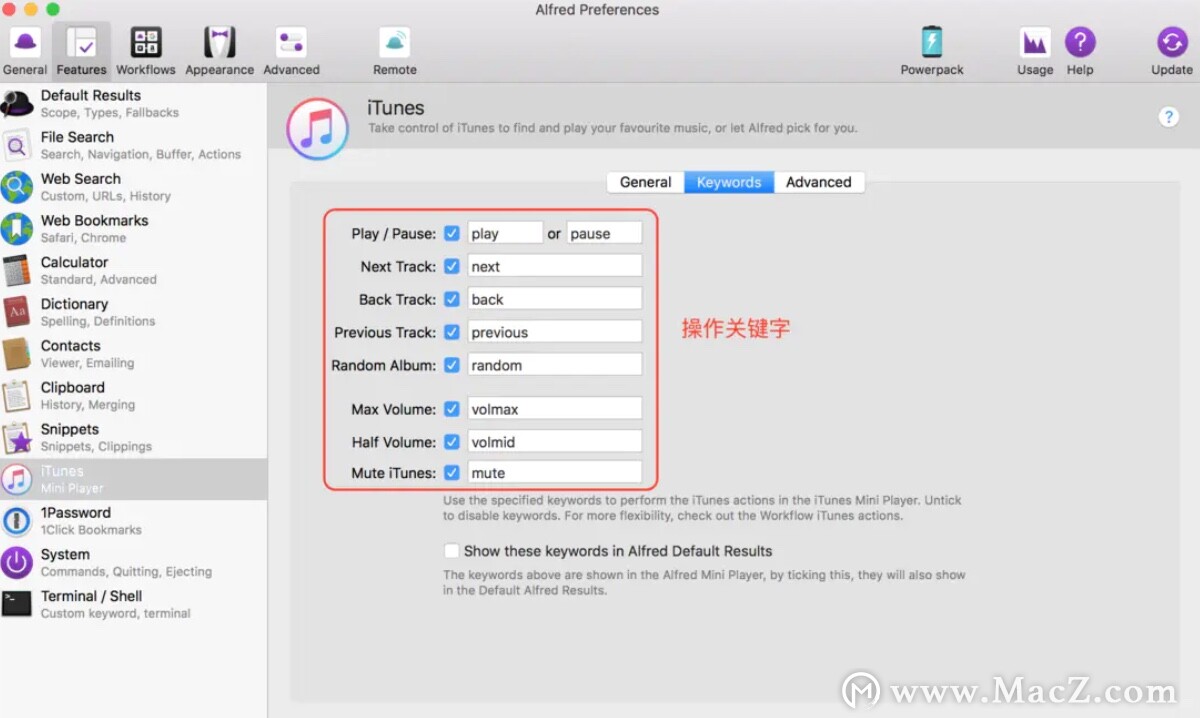 打开Mini Player界面,输入这些关键字就可以对曲目进行相应的操作。
打开Mini Player界面,输入这些关键字就可以对曲目进行相应的操作。
对应的热键如下所示:
Command Ctrl Down:播放/暂停
Command Ctrl Right:下一曲目
Command Ctrl Left:上一曲目
Command Ctrl Up:随机播放专辑
Command Ctrl [0-5]:给当前歌曲评分
Backspace:在Mini Player中返回上一目录
Command R:刷新Mini Player中的曲库
为iTunes创建Workflow
在进行以上的操作关键字和热键时,有一个很大的问题,就是首先需要打开Mini Player界面,然后才能输入关键字或者热键,这对效率提升来说还不是很友好。能不能在不打开Mini Player界面的情况下,对iTunes中的歌曲进行操作呢?答案是肯定的。可以在Alfred中创建一个针对iTunes的Workflow,来完美解决上述需要在打开Mini Player界面的前提下才能进行操作的弊病。
打开Workflow面板,点击左下角的“ ”按钮,选择Blank Workflow创建一个空白工作流。 现在我想创建一个热键,比如Command Alt Right,实现可以在不用打开Mini Player的情况下,按下此热键能直接切换到下一首歌曲的功能。在Workflow创作面板上右键单击,选择Triggers-->Hotkey,弹出Hotkey创建面板,在里面设置Hoeykey为Command Alt Right,
现在我想创建一个热键,比如Command Alt Right,实现可以在不用打开Mini Player的情况下,按下此热键能直接切换到下一首歌曲的功能。在Workflow创作面板上右键单击,选择Triggers-->Hotkey,弹出Hotkey创建面板,在里面设置Hoeykey为Command Alt Right,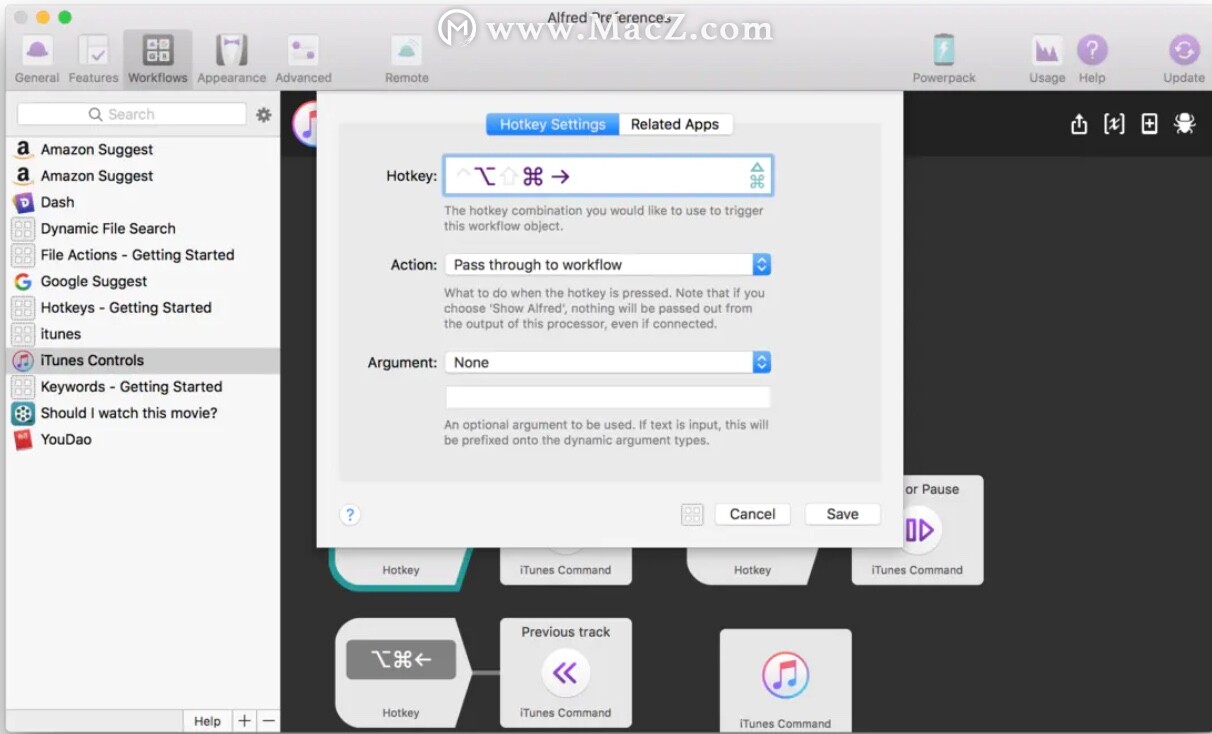 创建好热键之后,点击热键图标最右边的小箭头,选择Actions-->iTunes Command,创建与热键相关联的iTunes操作,
创建好热键之后,点击热键图标最右边的小箭头,选择Actions-->iTunes Command,创建与热键相关联的iTunes操作, 之后会弹出iTunes操作选项的下拉列表,这里想将其设置为切换到下一首歌曲,则在列表中选择Next Track,
之后会弹出iTunes操作选项的下拉列表,这里想将其设置为切换到下一首歌曲,则在列表中选择Next Track, 点击保存之后,利用热键Command Alt Right切换iTunes下一首歌曲的Workflow就完成了,是不是很简单?现在按下热键试试吧~
点击保存之后,利用热键Command Alt Right切换iTunes下一首歌曲的Workflow就完成了,是不是很简单?现在按下热键试试吧~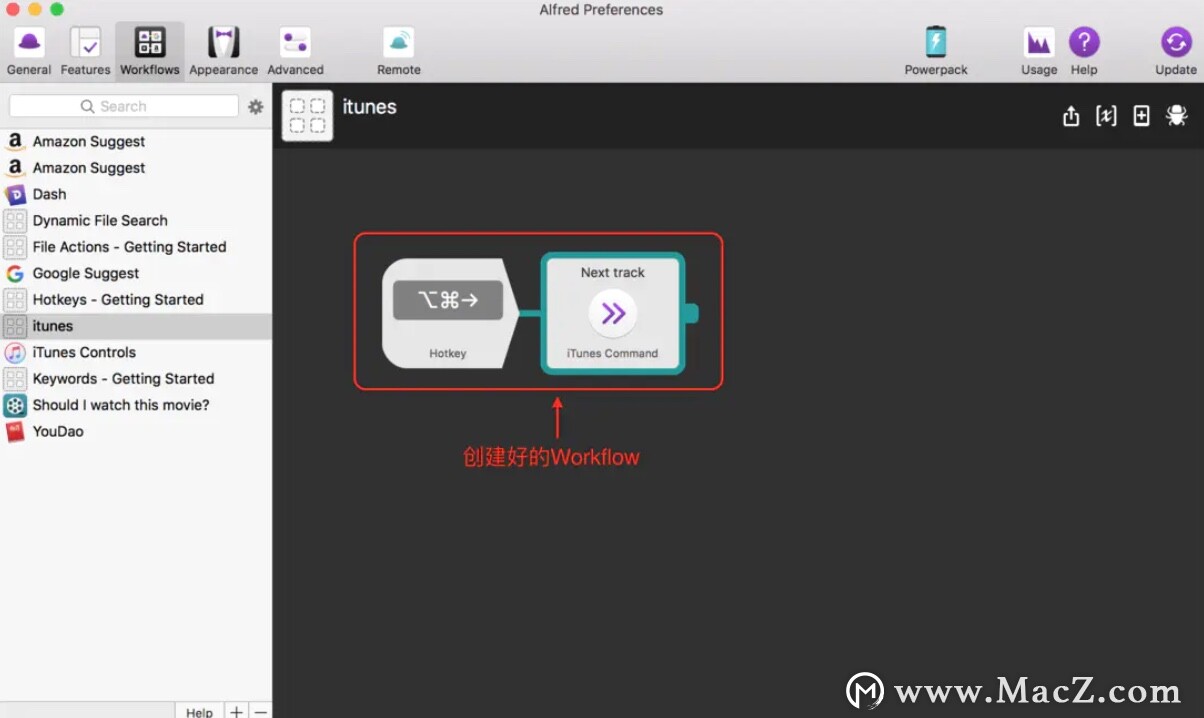 接下来,你可以创建更多的热键,用来对iTunes进行操作,比如以下:
接下来,你可以创建更多的热键,用来对iTunes进行操作,比如以下:
Command Alt Right:播放下一首歌曲
Command Alt Left:播放上一首歌曲
Command Alt Space:播放/暂停
Command Alt 5:给当前歌曲评5星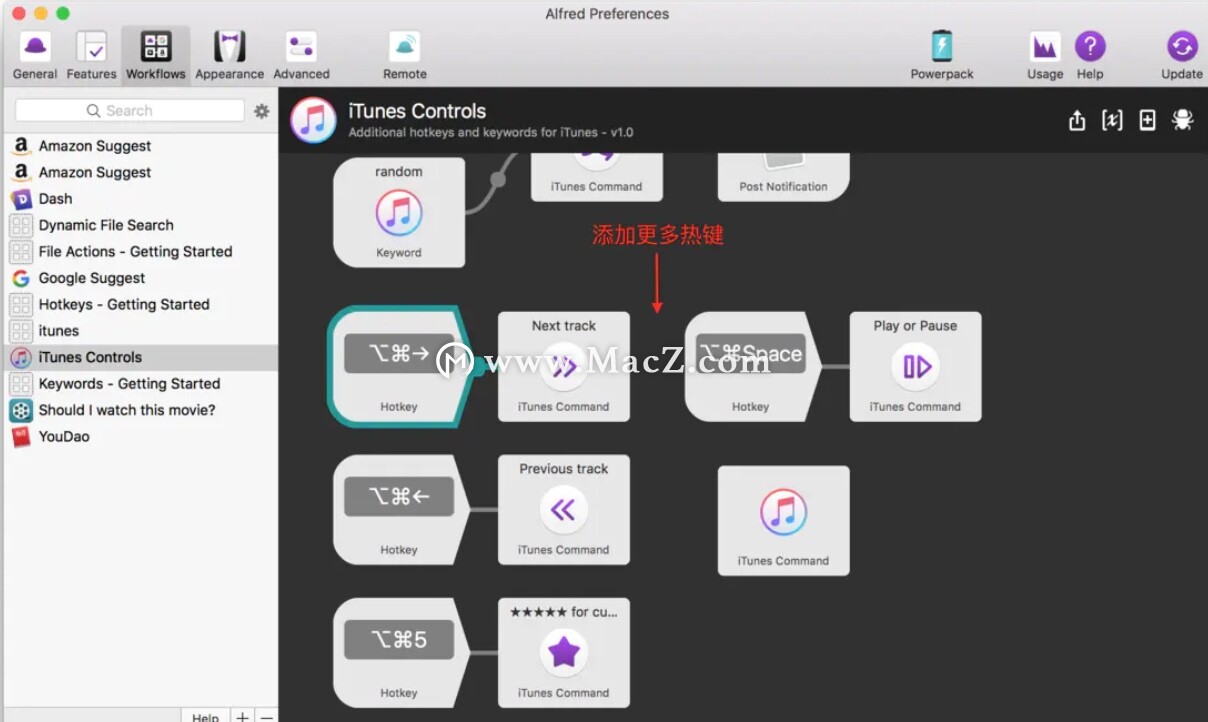 现在,就可以在不用打开iTunes界面以及Mini Player界面的情况下,对iTunes中的歌曲进行操作了,非常方便。
现在,就可以在不用打开iTunes界面以及Mini Player界面的情况下,对iTunes中的歌曲进行操作了,非常方便。
以上就是今天为大家分享的“Alfred为iTunes量身打造的iTunes Mini Player到底有多好用?”您是不是感觉很方便呢,来打开Alfred亲自操作一番吧。
macOS Big Sur 终于来了,升级后先试试这些新功能!
北京时间 11 月 13 日凌晨,Apple 推送了 macOS Big Sur 正式版更新。新版 macOS 采用了全新的设计风格,通知中心、小组件以及多个系统应用的界面都与 iPadOS 更加接近