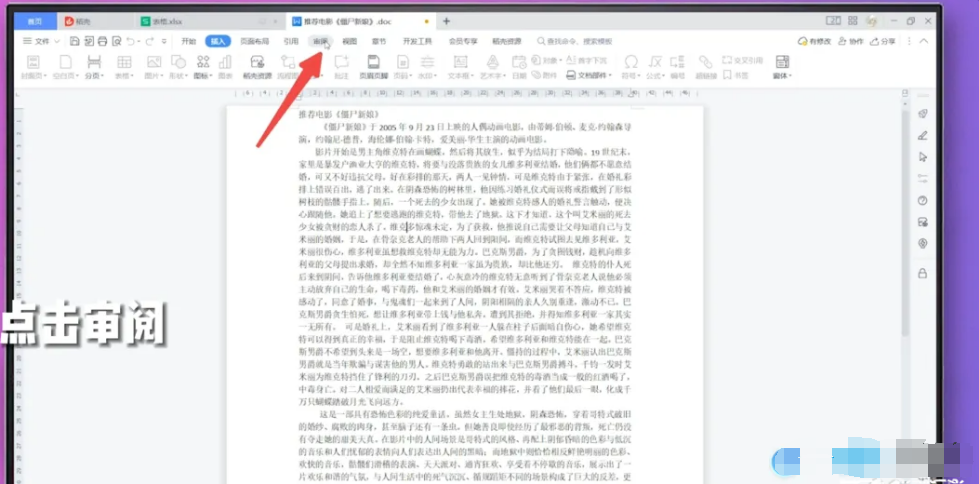想要自定义时间和日期吗?默认情况下,Mac菜单栏以简单的小时和分钟数字格式显示时间。其实,你也可以自定义它并添加星期几,日期,甚至是秒针。下面,小编为你详细介绍一下如何在菜单栏自定义时间和日期。
您有多种选择。如果愿意,可以将其设置为最小,并仅显示小时和分钟,如下所示。

或者,您可以添加日期和/或日期,闪烁的分隔符和秒。

还有一个模拟时钟选项,可禁用所有其他功能(包括日期和日期)。
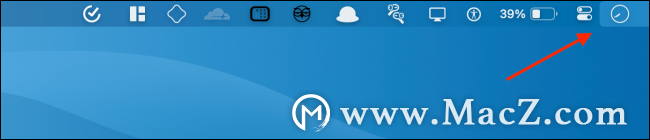
您可以在“系统偏好设置”菜单中自定义时间和日期。为此,请单击左上方的Apple,然后单击“系统偏好设置”。

如果您运行的是macOS Big Sur或更高版本,请单击“ Dock&Menu Bar”。

Mac如何快速输入常用符号
在日常使用中,我们经常会为了输入一个符号而头疼不已,打字很简单,但输入符号时总要鼓捣半天。所以这次我们就讲讲如何快速输入符号,以提高你的效率。
在边栏中,单击“时钟”。

在macOS Catalina或更早的版本上,单击“日期和时间”,然后单击“时钟”。
如果要添加星期几和/或日期,只需选中“显示星期几”和/或“显示日期”旁边的复选框即可。

在该部分下方,您会看到“时间选项”。在这里,您可以选择“模拟”旁边的单选按钮以显示模拟时钟。
要显示24小时制,请选中“使用24小时制”旁边的复选框。选中“显示上午/下午”旁边的复选框,以在上午和下午显示。您还可以在此处选择“闪烁时间分隔符”和/或“以秒显示时间”。

所有更改均实时发生。在macOS Big Sur或更高版本上,您会在“系统偏好设置”菜单的右上方看到当前时钟的预览。

除了在菜单栏中显示日期之外,您还可以 使用Itsycal添加一个下拉日历。每当您单击它时,您都将看到包含所有约会的日历。
在mac上安装这款计时器软件,让你做事情更加专注!
一款适合自己的计时器软件,可以让自己更加专注的做一件事情,在它的提醒下,不会错过下一件事情,所以在mac上安装计时器软件是非常有必要的,下面macz小编就为大家推荐几款超好用的计时器软件。