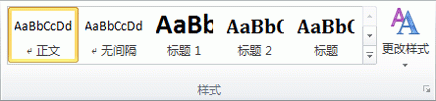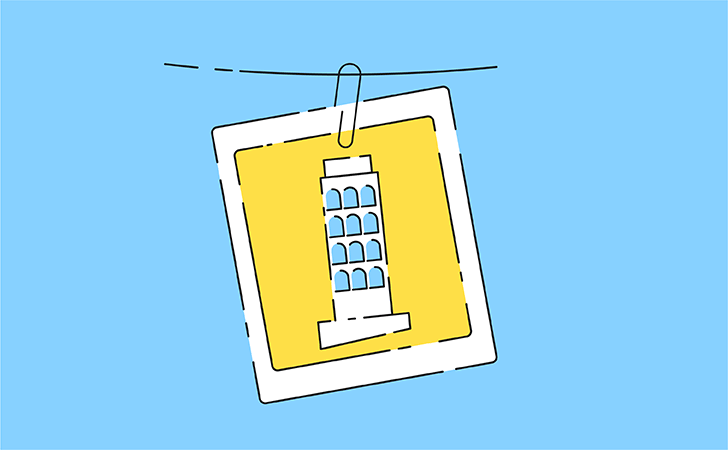Finder默认情况下看起来不错,但是如果...
macOS Finder是一个方便的实用程序,但是如果您自定义外观,它可能会为您提供更好的服务。这里有一些改变Finder外观的技巧!
Finder默认情况下看起来不错,但是如果您不喜欢它的样式,则不必使用它。macOS实际上允许您更改Finder的外观,从而使默认的Mac文件管理器看起来完全符合您的期望。
实际上,可以对Finder进行很多方面的调整,以使其外观更符合您的喜好。
让我们看一下在macOS中自定义Finder的一些方法。
使用系统偏好设置来更改查找器的外观
更改配色方案是您可以应用于Finder的最基本的自定义设置。这使您可以更改标题栏以及文件管理器的突出显示颜色。
要访问这些选项,请进入“系统偏好设置”,然后单击“常规”。
您会在屏幕顶部找到外观。更改此项目旁边的下拉列表,以为macOS选择新的配色方案,包括Finder。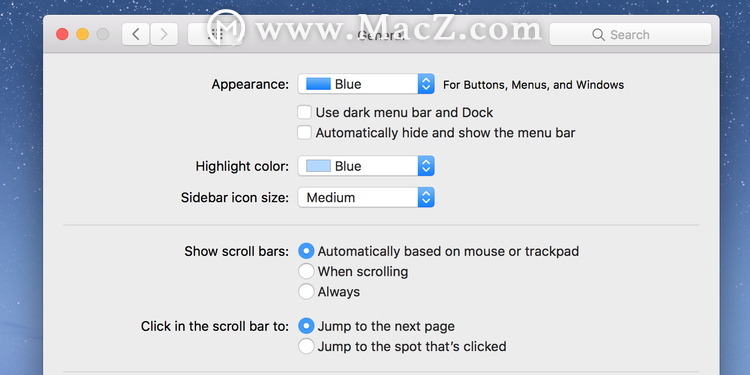
接下来是Finder用于突出显示所选文件或文件夹的颜色。单击“突出显示颜色”旁边的下拉菜单,然后从列表中选择一种新颜色。
除了上述内容,您还可以调整其他一些选项来更改Finder在Mac上的外观。
在Finder中隐藏各种元素
Finder在其窗口中显示各种项目,如侧栏,工具栏,路径栏和状态栏。这些选项使您可以快速跳转到Mac上的各个位置。但是,如果您不使用它们,则它们不应在Finder窗口中放置位置。
您实际上可以隐藏这些项目以使其不出现在Finder中,这样Finder看起来就不会那么混乱了。
隐藏侧边栏
侧边栏通常包含Mac驱动器,连接的服务器以及Mac上的一些主文件夹。如果您不需要访问这些项目,则可以隐藏侧边栏,使其不会出现在Finder窗口中。
单击顶部的“查看”菜单,然后选择“隐藏侧栏”以从Finder中删除侧栏。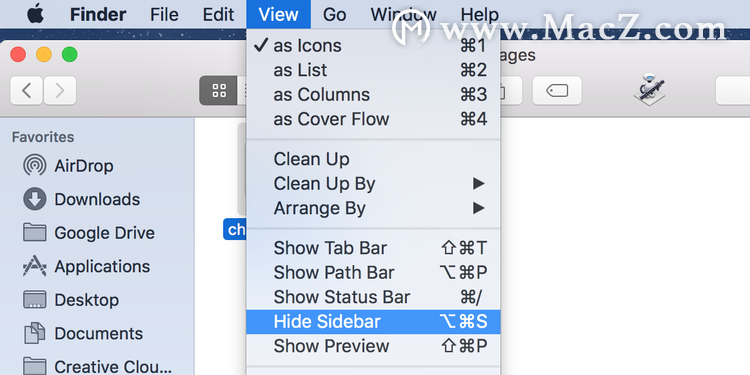
隐藏工具栏
工具栏出现在Finder窗口的顶部,这为文件和文件夹提供了一些基本的查看选项。如果不使用此工具栏,则可以将其从Finder中删除。
选择顶部的“查看”菜单,然后单击“隐藏工具栏”。如果您只想从工具栏中删除某些项目,请单击“查看”菜单中的“自定义工具栏”选项。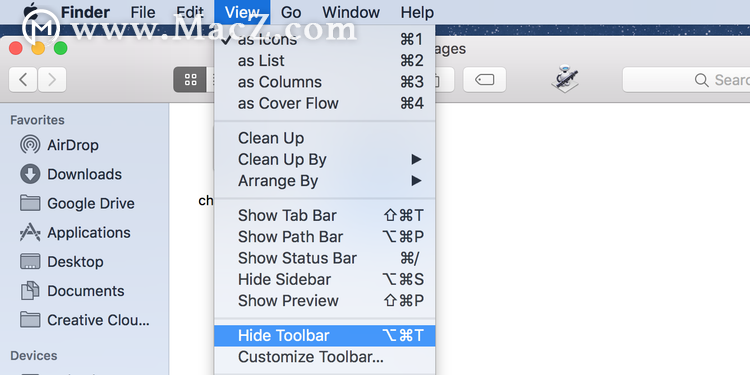
隐藏路径栏
路径栏显示在Finder窗口的底部,显示当前文件夹的完整路径。如果您不使用路径,则可以安全地删除该栏。
在Finder窗口中 单击查看>隐藏路径栏以隐藏该栏。
隐藏状态栏
状态栏显示您选择的项目以及Mac的存储信息(有些MacOS应用程序可获取详细的存储信息)。大多数用户不需要此信息,并且如果您是其中的一员,以下是删除此栏的方法。
据闻新款的AirPods价格比AirPods Pro低20%
据外媒报道,苹果将发布新一代的 AirPods。该公司新的真无线耳机将在没有主动降噪和通透模式的情况下上市,预计将以更低的价格推出。
单击查看菜单,然后选择隐藏状态栏。你们都准备好了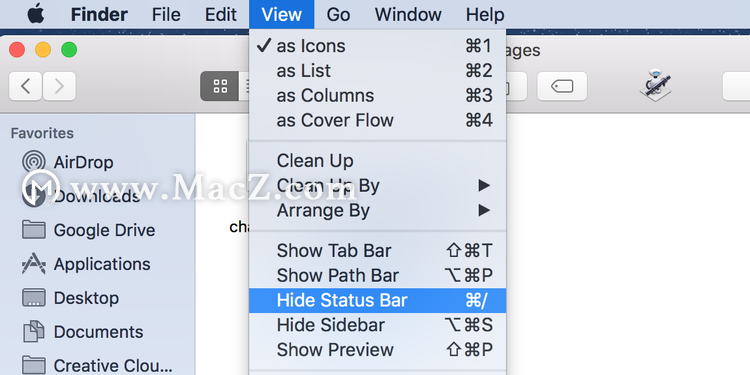
在Finder中更改文件夹图标
Finder对所有文件夹使用相同的图标,但是您可以为所选文件夹更改此图标。
在Mac上准备好新文件夹图标,然后按照以下步骤更改文件夹的图标:
- 在预览中打开图像,单击编辑,然后选择复制。
- 右键单击要更改其图标的文件夹,然后选择“获取信息”。
- 单击顶部的当前文件夹图标,然后按键盘上的Command V。

您的图像应替换现有的文件夹图标。
在Finder中更改默认查看模式
Finder提供了四种模式来查看文件,您可以通过单击工具栏中的图标来切换到任何模式。
如果您对某些文件夹使用特定模式,则实际上可以将该模式设置为该特定文件夹的默认查看模式。
这是您的操作方式:
- 打开文件夹,然后选择要设为默认的查看模式。
- 单击工具栏中的齿轮图标,然后选择显示视图选项。
- 勾选顶部的始终打开选项。
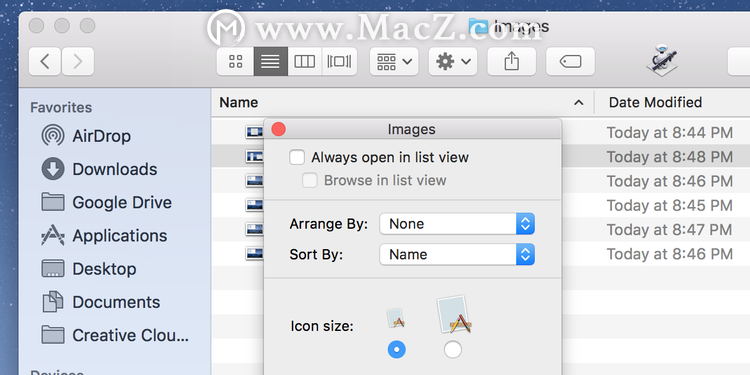
自定义项目在Finder窗口中的显示方式
您可以使用多个选项来更改文件夹,其图标,文本样式和其他元素在Finder中的显示方式。您可以通过右键单击Finder窗口中的空白区域并选择显示视图选项来访问这些选项。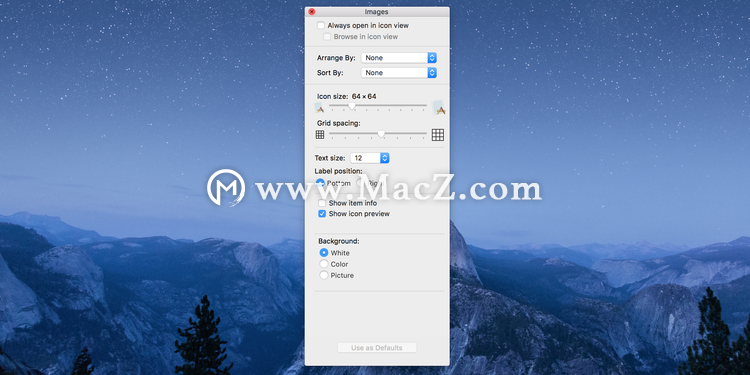
在新打开的面板中,您可以更改图标大小,字体大小,隐藏某些元素,甚至更改Finder的背景颜色。
在Finder中添加和删除标签
标签使在Finder中查找相关文件变得更加容易。您既可以添加新标签,也可以从Finder中删除现有标签。
这有助于使Finder更具个性化,这是您的操作方法:
- 打开查找器窗口,单击顶部的查找器,然后选择首选项。
- 单击标签选项卡。
- 您可以勾选标签以将其添加到Finder,也可以取消勾选标签以将其从Finder中删除。
- 要添加新标签,请点击底部的添加( )图标。
- 要删除标签,请在列表中选择标签,然后单击底部的“删除”(-)图标。
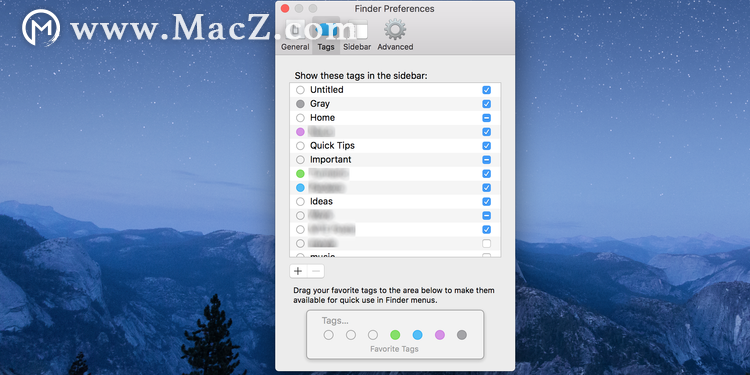
选择出现在Finder侧栏中的内容
像标签一样,您可以自定义出现在Finder边栏中的项目。这使您可以在边栏中添加和删除项目。
要做到这一点:
- 单击顶部的查找器,然后选择首选项。
- 单击边栏选项卡。
- 在侧边栏中勾选您想要查看的项目。
- 取消勾选要从边栏中删除的项目。
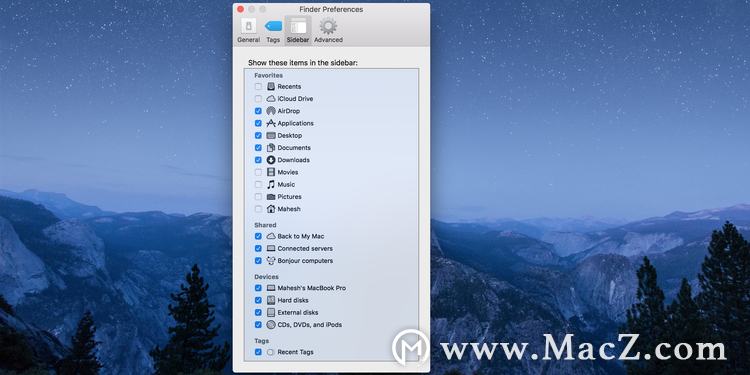
更改是即时的,您无需单击任何按钮即可保存设置。
在Mac上个性化Finder
Finder无疑是一个非常有用的实用程序,您可以通过自定义如上所示的各个方面来使它变得更加有用。这可以帮助您使Finder外观和工作方式完全符合您的要求。
为了使事情变得更快,您应该花一些时间来学习一些Finder快捷方式,只需按几下键就可以快速完成事情。
日常使用的软件,哪些已经适配了 M1 芯片,使用体验如何?
昨天,有 “苹果优秀开发者”之称的微软公司,推送了其 Microsoft 365 新版本,这次更新的最主要变化,就是支持了苹果的 M1 芯片,让这套中国用户人人皆知的办公必备软件(Office 系列)支持了新电脑。