您是想将游戏音频和麦克风音频记录在计算机屏幕上以进行游戏解说的游戏玩家吗?您是YouTuber试图通过录制网络摄像头视频来记录演练或有关化妆的教学或教程吗?还是您想将在线会议记录为MP4格式的白领?VideoSolo Screen Recorder来帮你!不论是录制屏幕视频还是音频,或者想要快速截图,还可以进行绘制并在视频教程上添加注释。
步骤1.启动录像机,然后单击“录像机”
在您的Mac上安装VideoSolo Screen Recorder。然后启动它,您将看到一个直观的界面。您需要选择“录像机”以捕获计算机屏幕。
VideoSolo Screen Recorder for Mac(高清屏幕录像机)
立即下载
那款录屏软件好用?我在玩游戏或者想要对屏幕录制视频的朋友,可以试试VideoSolo Screen Recorder for Mac,无论您要对屏幕进行哪项活动都可以为您进行记录,例如在线视频,游戏,Skype聊天,演示等等,macz为您带来了VideoSolo Screen Recorder mac破解版,可以快速将计算机上的屏幕活动捕获为高清视频。
2022-12-06 31.96 MB 英文软件
苹果Mac储存空间的其他选项如何删除?
Mac的储存是非常宝贵的,尤其是用着128G或者256G的小伙伴。当存储空间几乎已满时,Mac可能会开始变慢并且运行不正常,因此了解磁盘上正在使用的空间并清除随时间累积的冗余文件非常重要。
步骤2.自定义记录区域
用户可以通过两种模式定义记录区域:全屏和自定义。单击“自定义”,可以从给定选项中选择“固定区域”,也可以通过手动拖动边框来选择区域。通常,记录区域的选择取决于您要记录的内容。
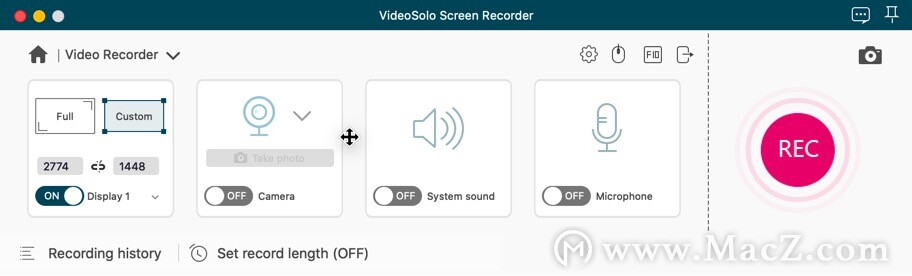 步骤3.自定义网络摄像头和声音对于那些也想捕捉自己的人,建议您单击第二个按钮–网络摄像头图标以打开您的网络摄像头,这对于需要在录制视频时拍摄自己的反应的用户特别有用。之后,如有必要,通过拖动相应的按钮来调整系统声音和麦克风。提示: Mac版本需要安装音频驱动程序来录制音频。
步骤3.自定义网络摄像头和声音对于那些也想捕捉自己的人,建议您单击第二个按钮–网络摄像头图标以打开您的网络摄像头,这对于需要在录制视频时拍摄自己的反应的用户特别有用。之后,如有必要,通过拖动相应的按钮来调整系统声音和麦克风。提示: Mac版本需要安装音频驱动程序来录制音频。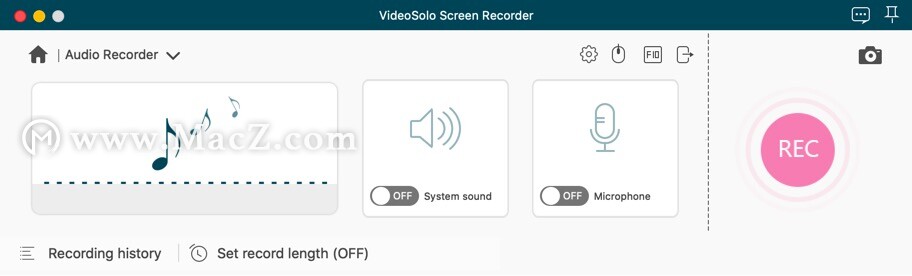
步骤4.设置首选项以满足您的录制习惯
录制之前,请单击“齿轮”图标以使录制工作更高效。在首选项中,启用录音时隐藏浮动条,这样您的胜利时刻将不会被覆盖。并且,您可以使用热键进行控制。对于录制教程,可以使用设置鼠标的颜色突出显示关键点。
VideoSolo屏幕录像机提供不同的输出格式和质量,您也可以在“首选项”窗口中进行设置。为了保持良好的定义并节省计算机内存,我建议以下两种方案:
第5步。实时绘制并停止记录设置首选项后,单击“ REC”按钮开始录制。录制计算机屏幕时,可以随意使用工具栏,包括根据需要进行绘图,注释和拍摄快照。单击“停止”按钮后,您将可以在保存之前预览和剪辑记录。
VideoSolo Screen Recorder是一款可以将计算机上的屏幕活动捕获为高清视频。同时录制来自计算机系统和麦克风的音频,并且可以将Windows / Mac上特定屏幕区域的快照。
Parallels Desktop 16 升级 macOS Big Sur 无法联网解决方法
macOS Big Sur 11.0 已经正式发布,现在已经可以下载升级安装正式版macOS Big Sur系统了。由于macOS Big Sur是最新发布的系统,所以有一些软件可能会出现一些兼容性方面的问题。






