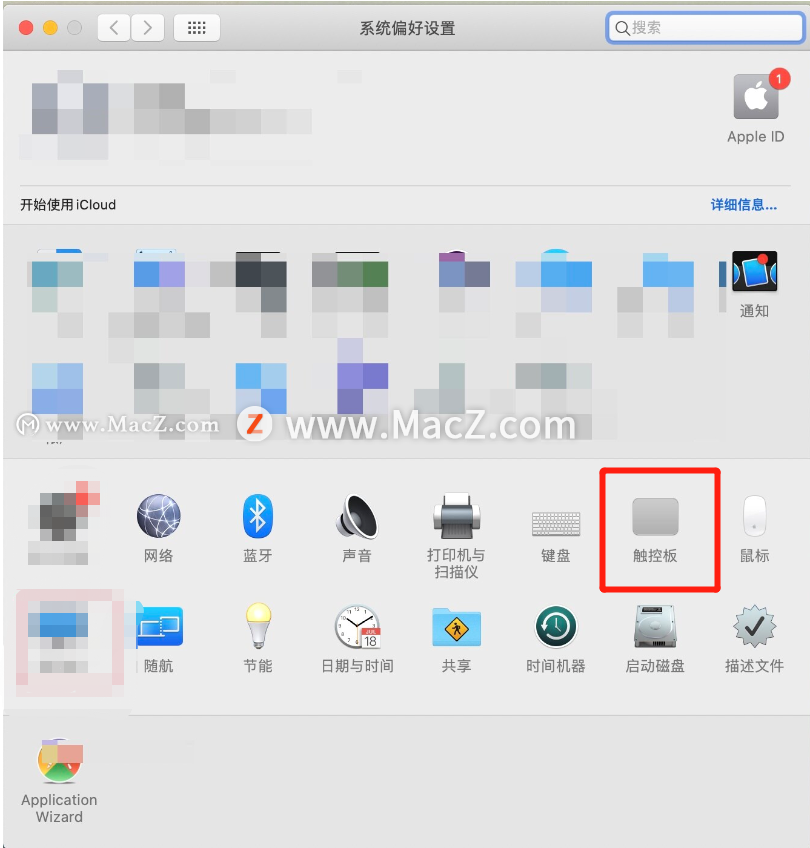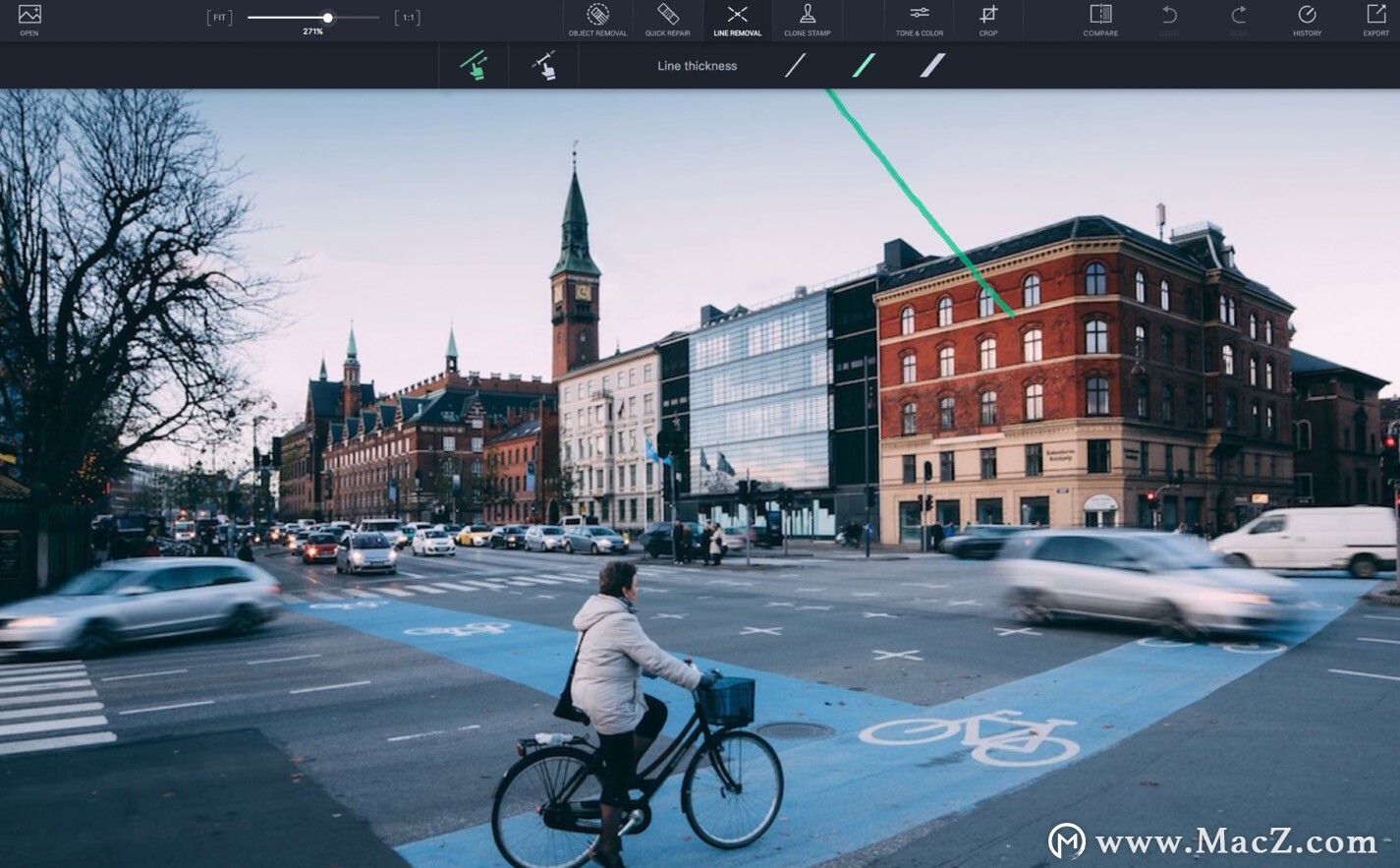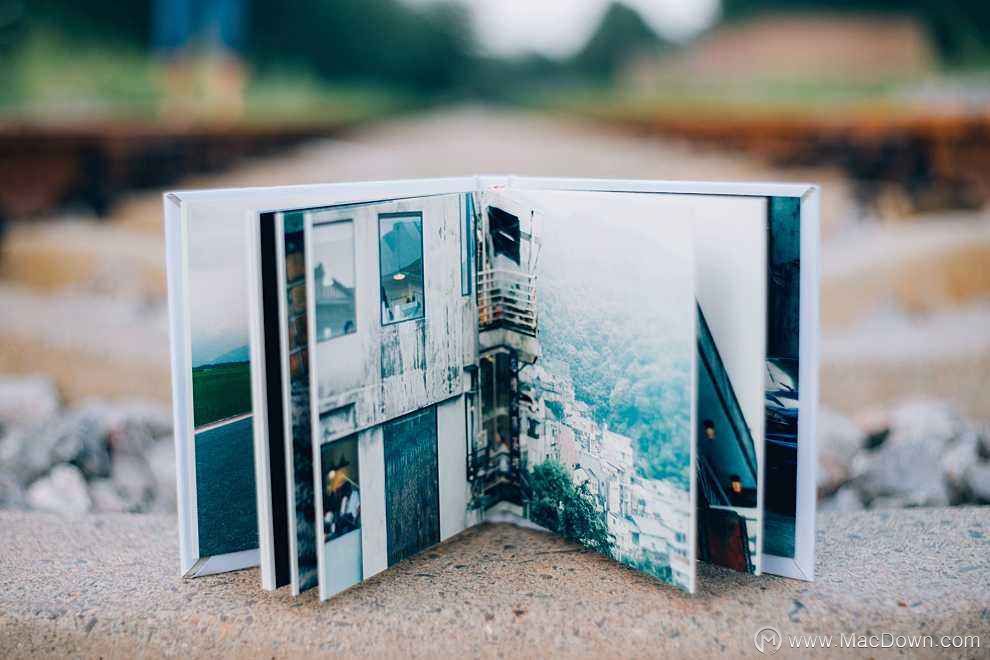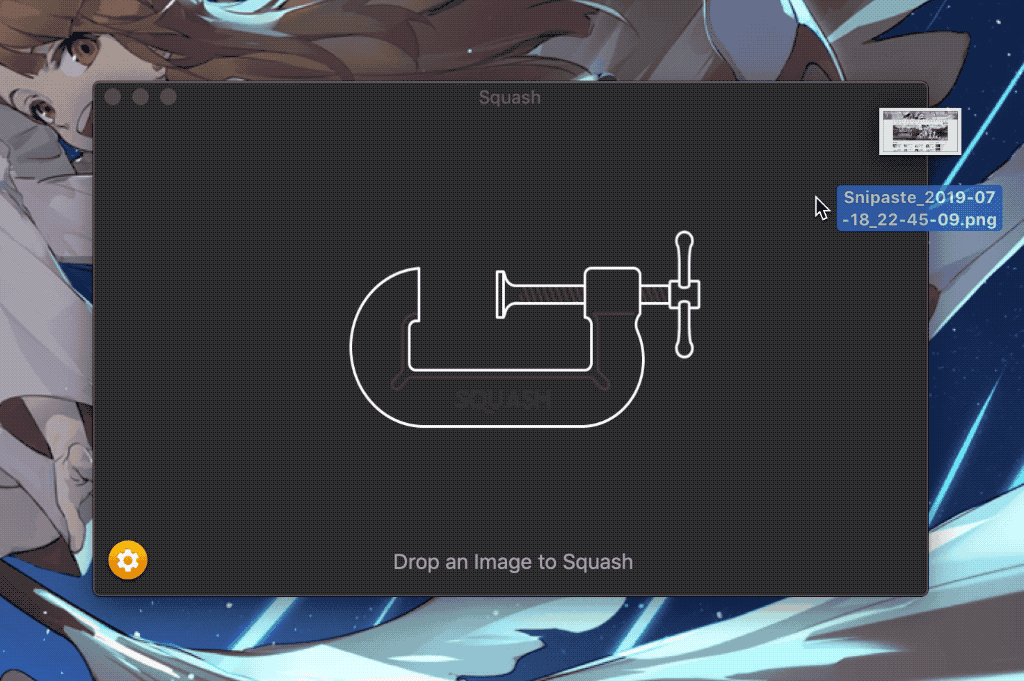摘要:
摘要: 在整理图片过程中,有时我们需要对一系列图片做统一处理,为提高工作效率,我们可以适当使用一些方便操作的快捷键及手势。今天小编为大家带来的是Mac 上“照片...
在整理图片过程中,有时我们需要对一系列图片做统一处理,为提高工作效率,我们可以适当使用一些方便操作的快捷键及手势。今天小编为大家带来的是Mac 上“照片”中的键盘快捷键和手势,您可以使用键盘快捷键和触控板手势在“照片”中快速完成许多任务。需要的小伙伴快来看看吧!

【注】1.若要使用下表中的轻点或轻点两下手势,请在“触控板”偏好设置中打开“轻点来点按”。
2.若要使用三指轻点来查询文本对象的相关信息,请在“触控板”偏好设置中打开“查询与数据检测器”。
3.若要查看触控板手势的工作方式和更改触控板设置,请选取苹果菜单 >“系统偏好设置”,然后点按“触控板”。

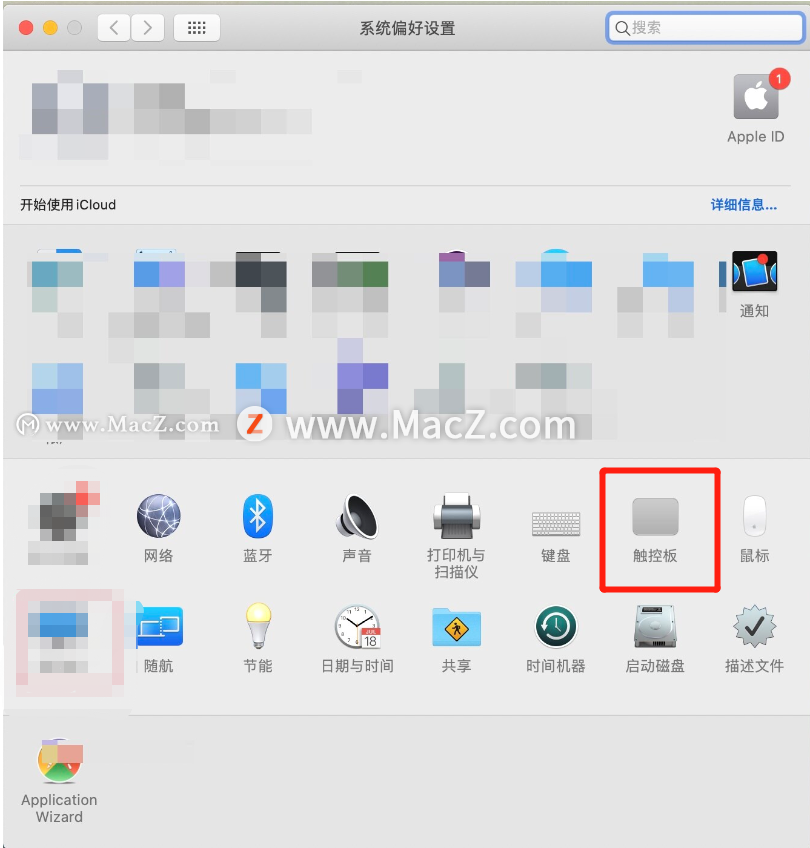
具体的操作键盘快捷键和手势如下表
浅谈升级到 MacBook Air M1的体验
从定制顶配 MacBook Pro 15.4 升级到了丐中丐配置的 MacBook Air M1,手边有这两台设备可以直观的对比,本文谈谈这次升级及实际体验和所发现的趣事。升级前后的机型在购买
通用
| 操作 |
快捷键 |
| 查看照片 |
Control-1 |
| 查看回忆 |
Control-2 |
| 查看个人收藏 |
Control-3 |
| 查看人物 |
Control-4 |
| 查看地点 |
Control-5 |
| 查看图库的最近添加项 |
Control-6 |
| 查看导入项 |
Control-7 |
| 查看所有照片(在“照片”视图中) |
Command-4 |
| 查看日视图(在“照片”视图中) |
Command-3 |
| 查看月视图(在“照片”视图中) |
Command-2 |
| 查看年度(在“照片”视图中) |
Command-1 |
| 查看所有回忆(在“回忆”视图中) |
Command-1 |
| 查看个人收藏的回忆(在“回忆”视图中) |
Command-2 |
| 在日、月或年视图中查看照片 |
连按标题,或者在日、月或年视图上轻点或张开双指 |
| 打开单张照片 |
连按或轻点两下照片,或者选择照片并按下空格键 |
| 关闭单张照片和查看更多照片 |
连按或双指捏合照片,或者按下空格键或 Esc (Escape) 键 |
| 滚动浏览“照片”窗口中的照片 |
按下箭头键,或者使用双指向上或向下轻扫 |
| 查看日视图或相簿中的下一张或上一张照片 |
按下左箭头键或右箭头键,或者使用双指向左或向右轻扫 |
| 停止查看照片、项目、相簿或共享相簿 |
Command-上箭头 |
| 显示或隐藏所打开照片下方的缩略图 |
Option-S |
| 打开偏好设置 |
Command-逗号键 (,) |
| 关闭窗口并退出“照片” |
Command-W |
| 将“照片”窗口最小化 |
Command-M |
| 隐藏“照片” App(而不退出) |
Command-H |
| 退出“照片” |
Command-Q |
编辑照片
| 操作 |
快捷键 |
| 打开或关闭编辑视图中的所选照片 |
Return 键 |
| 裁剪照片 |
C 或 Command-3 |
| 调整照片 |
A 或 Command-1 |
| 应用滤镜 |
F 或 Command-2 |
| 旋转照片 |
Command-Option-R(顺时针)或 Command-R(逆时针) |
| 改善照片 |
Command-E |
| 编辑时显示未调整的原片 |
按住 M |
| 显示无另外编辑更改(如裁剪或旋转)的未调整照片 |
Control-M |
| 前往下一张照片 |
右箭头键(按住以快速滚动浏览照片) |
| 前往上一张照片 |
左箭头键(按住以快速滚动浏览照片) |
| 删除所选照片 |
Delete 键 |
| 播放或暂停播放实况照片或视频 |
Option-空格键 |
| 查找照片 |
Command-F |
| 在当前缩放级别和 100% 之间缩放 |
Z 键 |
| 放大或缩小 |
Command-加号键 ( )、Command-减号键 (–) 或双指开合 |
| 隐藏所选照片 |
Command-L |
| 放大时调整照片显示 |
拖移照片 |
| 撤销上次操作 |
Command-Z |
| 重做上次操作 |
Shift-Command-Z |
选择和取消选择照片
| 操作 |
快捷键 |
| 选择单张照片 |
点按照片 |
| 选择所有照片 |
Command-A |
| 选择当前所选照片和不相邻照片之间的所有照片 |
按住 Shift 键点按不相邻的照片 |
| 选择彼此不相邻的照片 |
选择第一张照片,然后按住 Command 键点按其他照片 |
| 选择几张放在一起的照片 |
在这些照片的外侧点按,然后拖移鼠标将它们包含在选择矩形内 |
| 取消选择一组选定照片中的特定照片 |
按住 Command 键点按您想要取消选择的照片 |
| 取消选择所有照片 |
Shift-Command-A 或在照片外侧点按 |
整理照片
| 操作 |
快捷键 |
| 创建新相簿 |
Command-N |
| 将所选照片设定为相簿的封面照片 |
Shift-Command-K |
| 创建智能相簿 |
Option-Command-N |
| 创建文件夹 |
Shift-Command-N |
| 更改照片缩略图的大小 |
Command-加号键 ( ) 或 Command-减号键 (–) |
| 打开或关闭照片 |
连按或轻点两下照片缩略图,或者选择一张缩略图并按下空格键。再次连按、轻点两下或按下空格键以关闭。 |
| 移到上一张或下一张照片 |
左箭头键或右箭头键 |
| 进入或离开全屏幕视图 |
Control-Command-F |
| 显示或隐藏标题 |
Shift-Command-T |
| 隐藏所选照片 |
Command-L |
| 在“信息”窗口中显示或隐藏照片信息 |
Command-I |
| 复制照片 |
Command-D |
| 剪切照片 |
Command-X |
| 拷贝照片 |
Command-C |
| 粘贴照片 |
Command-V |
| 将照片标记为个人收藏 |
句点键 (.) |
| 显示或隐藏“关键词管理器” |
Command-K |
| 从图库中删除照片或项目 |
Command-Delete |
| 从相簿中移除照片(但不从图库中移除) |
Delete 键 |
幻灯片放映
| 操作 |
快捷键 |
| 停止播放幻灯片放映 |
按下 Escape (Esc) 键,或者移动指针以显示幻灯片放映控制,然后点按关闭按钮 (X) |
| 暂停或继续播放幻灯片放映 |
空格键 |
| 手动移动浏览幻灯片放映中的幻灯片 |
右箭头键或左箭头键 |
导入和导出
| 操作 |
快捷键 |
| 导入照片 |
Shift-Command-I |
| 导出照片 |
Shift-Command-E 或将照片拖到桌面 |
打印照片
以上就是小编今天为大家分享的内容,希望对您有所帮助,想了解更多关于Mac相关知识,请关注我们吧!
在苹果Mac中如何修改图片格式?
以前在用Windows的时候,想要修改格式一般可以通过修改扩展名,但这又有可能导致图片不兼容的情况,在Mac中修改图片格式就方便多了。