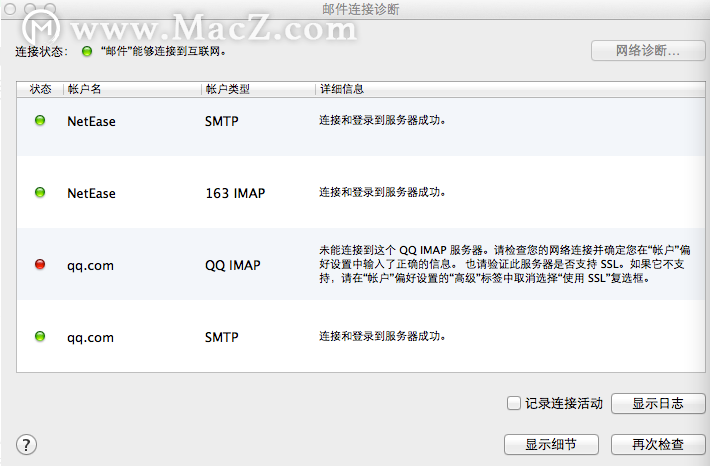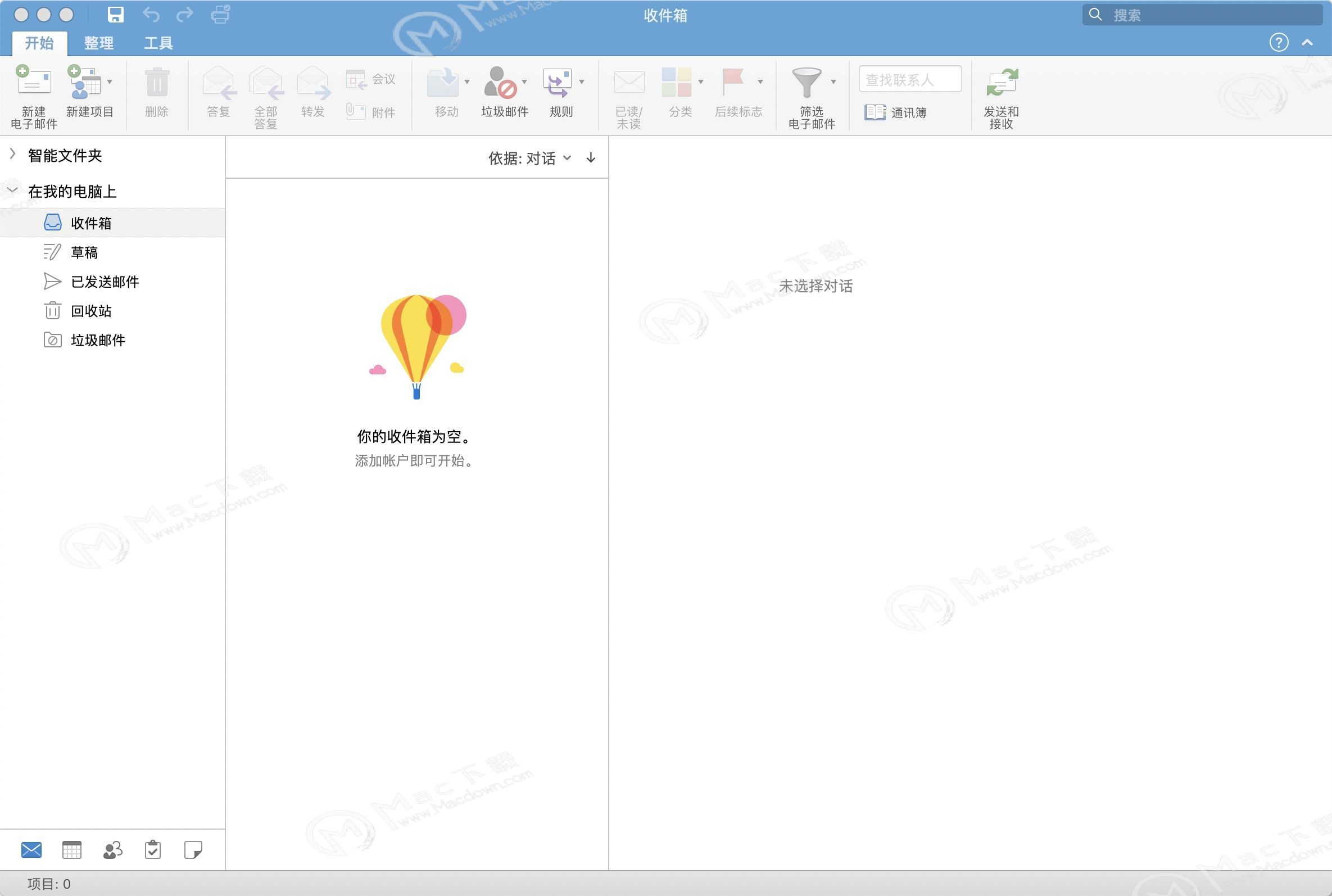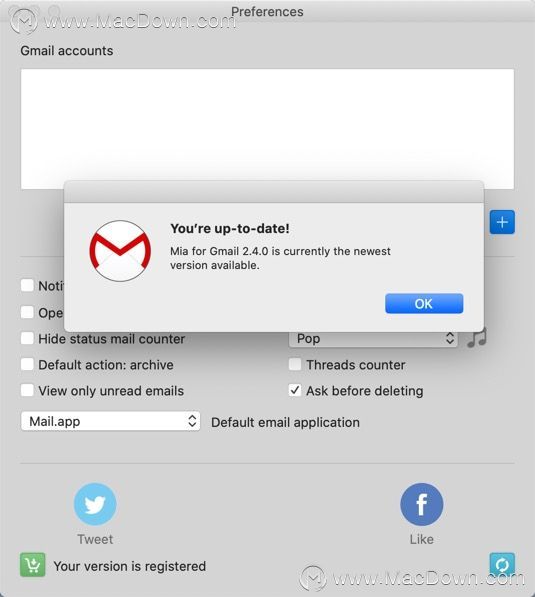摘要:
摘要:
对于经常使用邮件的小伙伴们福利来了,在 Mac 上的“邮件” 中,通过键盘快捷键在处理电子邮件时能够快速完成多个任务。今天小编就给大家总结了一些经常使用的快捷键来加快您的工作流程,需要的朋友快来看看吧!

M1芯片功能为什么如此强大?
从目前来看,新款 M1 Mac 绝对是成功的,今天苹果前内核工程师 Shac Ron 分享了多年来苹果使用 ARM 芯片的一些有趣细节,并分享了为什么 M1 芯片功能如此强大的一些见解。
快捷键如下
| 操作 |
快捷键 |
| 编写新的电子邮件 |
Command-N |
| 打开新的“邮件”显示窗口 |
Option-Command-N |
| 在“邮件”显示窗口中打开新的标签页 |
Option-Shift-Command-N您也可以按住 Shift 键并选取“文件”>“新建显示标签页”。 |
| 将文件附加到电子邮件 |
Shift-Command-A |
| 将文本作为引用粘贴到电子邮件中 |
Shift-Command-V |
| 将所选电子邮件追加到您的电子邮件 |
Option-Command-I |
| 在电子邮件中显示“密送”地址栏 |
Option-Command-B |
| 在电子邮件中显示“回复至”地址栏 |
Option-Command-R |
| 收取新的电子邮件 |
Shift-Command-N |
| 清除垃圾邮件 |
Option-Command-J |
| 发送电子邮件 |
Shift-Command-D |
| 回复所选电子邮件 |
Command-R |
| 回复所选电子邮件的所有收件人 |
Shift-Command-R |
| 转发所选电子邮件 |
Shift-Command-F |
| 代转所选电子邮件 |
Shift-Command-E |
| 隐藏或显示邮箱列表 |
Shift-Command-M |
| 为当前邮箱启用或停用邮件过滤 |
Command-L |
| 将所选电子邮件标记为已读 |
Shift-Command-U |
| 将所选电子邮件移到“垃圾邮件”邮箱 |
Shift-Command-J |
| 归档所选电子邮件 |
Control-Command-A |
| 应用活跃的“邮件”规则 |
Control-Command-L |
| 将当前电子邮件格式化为纯文本或多信息文本格式 |
Shift-Command-T |
| 显示“邮件”显示窗口 |
Command-0 |
| 显示“邮件”的“活动”窗口 |
Control-Command-0 |
以上就是小编今天为大家分享的内容,希望对您有所帮助,想了解更多关于Mac相关知识,请关注我们吧!
苹果Mac窗口管理软件推荐:Magnet
作为Mac用户,有没有小伙伴很羡慕Windows拖拽贴边就能半屏或全屏的窗口管理方式。那么,Mac用户怎样才能实现这种窗口管理方式呢?