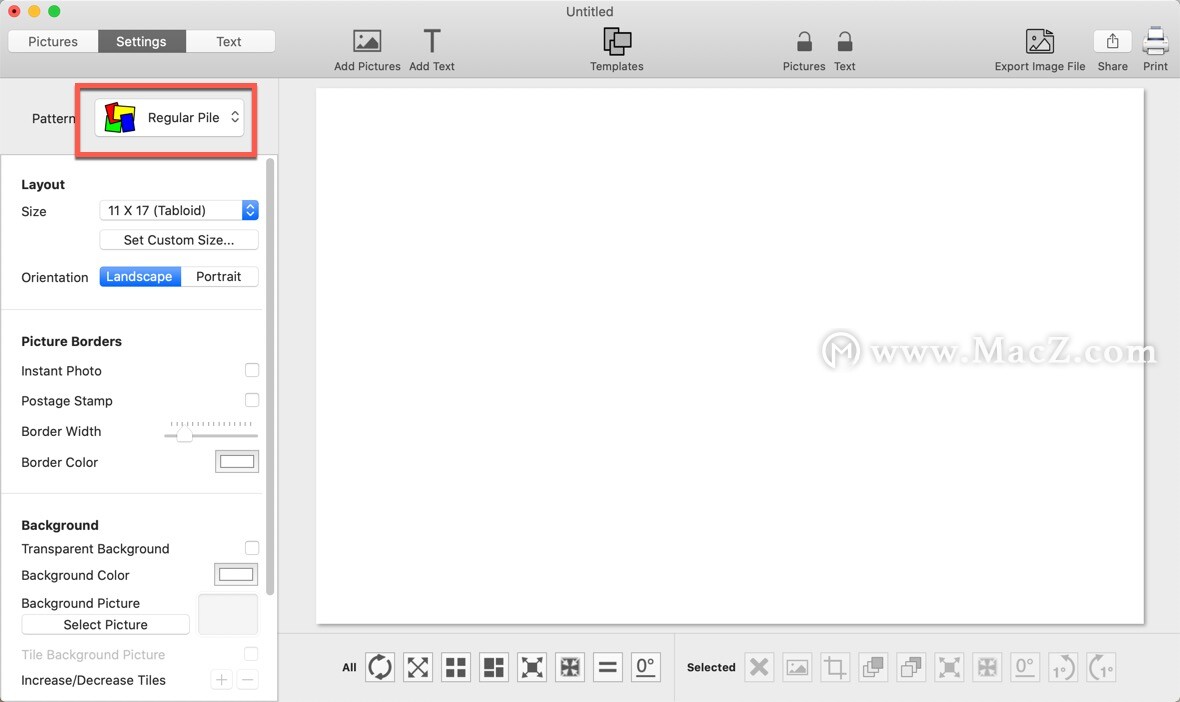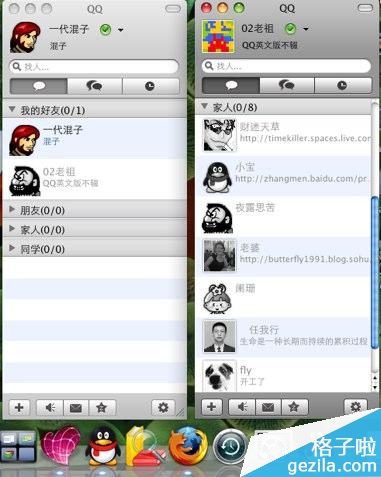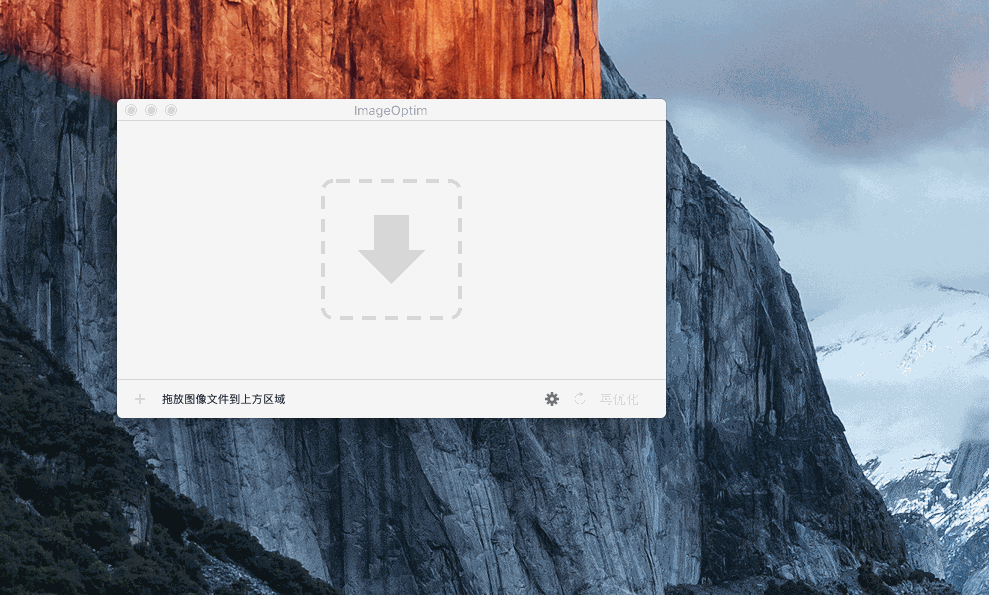苹果Mac内置的Screenshot应用程序包括用于捕获用户正在做的所有事情的视频的选项。屏幕录像便于演示过程和创建可共享的教学视频。这是使用“截图”应用制作的方法。
操作步骤
1.在键盘上 按Command Shift 5打开“屏幕截图”界面。
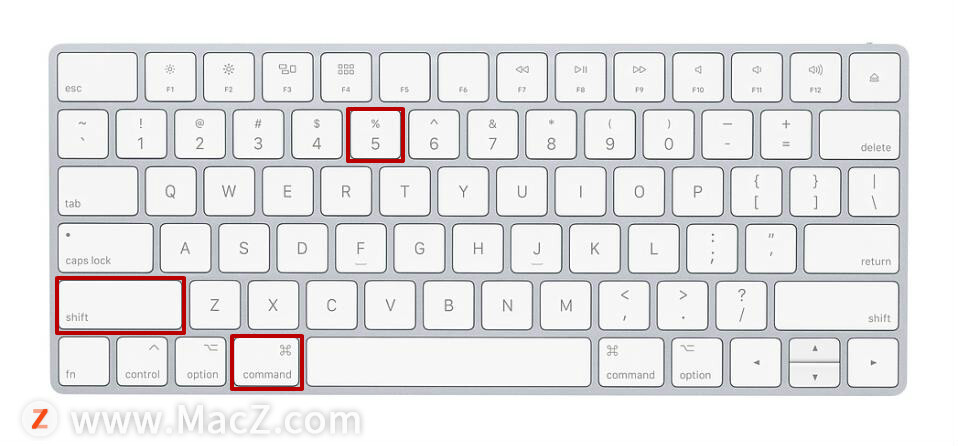
2.第二个面板中的图标(左侧第四个和第五个按钮)控制屏幕录像,它们类似于拍摄静态屏幕快照时的选项。

记录整个屏幕:开始记录屏幕上可见的所有内容。录制时,您可以在Windows和程序之间切换,并且可以像往常一样使用Mac。
记录所选部分:拖出一个框以指定要记录屏幕的哪一部分。
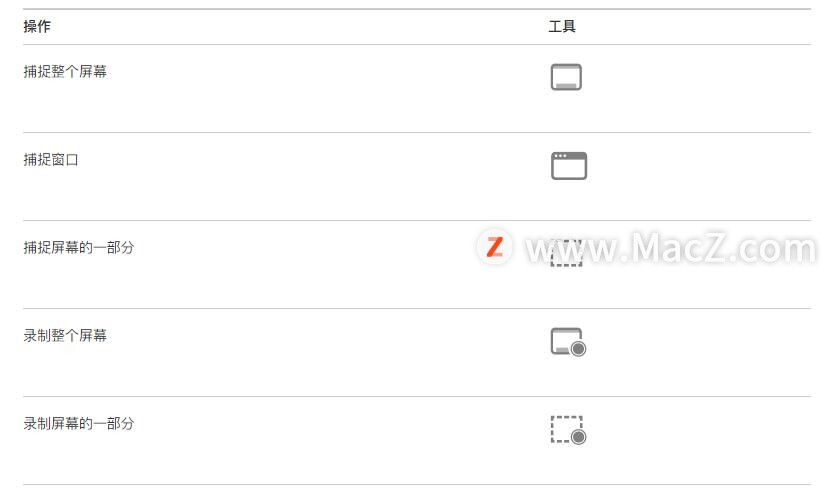
如何通过macOS Big Sur在Mac上制作和使用Memoji ?
Memoji表情是我们在工作生活中经常会用到的,macOS Big Sur系统可以按照在iPhone或iPad上的方式创建和自定义Memoji,是不是很期待,接下来小编给大家详细的介绍一下具体的制作和使用方法,快来看看吧!
注意:无法像使用屏幕截图那样轻松地将屏幕记录限制为单个窗口,可以在该窗口周围绘制一个框来获得类似的结果。
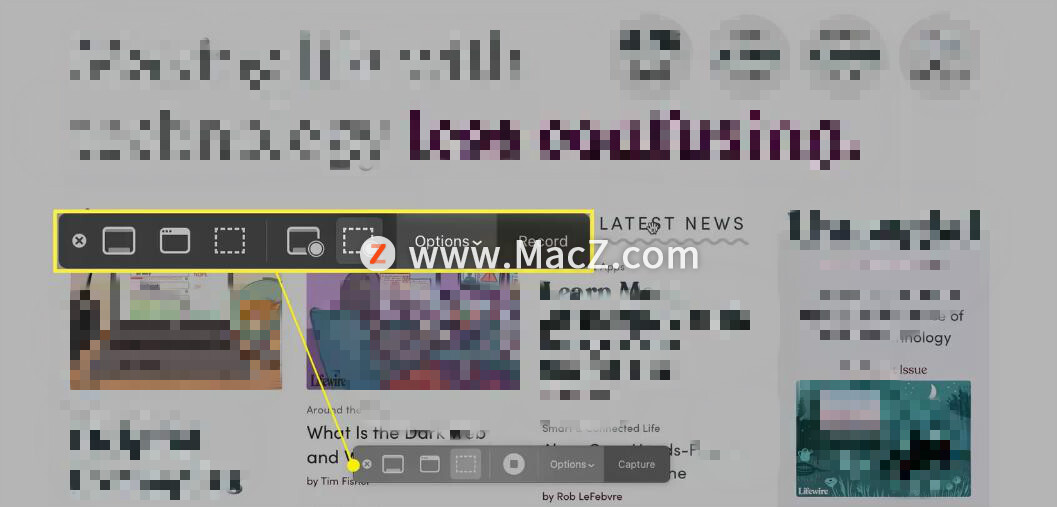
3.选择要使用的录制选项,突出显示要捕获的屏幕部分(如有必要),然后单击屏幕快照栏最右侧的“录制”按钮。
按Esc取消。
注意:与静止屏幕截图一样,可以通过按住Shift并移动框来调整选择。
4.屏幕截图捕获屏幕时,像往常一样使用Mac。进行录制时,仍然可以截取屏幕截图。
5.要停止记录整个或部分屏幕,单击菜单栏中的“停止”按钮。
或者,通过按Command Shift 5重新打开“截图”应用程序,然后按“停止”按钮,以替换屏幕捕获选项。
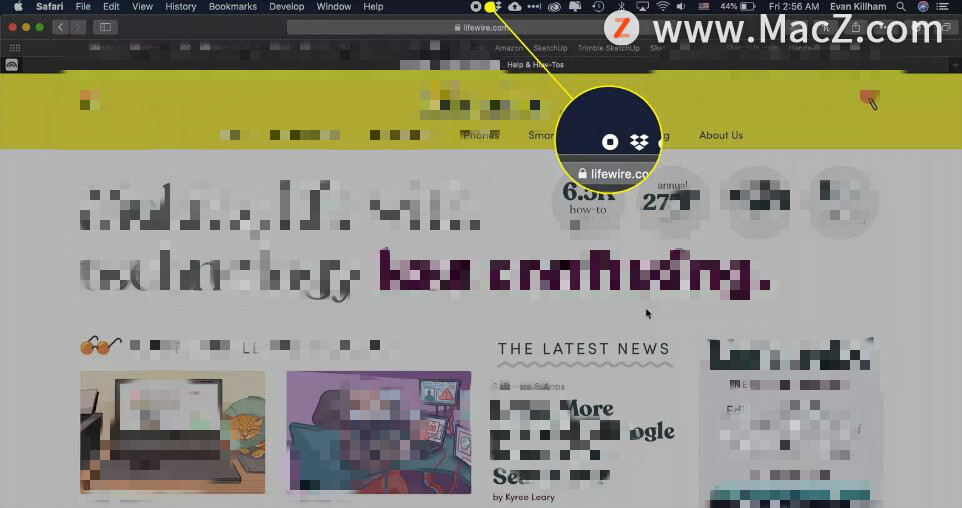
6.Mac将屏幕录像与屏幕截图保存到同一文件夹(或从“选项”菜单中选择的任何位置)。它们的名称遵循“在[时间]的屏幕录像[日期] ”格式。
苹果电脑删除用户的方法
很多朋友购买了苹果电脑,当我们在使用苹果电脑的时候,可能系统中会有多个用户,而我们并不需要其中的一些用户,可以将不需要的用户进行删除,那么苹果电脑删除用户的方法是什么呢?相信很多朋友都还不知道吧,那么今天小编就针对此问题,为大家带来苹果电脑如何删除账户图文步骤,一起来看看吧。