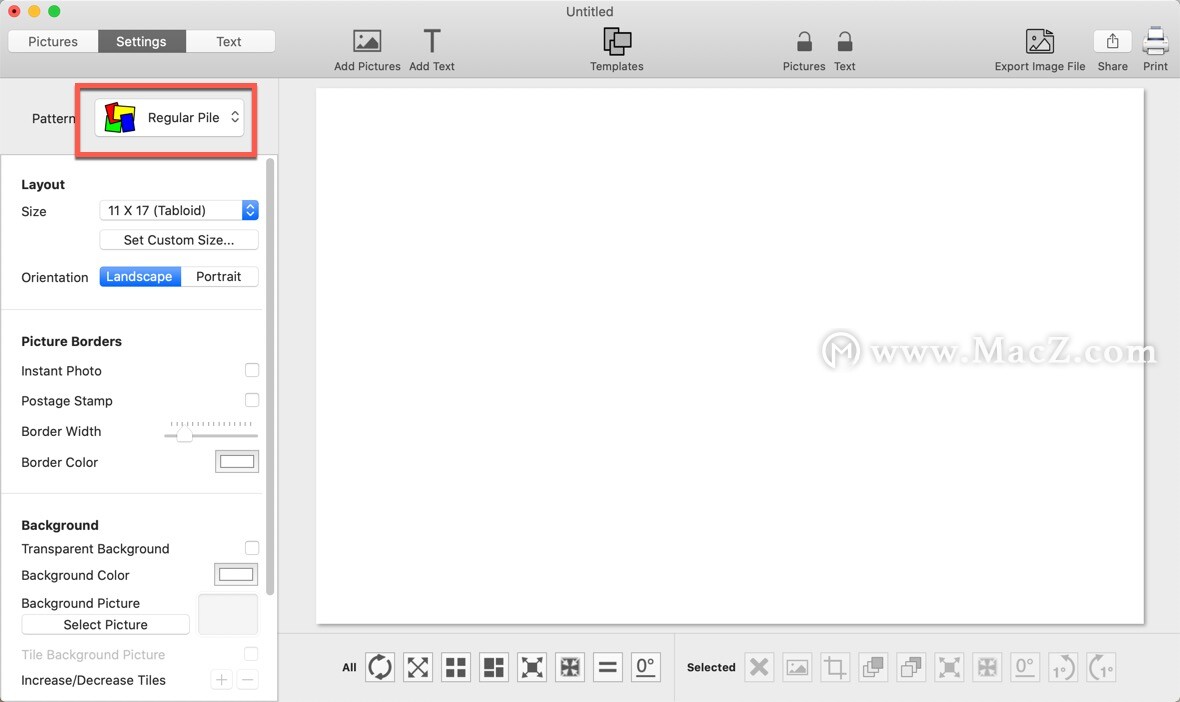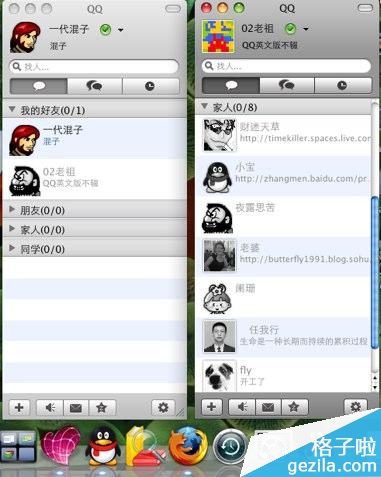只需...
如果 Mac 配备了触控栏,则可以直接在触控栏上使用熟悉的手势(例如,轻点、轻扫或滑动)来调整设置、使用 Siri、访问功能键以及在不同的 App 中执行任务。
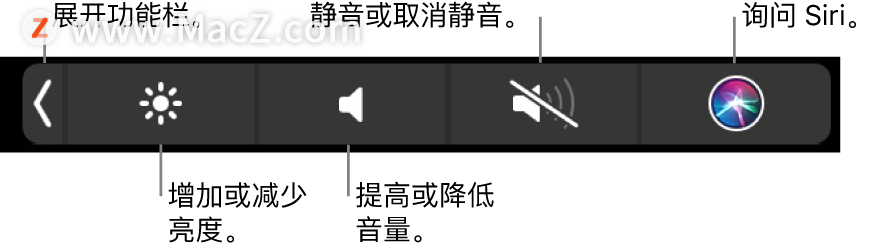
只需轻点按钮或在按钮上快速左右轻扫就能实现调整亮度、音量、快进后退等功能。
在某些支持触控栏的应用程序中,可以使用 Touch Bar 的各种定制功能,以弥补全屏模式下对菜单栏的遮盖。
Touch Bar 实际上替代了原本的 esc 键、F功能键和开关机键,在其最右侧可以输入指纹,使用触控 ID 开关机解锁等。
一起来了解一下关于 MacBook Pro 触控栏的技巧吧!
1.展开/折叠功能栏
展开功能栏:轻点触控栏上 按钮。

折叠功能栏:轻点触控栏最左侧 × 按钮。

2.显示 F1 — F12 快捷键
很多 macOS 键盘快捷键都使用功能键(F1 到 F12),例如按下 F11 键显示桌面。在配备触控栏的 Mac 上,功能键显示在触控栏中。
若要在触控栏中显示功能键,请按住键盘上的 Fn 键或地球仪键 (视 Mac 机型而定)。
还可以将触控栏上默认显示设为 F1— F12 功能键。
打开「系统偏好设置」,选择「键盘」。
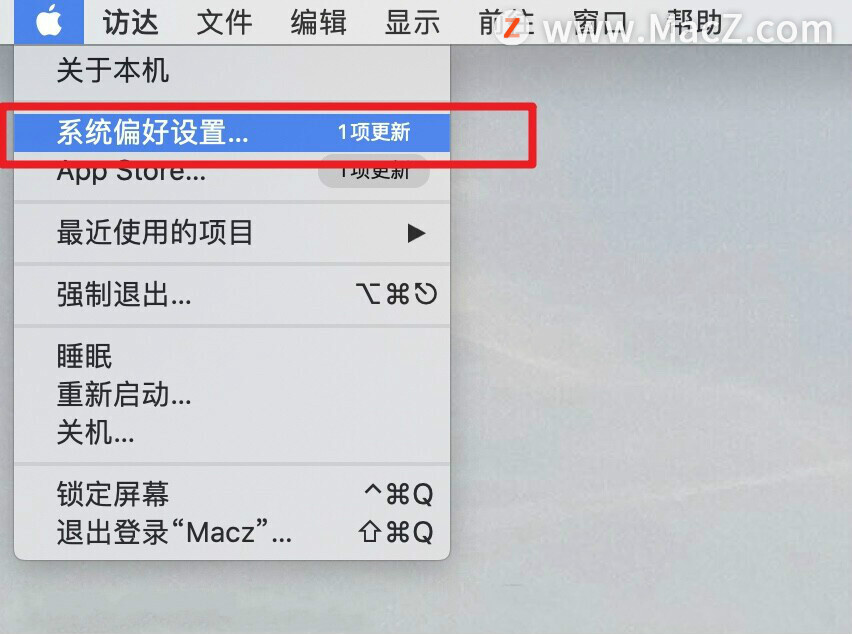
在「触控栏显示」中选择「F1、F2」等键。
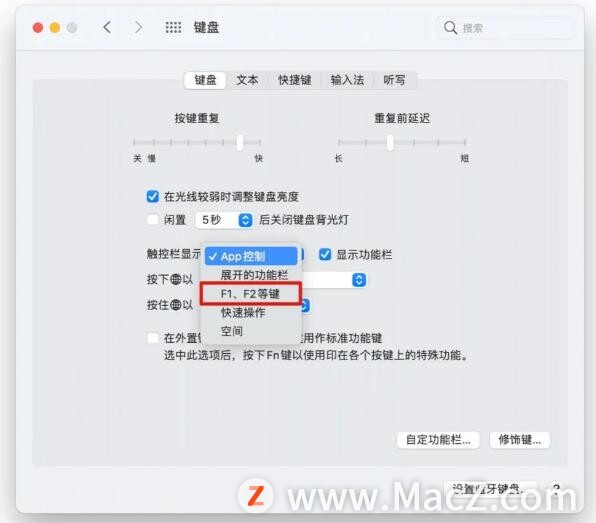
修改设置后,触控栏默认显示的就是 F1— F12 功能键。

3.Touch Bar 界面截图
Touch Bar 截图保存为图片的快捷键是「Shift Command 6」。
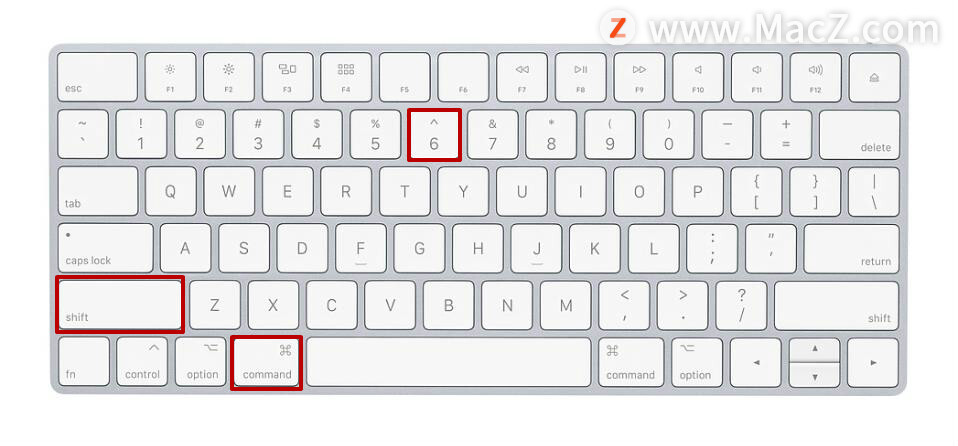
专注任务的“GTD工具”,工作更有效率
想要有计划的工作?那么可以试试下方推荐的几款工具,安排日程,按班就徐,专注任务工作更有效率。
想要了解更多截图快捷键,可以打开「系统偏好设置>键盘>截屏」进行查看和设置。
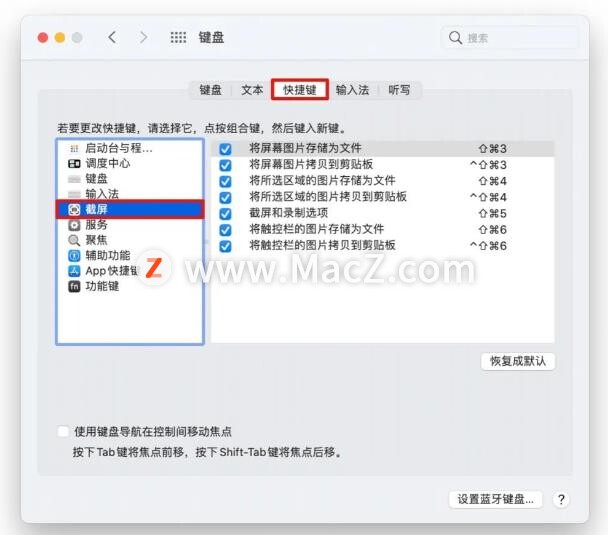
4.自定义触控栏
可以自定义触控栏的显示项目,比如添加、重新排列或移除触控栏中的按钮。
打开「系统偏好设置>键盘」选择「自定义触控栏」.
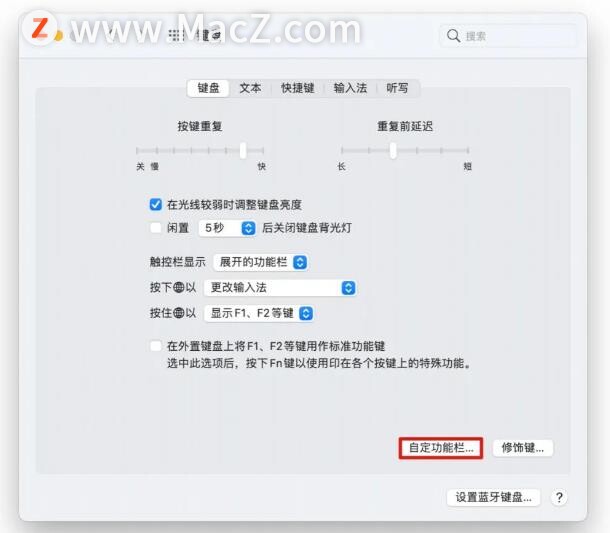
添加按钮:使用触控板或鼠标将按钮从屏幕拖到触控栏,触控栏中的按钮会轻轻抖动。
重新排列按钮:在触控栏上使用手指拖移按钮。
移除按钮:使用触控板或鼠标将按钮从触控栏拖到屏幕。
完成设置后点按屏幕上的「完成」或轻点触控栏中的「完成」即可。
5.Touch Bar 一键锁屏
打开「系统偏好设置 」,选择「自定功能栏」。
将「屏幕锁定」拖入 Touch Bar 中,点击「完成」。
完成设置后只需要点击 Touch Bar 上的「屏幕锁定」就能实现一键锁屏了。
6.放大触控栏界面
触控栏的显示屏区域并不大,如果界面放置的项目太多,视力不太好的用户可能会看不清。
这种情况下可以打开「触控栏缩放」功能,在屏幕上显示触控栏的放大版本。
打开「系统偏好设置」,选择「辅助功能」
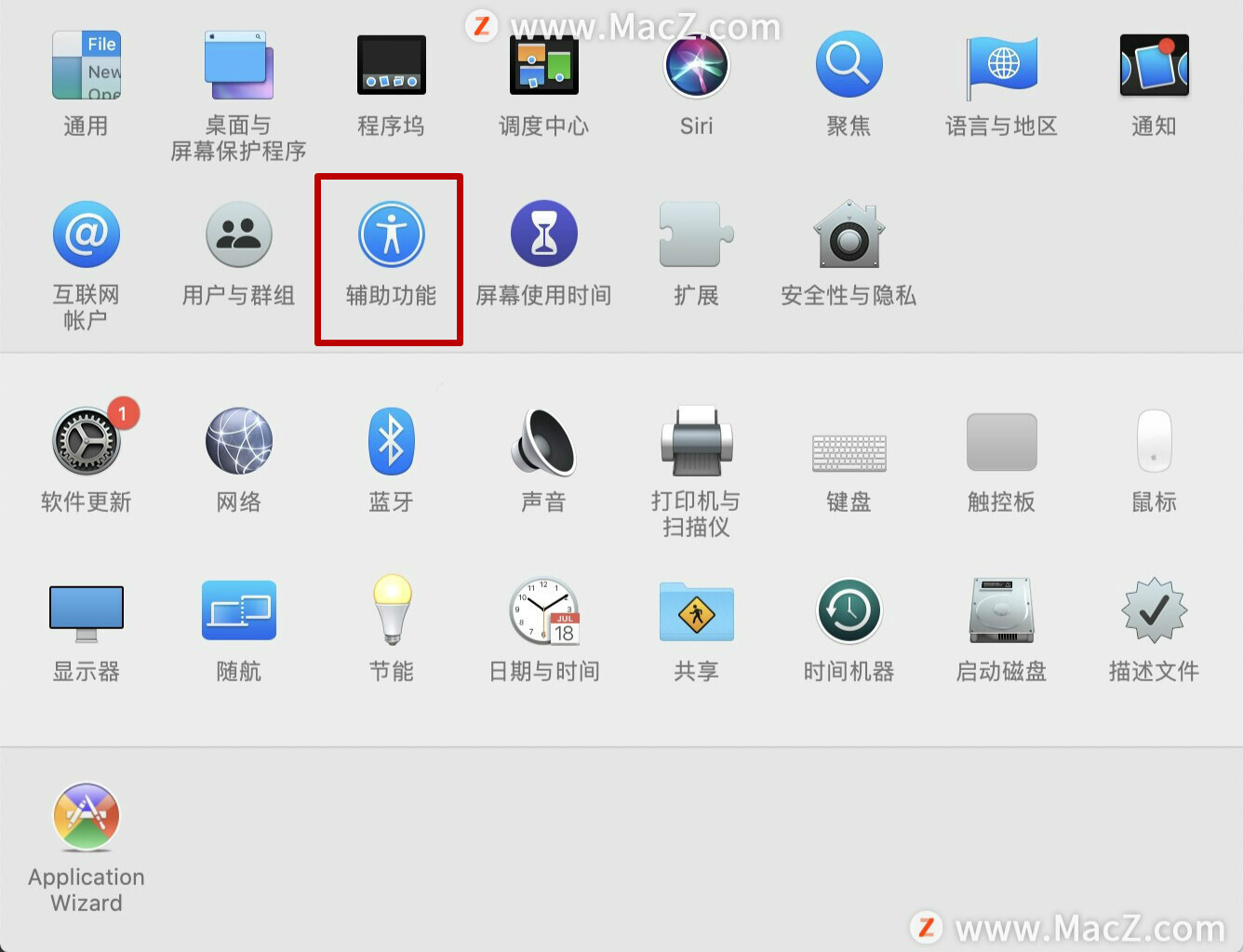
选择「缩放」,勾选「启用触控栏缩放」,取消选择该复选框即可关闭该功能。
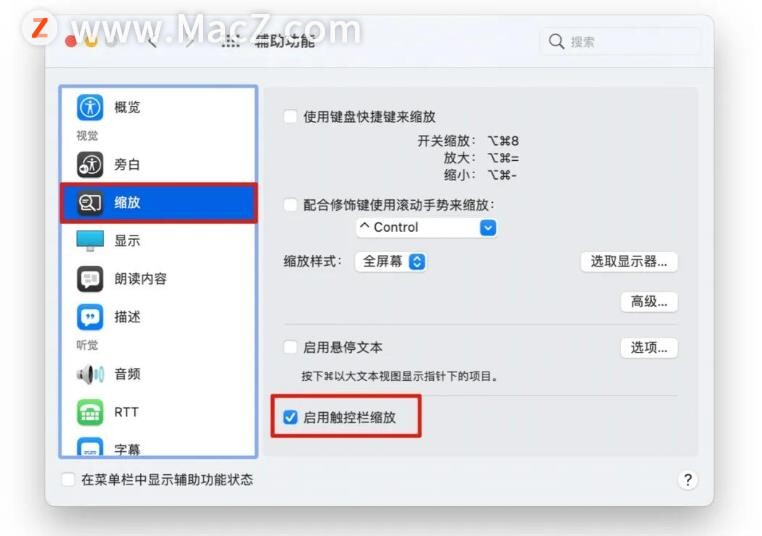
只需要将手指放在触控栏上,MacBook 的屏幕下方就会显示缩放的触控栏。
如果只是轻点触控栏,放大的版本是不会显示在屏幕上的。
以上是macz小编给大家分享的内容,希望对你有帮助,想了解更多关于Mac相关知识,请关注我们吧!
AirPods Max独立耳垫开售:类似纺织材质 售价499元
最新消息,苹果已开售 AirPods Max 独立耳垫,据官网显示,耳垫处于即将推出状态,但今天已可以点击下单购买了。共有五种配色,售价 499 元。