日常的电脑工作中,我们经常需要使用到截图的功能。有时候需要截取整个屏幕,有时候需要截取某个形状。当然,有时候也需要截图特定的区域,比如某个软件的截图等等。今天小编给大家介绍怎么在MacBook上面捕捉特定的窗口并截屏。不需要安装第三方软件,用Mac系统自带的截图工具就可以了。下面,我们一起来看下详细的操作方法吧!

方法步骤如下
1.打开需要进行截图的窗口,比如某个软件的界面。
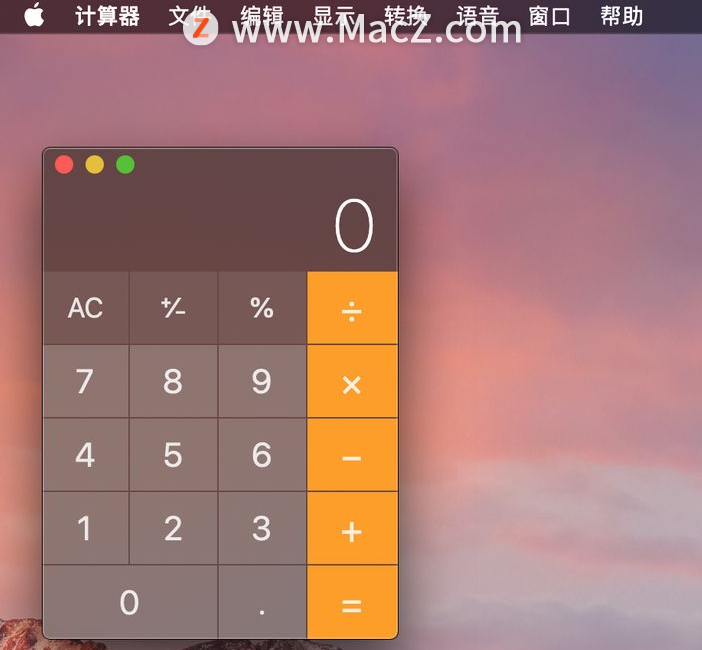
2.然后,我们看到屏幕最下面的程序坞栏,点击“启动栏”菜单。
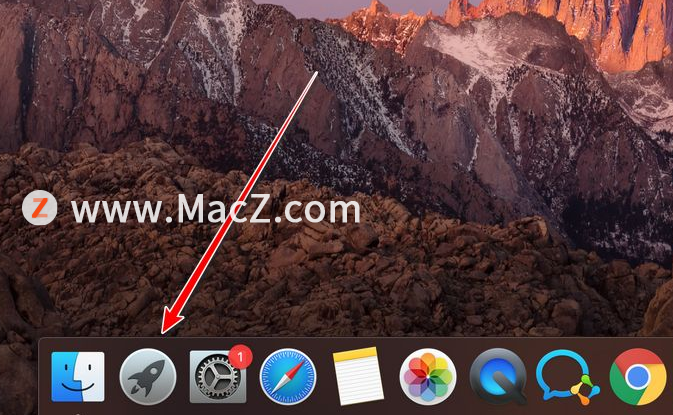
3.接着,在里面找到一个名字叫“截屏”的工具,一般“截屏”工具位于“Other”文件夹里面。找到以后,双击打开。
苹果Mac最好的PDF阅读器: Acrobat Pro DC
对于一台全新的 Mac 有一件非常重要的事情,就是装上 Mac 上的第一批软件。一般,这第一批软件会一直伴随着我们日常生活、办公、娱乐,所以能在最开始就装上优秀的应用,绝对是提升幸福感的不错途径。最好的 PDF 阅读器-Adobe Acrobat Pro DC。
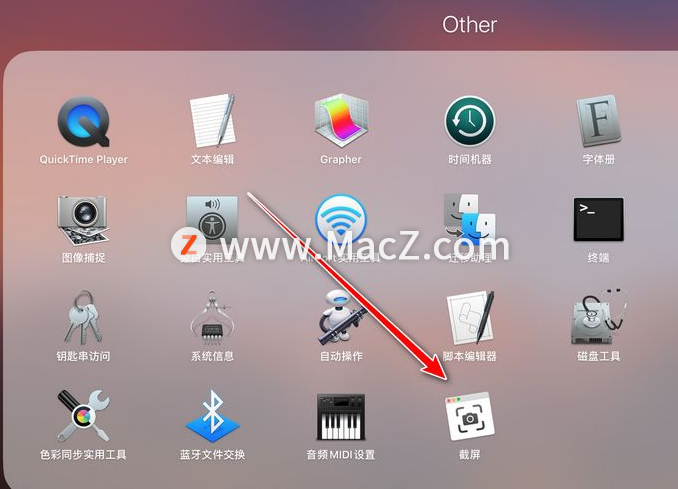
4.打开后,会看到很多选项。这里,我们选择第二个“捕捉所选窗口”选项。
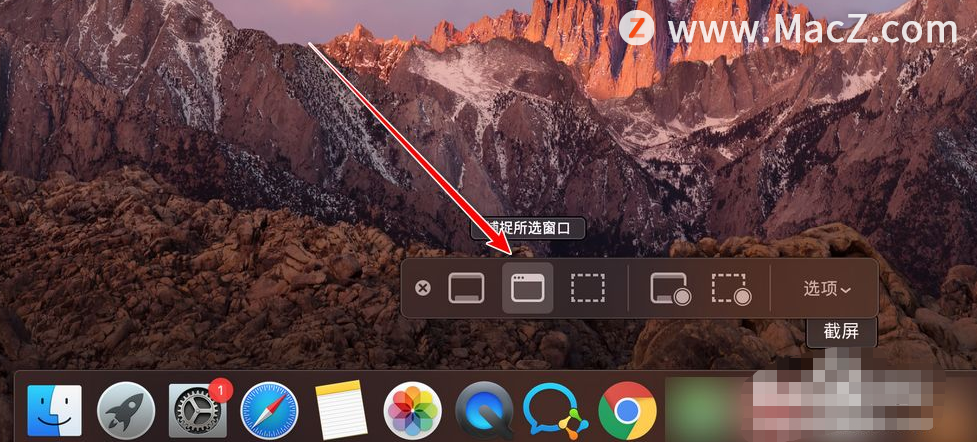
5.之后,把一个类似相机的图标移动到指定窗口的界面。鼠标左击一下,截图就完成了。
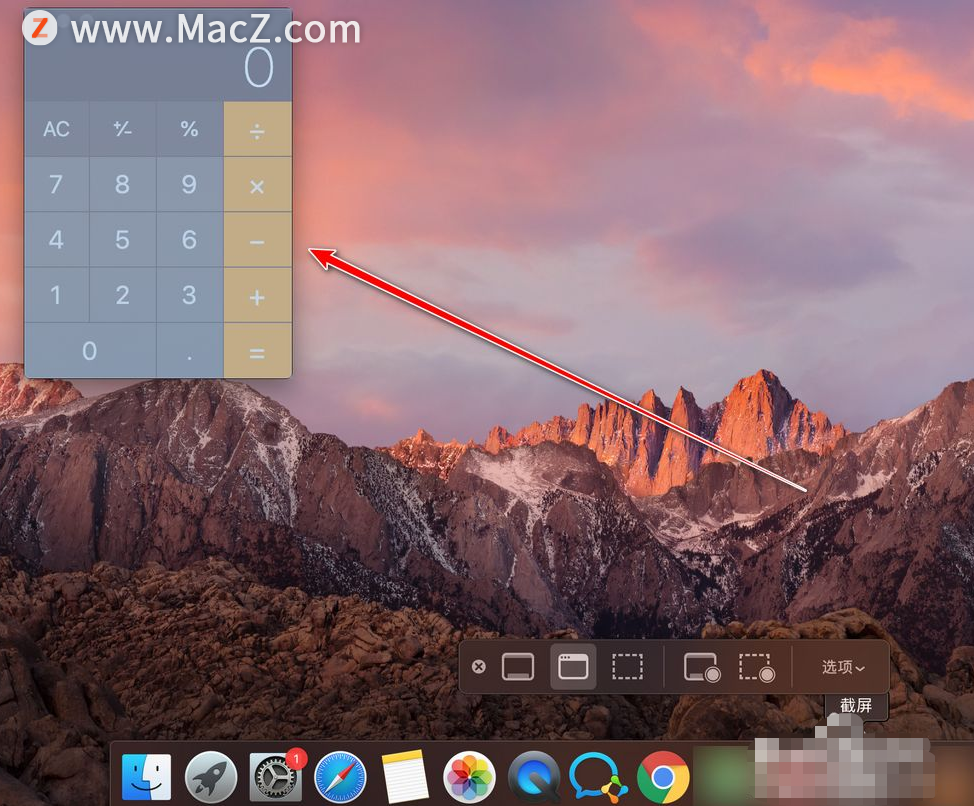
6.截图所在的位置可以在工具里面设置。点击“选项”,然后在“存储到”栏目里就可以进行设置了。
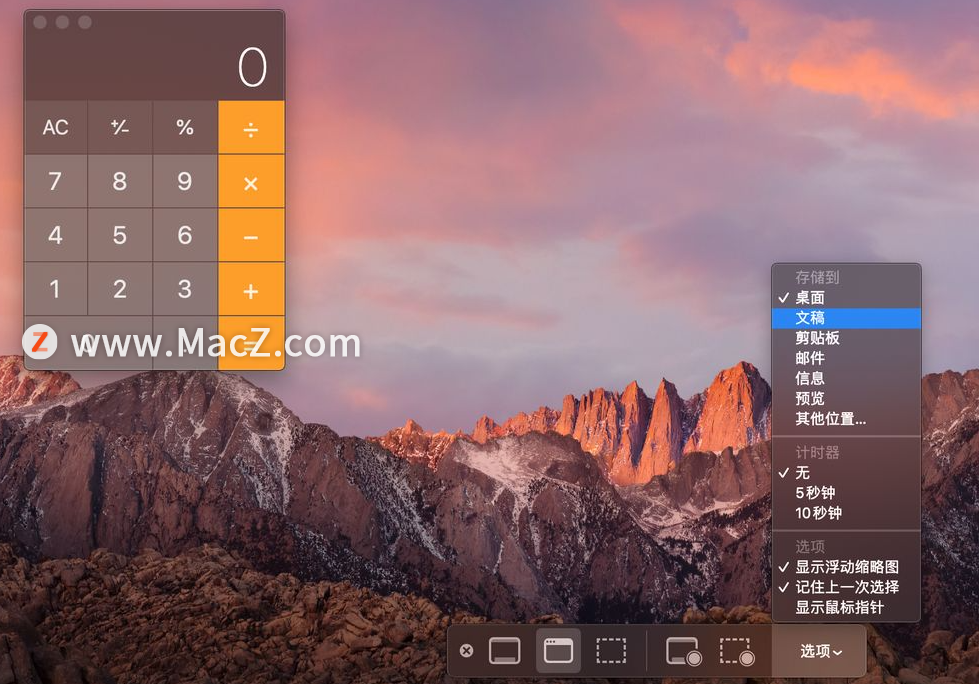
以上就是苹果MacBook电脑捕捉特定窗口并截屏的方法,希望对大家有所帮助,想了解更多关于Mac相关知识,请关注我们吧!
艺术创作App推荐!在Mac上迈出创作的第一步
工作之余,大家都用 Mac 做些什么呢?除了工作和放松心情的各种娱乐活动,Mac 还有很多值得大家研究的地方哦!无论你要编辑家庭合影和旅行视频,打造最新单曲,还是要绘出心中的美妙画面,都能用这些 App 把 Mac 变成创意工作室,实现你天马行空的想象,需要的朋友快和小编一起来看看吧!


