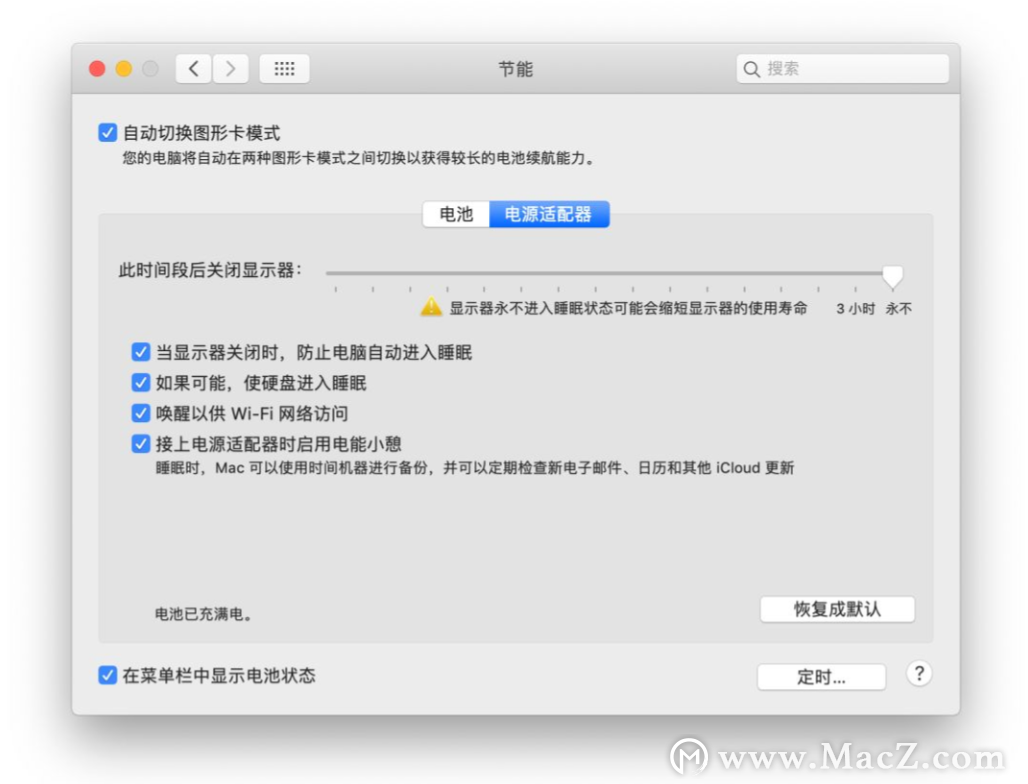在使用Mac系统时,当我们需要暂时离开,为了保护电脑的数据,我们需要将电脑屏幕进行锁定,今天小编就给大家带来了锁定Mac电脑的8种方法,帮助用户将屏幕锁定在登录界面,需要拥有相应的密码才能够登录系统,从而保证您的电脑安全,有需要的朋友赶快来了解一下吧!

方法一 关闭Mac的盖子
锁定Mac的最简单方法是简单地合上盖子。再次打开它时,必须输入密码才能访问计算机及其数据。
方法二 使用键盘快捷键
锁定键盘最简单的方法是通过键盘快捷键。您只需按Command Control Q即可锁定Mac。

您也可以按Command Shift Q,但这会完全注销您,这意味着您正在运行的所有应用程序也会关闭。
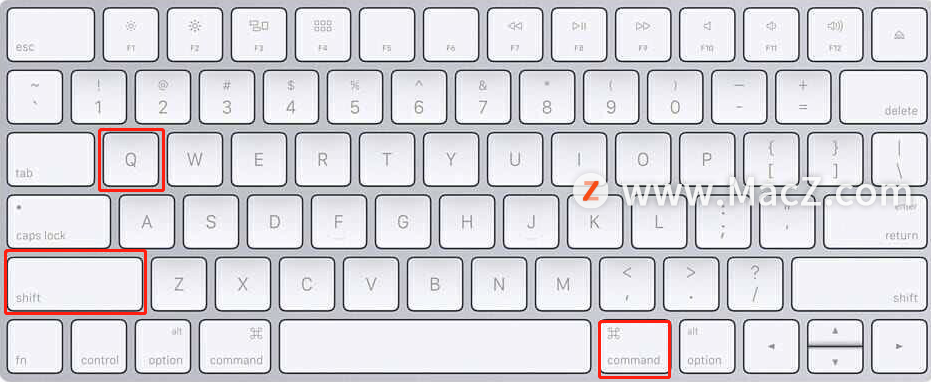
方法三 从Apple菜单锁定Mac
您也可以从Apple菜单轻松锁定Mac。为此,只需单击左上方的Apple图标,然后选择“锁定屏幕”。

如果如我们之前所述,在Mac进 入睡眠模式后需要密码来立即解锁Mac,则只需在同一菜单中单击“睡眠”即可。
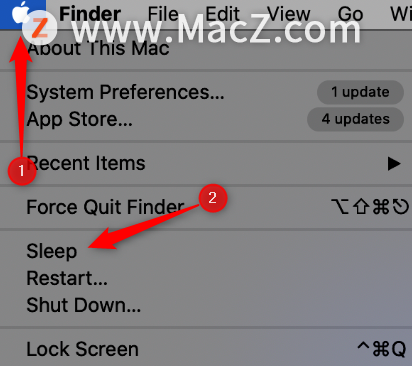
方法四 使用热角锁定Mac
“热角”功能使您可以使用鼠标光标触摸计算机屏幕的角以激活命令。您也可以使用此功能锁定Mac。
首先,单击左上方的Apple图标,然后选择“系统偏好设置”。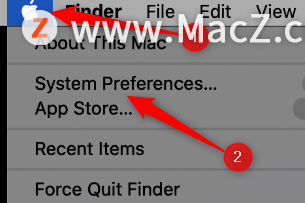 点击“任务控制”。
点击“任务控制”。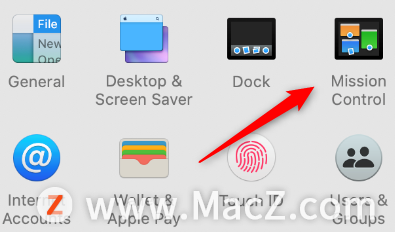 点击左下角的“热角”。
点击左下角的“热角”。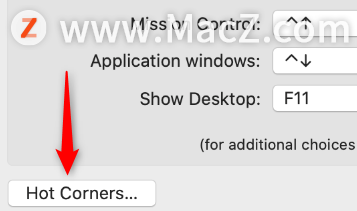
在此处,选择要用于激活锁定屏幕的角落。
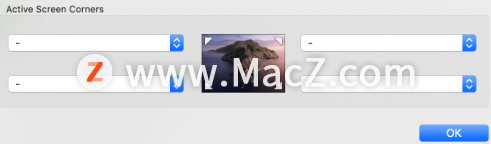 单击要在其中设置“热角”的框中的角,然后选择“锁定屏幕”。
单击要在其中设置“热角”的框中的角,然后选择“锁定屏幕”。

同样,如果在Mac进 入睡眠模式后需要密码来立即解锁Mac,则只需在同一菜单中单击“将显示器置于睡眠状态”即可。
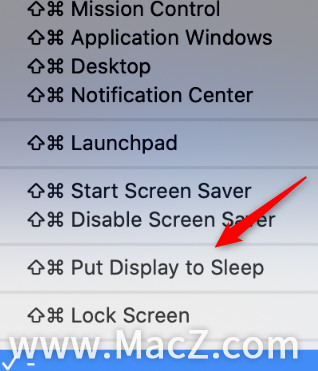 单击“确定”以设置新的“热角”命令。要激活它,只需将鼠标置于所选屏幕的一角即可。
单击“确定”以设置新的“热角”命令。要激活它,只需将鼠标置于所选屏幕的一角即可。
方法五 使用终端锁定Mac
要通过终端锁定Mac,首先必须启动它。按Command Space打开Spotlight搜索。在搜索栏中键入“ Terminal”,然后在搜索结果中出现时单击它。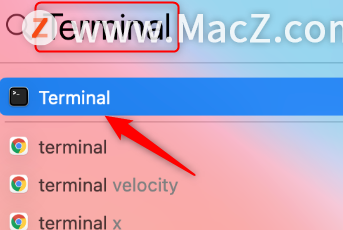
在“终端”中,键入以下命令,然后按Enter:
pmset displaysleepnow
在苹果Mac魔术鼠标或基于手势的鼠标上如何启用多按钮支持?
Apple Magic Mouse鼠标需要OS X 10.6.2或更高版本,而Magic Mouse 2需要OS X El Capitan(10.11)或更高版本才能在Mac上正常工作。其他基于手势的鼠标可能需要Mac操作系统的特定最低版本,因此请检查鼠标的系统要求。
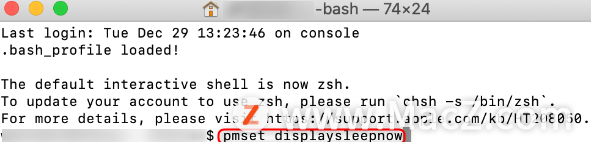 您的Mac现在将进 入睡眠模式。同样,请确保从睡眠模式唤醒后需要输入密码。
您的Mac现在将进 入睡眠模式。同样,请确保从睡眠模式唤醒后需要输入密码。
方法六 使用触控栏锁定Mac
您也可以 在MacBook Pro的触摸栏中添加按钮以将其锁定。为此,请单击左上方的Apple图标,然后选择系统偏好设置。
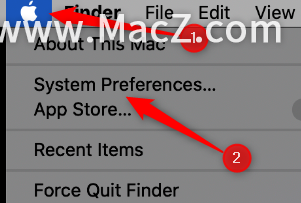 点击“键盘”。
点击“键盘”。
点击右下角的“自定义控制条”。
出现带有几个按钮的菜单。单击并将“屏幕锁定”或“睡眠”按钮向下拖动到触摸栏。
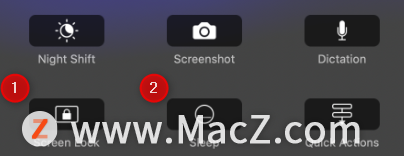 现在,只要您在触摸栏上点击该按钮,它将锁定您的Mac。
现在,只要您在触摸栏上点击该按钮,它将锁定您的Mac。
方法七 从菜单栏锁定屏幕
如果您使用的MacOS版本早于Mojave,则可以在菜单栏中添加一个选项,使Mac进 入睡眠状态。为此,请转到“应用程序”>“实用程序”>“钥匙串访问”。接下来,单击“钥匙串访问”,然后选择“首选项”。

在这里,选中“在菜单栏中显示钥匙串状态”选项旁边的复选框。
 现在,锁定图标将出现在菜单栏的右侧;单击它,然后从出现的菜单中选择“锁定屏幕”
现在,锁定图标将出现在菜单栏的右侧;单击它,然后从出现的菜单中选择“锁定屏幕”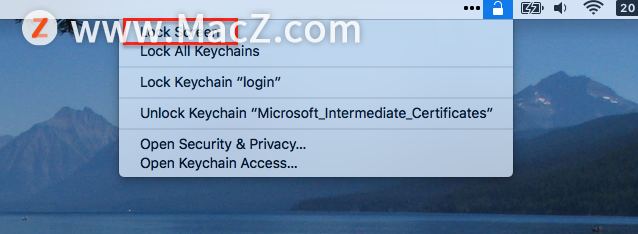
方法八 将Mac设置为自动锁定
如果Mac处于解锁状态,则永远不要离开Mac,但是我们都会犯错。如果您确实离开了Mac而忘记锁定它,则可以将其设置为在闲置一定时间后自动锁定。
为此,请单击左上方的Apple图标,然后选择“系统偏好设置”。

如果您运行的是macOS Big Sur或更高版本,请单击“电池”。
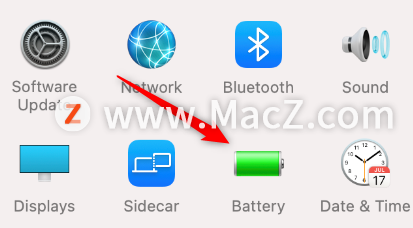 如果您运行的是macOS Catalina或更早版本,请单击“节能器”。
如果您运行的是macOS Catalina或更早版本,请单击“节能器”。

在“节能器”的“电池”选项卡下,单击并将“之后关闭显示器”旁边的滑块拖动到所需的时间。您可以将其设置为从“ 1分钟”到“从不”的任何位置。

确保在“电源适配器”选项卡下执行相同的操作。

请注意,如果您正在运行macOS Big Sur,则“电池”和“电源适配器”选项卡将在左侧窗格中。
 现在,如果您忘记在离开前将Mac锁定,它会在您选择的时间后自动锁定,无论是插入电源还是依靠电池供电。
现在,如果您忘记在离开前将Mac锁定,它会在您选择的时间后自动锁定,无论是插入电源还是依靠电池供电。
以上就是锁定Mac电脑的8种方法,希望对大家有所帮助,想了解更多关于Mac相关内容,请关注我们吧!
“M1X”芯片曝光:将升级成12核CPU 继续5nm工艺
苹果之前推出了 M1 芯片,这是苹果芯片阵容下的第一款处理器,基于 ARM 架构。该公司还推出了三款采用 M1 芯片的 Mac 设备,开启了从英特尔向自家芯片的过渡。