Mac系统在finder中提供了一个标记的功能,和收藏夹的功能有些类似,比如我们可以将不同的文件、目录或应用等标记不同的颜色或名称,这样下次我们需要找这些文件的时候,只需要在finder标记列表中将可以轻松的找到,标记的功能可以给一个文件同时标记多个,还可以设置不同的标记颜色,需要的朋友一起来看看吧!
具体步骤如下
1.Mac系统中的finder类似与资源管理器,使用标记功能给文件目录做标记,对于经常使用或比较重要的资源,使用标记之后更为方便的找到,例如如图所示,给自己常使用的文件目录添加红色标记,每次只需要点击finder中的红色标记将可以将所有当前系统中红色标记过的资源显示出来。
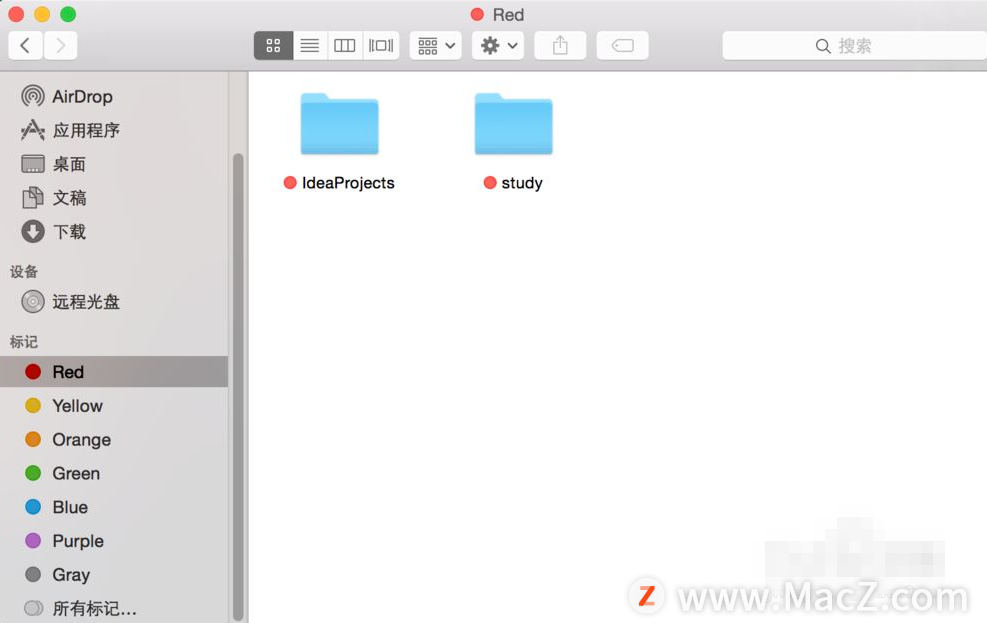
2.下面来介绍下如何给文件添加标记,在指定的文件上右键菜单,选择一个颜色标记即可完成标记的过程。
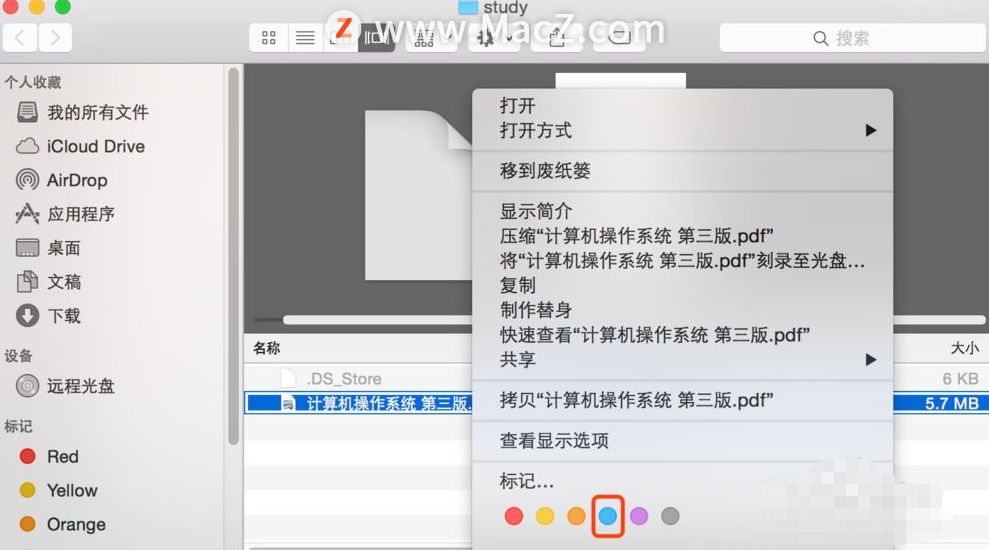
3.标记完成之后,点击刚刚标记的颜色左侧列表图标,则会显示刚标记过的文件内容,去除标记的过程和刚刚添加标记的过程类似,同样选择文件之后右键菜单将光标放在刚刚标记过的颜色按钮上,这个时候会显示叉叉图标,点击即可删除标记。
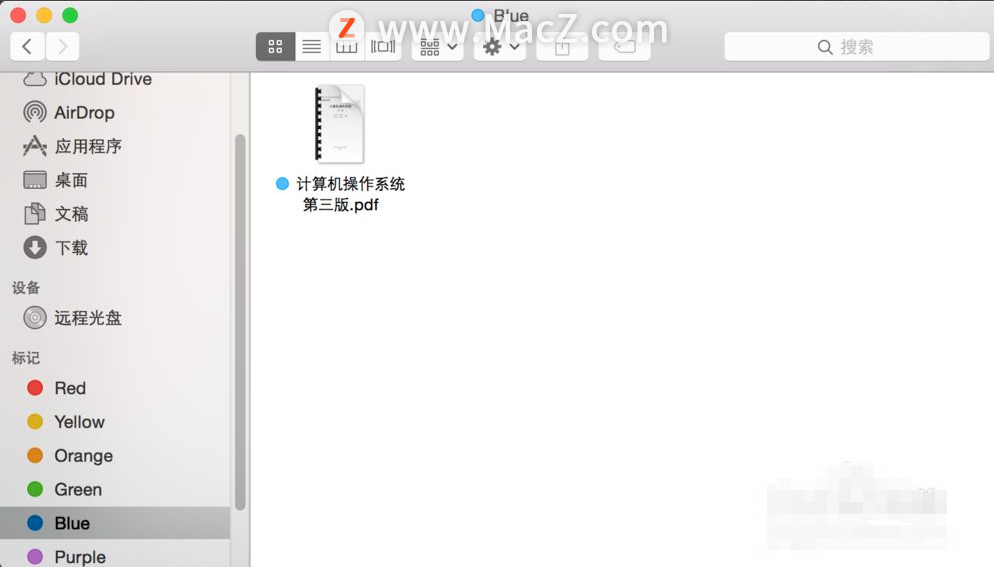
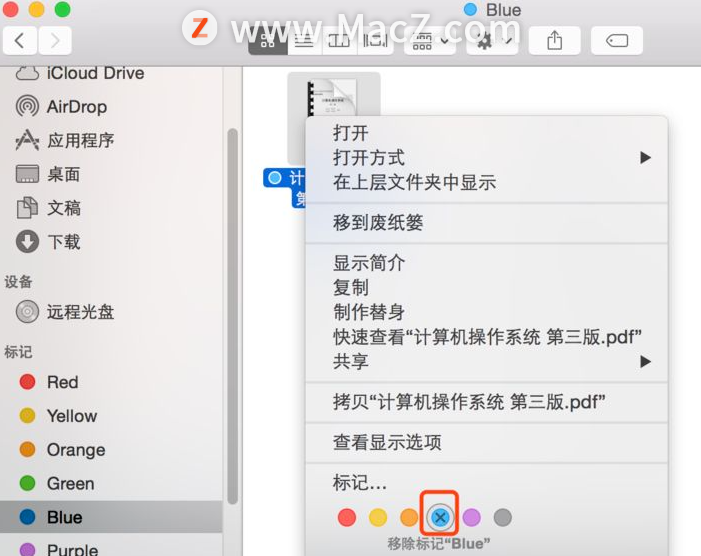
在苹果Mac上如何开始使用脚本编辑器?
“脚本编辑器”可让用户创建功能强大的脚本、工具,甚至是 App。用户可以创建脚本来执行重复任务、自动化复杂的工作流程以及控制 App 甚至是系统。用户可以使用不同的脚本编写语言,其中包括 AppleScript、JavaScript for Automation、Shell 脚本以及一些第三方脚本编写语言。
4.除了上面介绍的文件或目录可以标记,应用程序也可以标记的,如图所示,给日历应用进行标记。

5.标记完成之后,同样在finder左边栏中点击刚刚标记的图标,即可显示对于的标记内容。

6.一个资源可以同时添加多个标记,选中资源之后右键菜单中选择标记选项
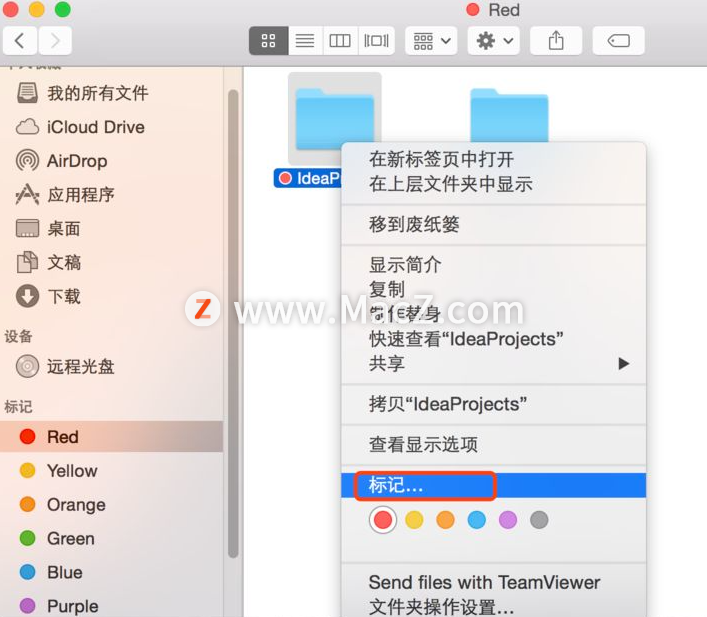
7.在标记对话框中显示当前已有的标记,点击下方的标记选项可以添加多个标记,添加错误或多余的标记,在上方的输入框中直接删除即可
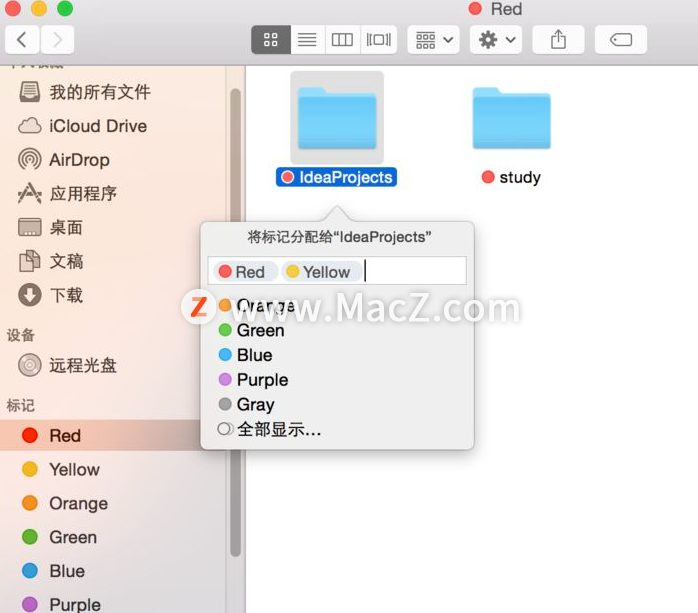
以上就是Mac系统使用文件标记功能的具体操作方法,希望对大家有所帮助,想了解更多关于Mac相关内容,请关注我们吧!
Mac自定义触控栏 Touch Bar的显示教程
如果 Mac 配备了触控栏,您可以更改设置以控制在触控栏中显示的按钮,包括显示功能栏。对于部分 App,您可以自定触控栏以便它在该 App 中包含您喜爱任务的按钮。


