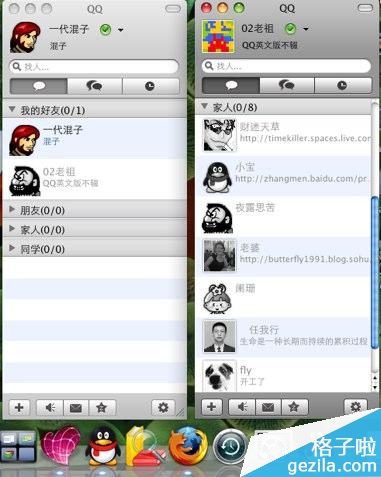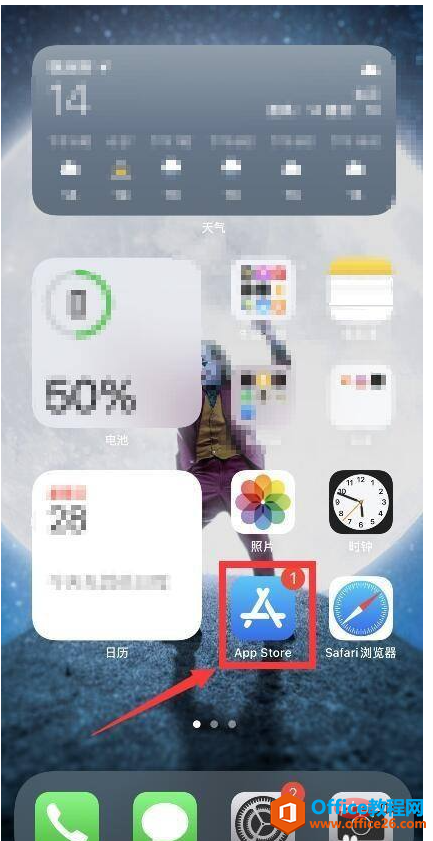由于我们基本上只是在使用Siri,因此无论HomePod和HomePod Mini型号运行的固件如何,设置警报的步骤都是相同的。
使用HomePod设置警报
1.将语音命令与类似的短语“嘿,Siri,设置闹钟为上午6点”一起使用。或“嘿Siri,明天早上5点叫醒我。”。如果您要为特定日期设置闹钟,则可以说“嘿Siri,为每个星期一的早上7点设置闹钟”。
2. Siri会回复类似“您的闹钟定于明天早上6点”之类的信息。或“我已将您的闹钟设置为明天凌晨5点。” 确认已配置警报。
现在,Siri将在指定的时间播放警报声音,可以使用语音命令“嘿,Siri,关闭警报”将其停止。或者,您只需点击HomePod的顶部即可快速将警报静音(如果它在附近)。
Mac系统设置系统搜索范围的方法
macOS系统是一款专用于苹果电脑的操作系统,这款操作系统采用全屏幕窗口模式,这可以让一切程序均在全屏模式下运行。我们在使用这款操作系统的过程中,常常会搜索查找一些文件。如果我们想要在短时间内高效查找文件,就可以提前设置好系统搜索范围,这样在搜索查找文件的时候,会在指定的范围内进行扫描。那我们如何设置系统搜索范围呢?接下来小编就给大家详细介绍一下具体的操作方法,有需要的朋友欢迎参考操作哦!

使用HomePod删除警报
如果您不小心创建了一个警报并想要删除它,就像设置一样简单。
1.可以使用语音命令“嘿Siri,删除6 AM警报。” 如果要删除特定警报。或者,如果要清除警报列表,请使用命令“嘿,Siri,删除所有警报”。
2. Siri将回复“我删除了您的6 AM警报。”。但是,如果您尝试删除多个警报,Siri将请求您的许可,您只需简单地说“是”即可进行确认。
以上就是小编今天为大家分享的内容,希望对您有所帮助,想了解更多关于Mac相关知识,请关注我们吧!
苹果Mac必备照片后期处理软件:Capture One 21 Pro
Capture One 21 Pro for Mac 再次超越巅峰的顶级图像编辑软件。 颠覆性的快速编辑工具、迄今最逼真的色彩以及诸多强大功能,让您的创作体验脱胎换骨。