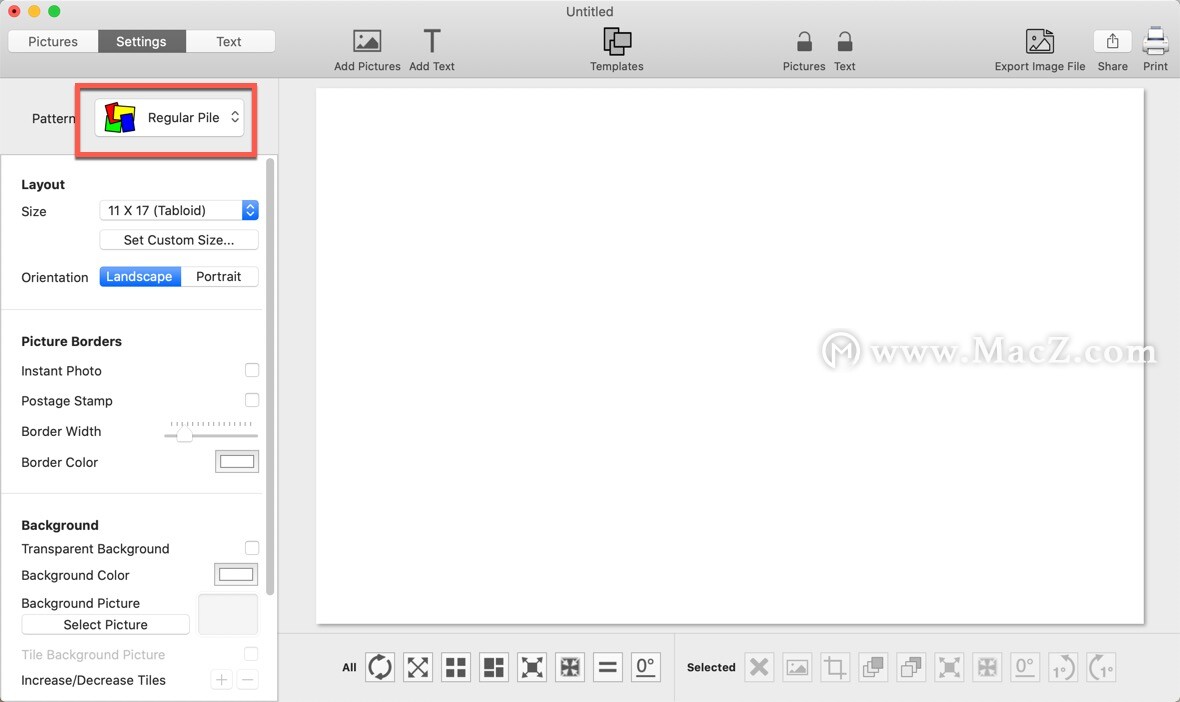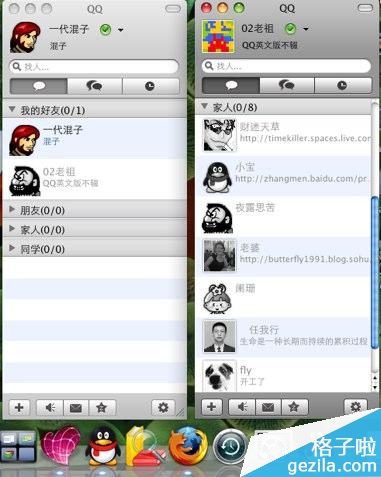有什么方法可以在Numbers 试算表的储存格内换行呢?如果在表格的储存格中打了太长的字,有办法自动换列吗?事实上Numbers 是可以做到表格换行以及自动换列的功能,甚至还可以在任意位置让文字换行,在使用Numbers 的储存格如何换行呢?
Numbers 表格内换行技巧
在Numbers 的储存格输入文字后,如果文字长度超过储存格,通常会自动换列。
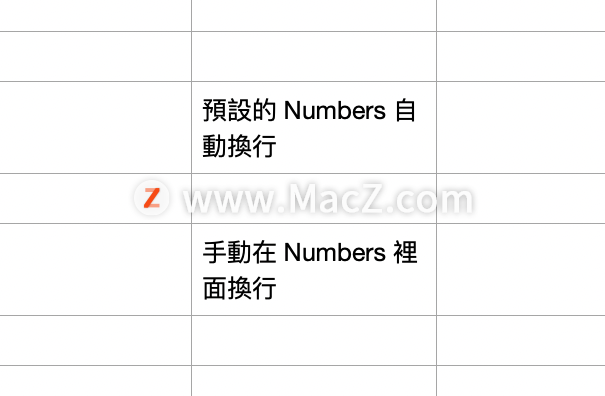
但你也可以手动让文字在储存格换行,只要在想要换行的地方同时按下键盘上的「Option return(Enter)」,就可以手动让文字在储存格换行。
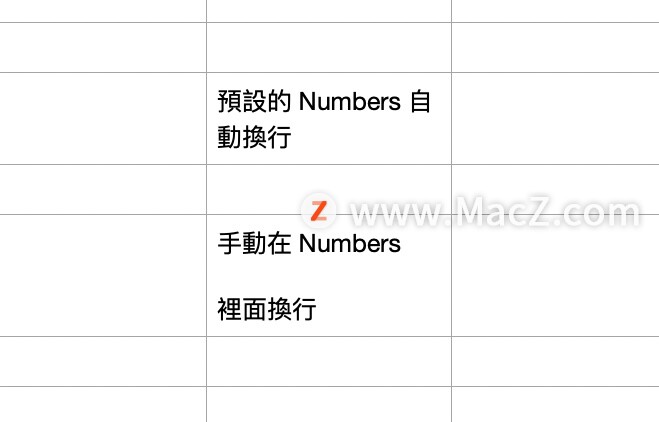
可以看到上图上下两个储存格的比较,上图是Numbers 自动换列的效果,但是下图是我在Numbers 的后面,按下上述「Option return」按键后,便可以让我手动设定在Numbers 后面达成储存格换行的效果,而且是由我自己决定要在哪个位置换行,甚至是按两次后中间还对多空一行。
Numbers 储存格自动换列如何设置
利用「格式」面板设置自动换列功能
上面有说过Numbers 预设会有储存格自动换行的功能,但如果今天发现你的储存格不会自动换列的话该怎么办?其实很简单,应该是你不小心把「环绕输入格的文字」功能关掉了。
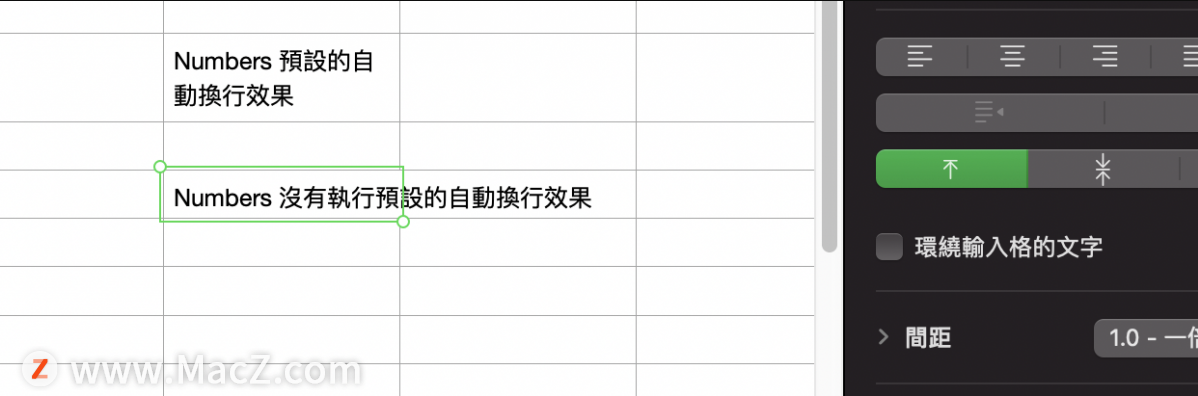
要重新开启「环绕输入格的文字」功能,只要选取Numbers 右上角的「格式」,选择「文字」标签页,然后再选择「样式」这个标签,最下方就可以看到「环绕输入格的文字」,将它重新勾选。

勾选起来后,原本没有自动换列的文字就会套用上储存格换行的效果。
如何在macOS中关闭优化的电池充电?
在macOS Big Sur中,Apple引入了一项智能功能,该功能旨在从您的充电习惯中学习,并通过减少Mac笔记本电脑充满电的时间来延长电池的使用寿命。

利用右键与选单列设定储存格换行功能
除了可以从「格式」面板设定表格换行以外,利用右键的功能选单也可以达到同样的效果。只要在目标储存格中按下右键,就可以在右键选单列中看到能够让表格换行的「环绕文字」功能。
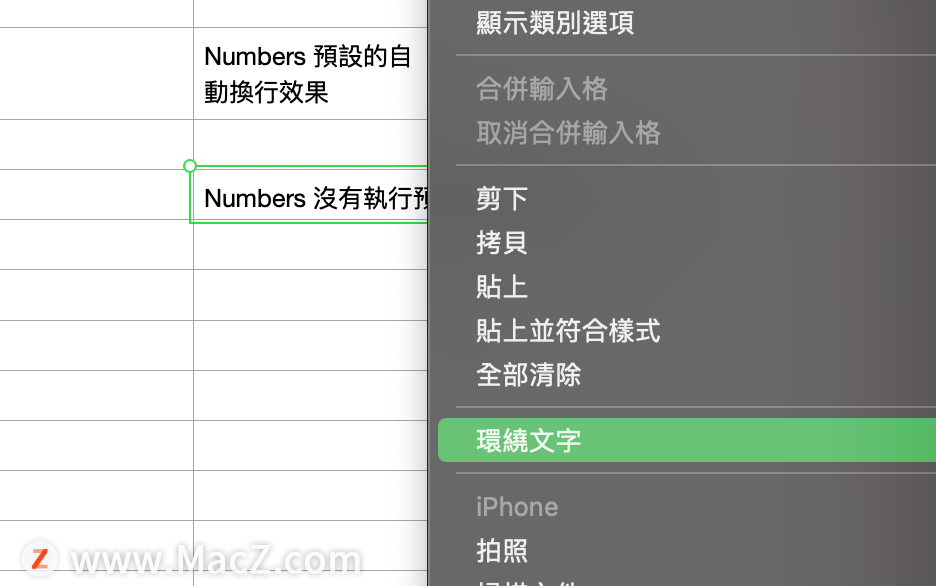
点击「环绕文字」这个功能后,就可以看到我们所选取的储存格自动换列了。
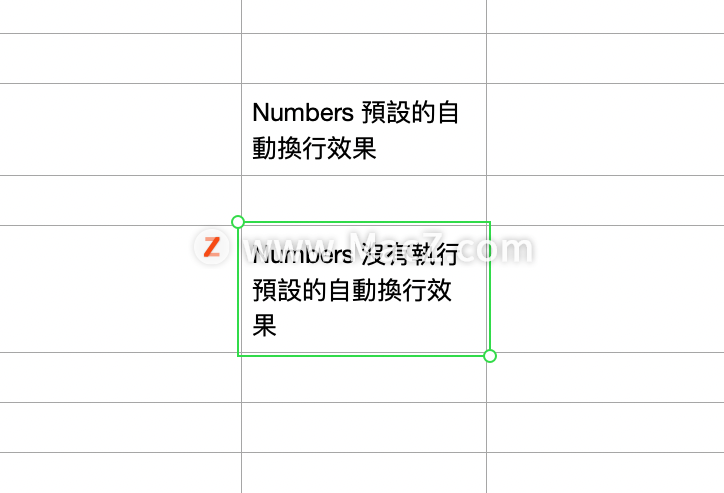
Numbers 试算表中表格换行的技巧整理
以上就是今天介绍的3 种Numbers 计算表储存格换行的方法与技巧,包含了:
利用「格式」面板中的「环绕输入格的文字」。
在要进行换行的储存格中按右键,于右键选单中选择「环绕文字」。
使用快捷键「Option return (Enter)」手动针对储存格换行 。

以上就是小编今天为大家分享的内容,希望对您有所帮助,想了解更多关于Mac相关知识,请关注我们吧!
与众不同的文字编辑器推荐:Wrise
说到文字编辑软件,可谓是种类繁多。今天小编给大家带来的这款文字编辑器比较特别,它叫做《Wrise》。这款软件非常简单好用,而且考虑周全。大家都有的功能今天小编就不一 一介绍了,在《Wrise》这款文字编辑器里,你会发现一个在同类产品中很少见的按钮:播放键。点按播放键,《Wrise》就会把你写的文字朗读出来,语速随你调整。你还可以使用快捷键向前或向后跳过整句或整段话。