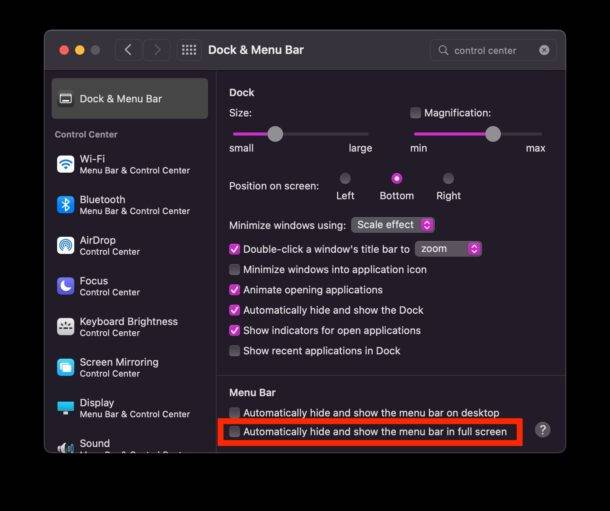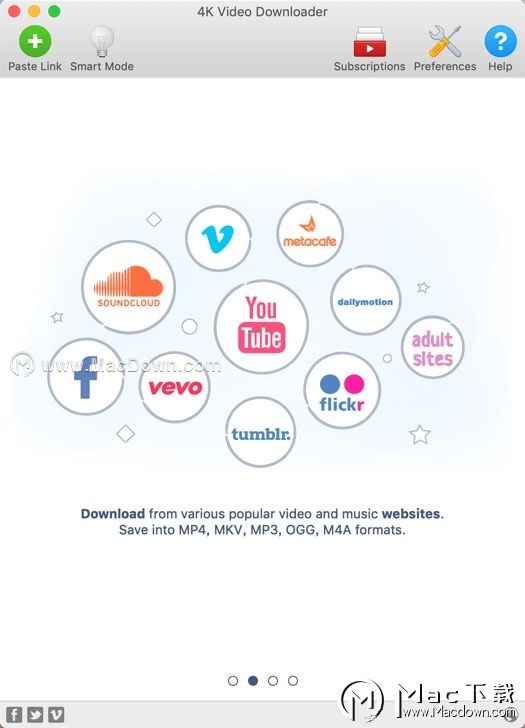Textastic使用技巧分享给大家,轻量级源代码编辑 App Textastic 支持 80 多种编程与标记语言,为每种语言都配备了完整的语法高亮功能。无论是快速文本修改还是专业代码编辑,它都能应对自如。
Textastic 5 for Mac是基于Mac的代码编辑器工具,支持80种源代码和标记语言,iCloud自动保存和OS X的版本,能够从TextMate导入语法定义,主题和模板,是iOS代码编辑器的完美桌面伴侣!
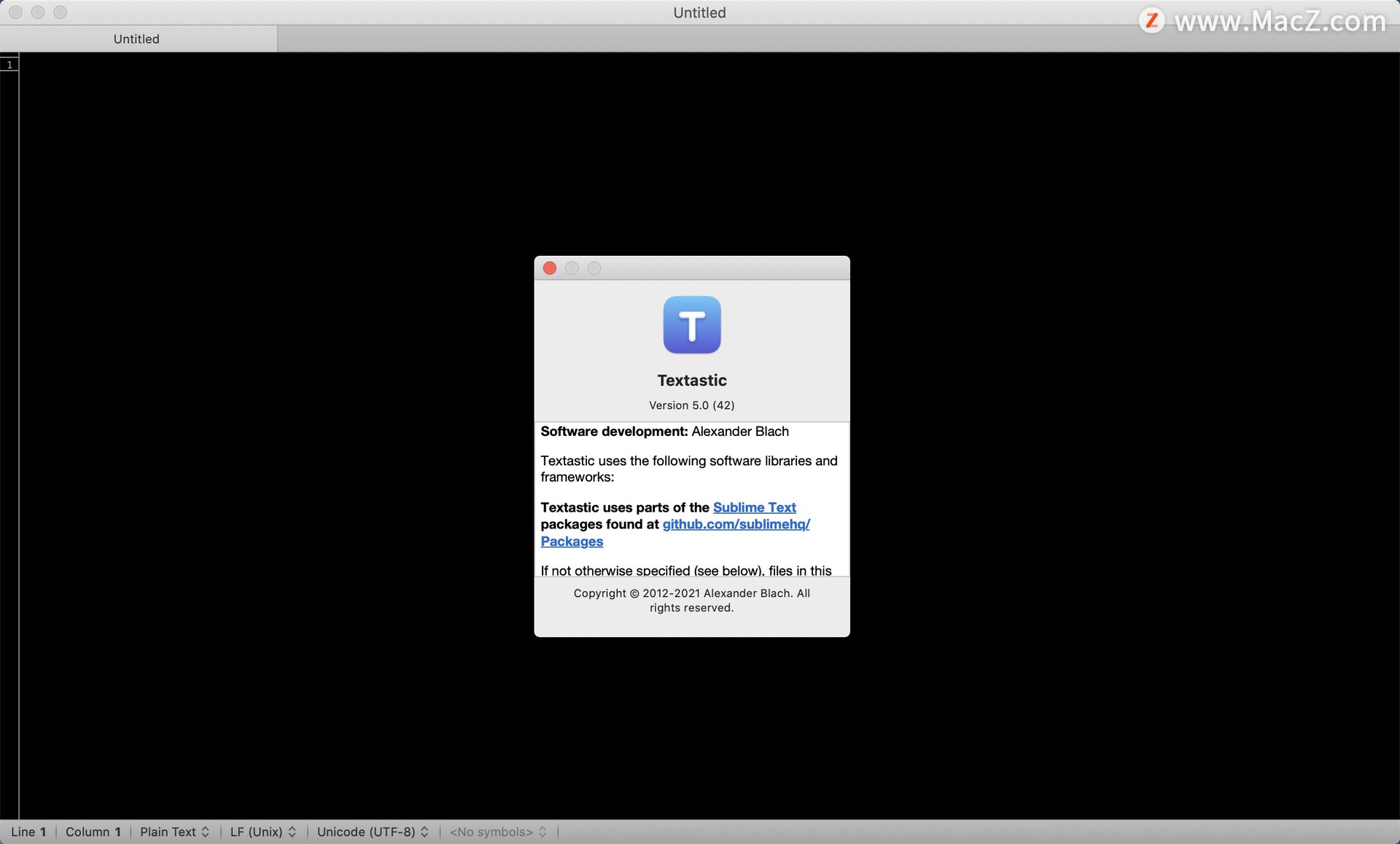
在简简单单的操作界面中,其实藏着许多十分出色的功能。如果你刚刚接触《Textastic》,可以参考下面几种推荐的设置方法,尝试一些你可能还不知道的强大功能。
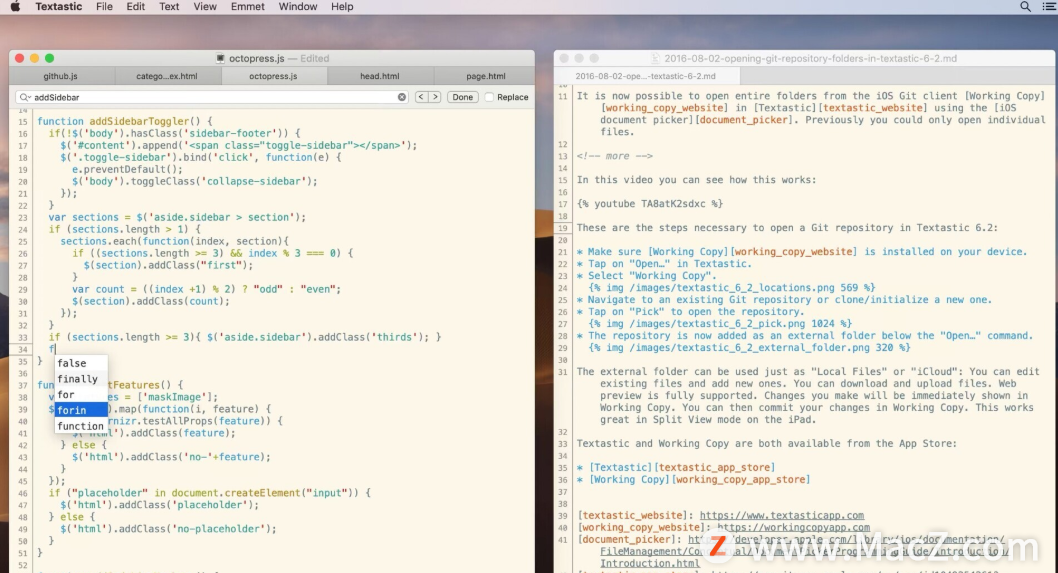
设置侧边栏
虽然《Textastic》默认不显示侧边栏,但它值得在屏幕上占据一席之地。点按“Add Folders.(添加文件夹),或者把文件夹拖放到程序坞中的《Textastic》图标,即可把你常用的文件夹添加到 Folders”(文件夹)标签页中,然后你就可以通过侧边栏,快速访问 Mac 上最常用的目录了。在 Find”(查找)标签页中,你还可以使用正则表达式来完成更复杂的搜索。
Mac电脑某个应用的使用时间长度怎么查看?
Mac系统电脑某个应用的使用时间长度怎么查看?mac系统中安装了很多应用,想要知道某个应用使用的时间长短,该怎么查看呢?下面我们就来看看详细的教程,需要的朋友快来参考操作吧!
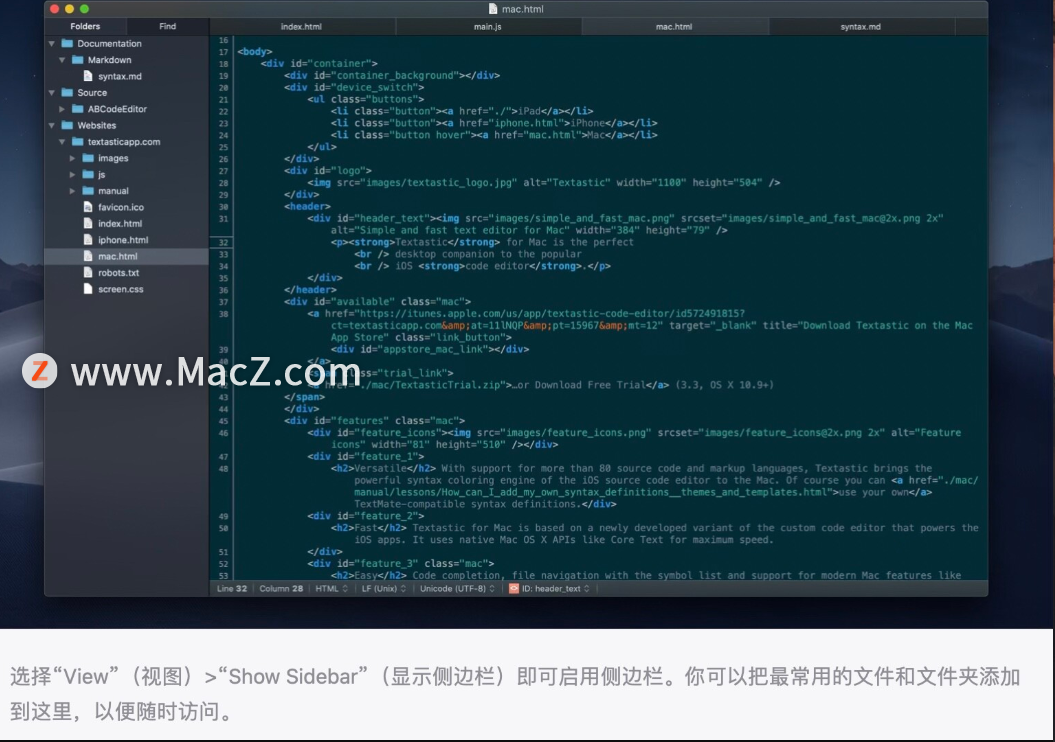
关注状态栏
《Textastic》窗口底部的状态栏会显示许多实用信息,比如当前光标所在位置的行列编号等。这里还包括语言选择菜单(供语法高亮使用)、行尾结束符菜单与文本编码菜单。你还可以在这里快速跳转到文档内部的某个区域。
和侧边栏一样,状态栏也是默认隐藏的。你可以选择“View”(视图)》“Show Status Bar”(显示状态栏)让它显示在你的视野中。
“逆转”时间
《Textastic》会在你编辑文件的同时自动保存不同版本,这在你误删代码或文本时,能成为你的“救命稻草”。
要查看当前文件的较早版本,选择“File(文件)》“Revert To”(恢复至)》“Browse All Versions.(浏览所有版本)。
这时,屏幕右侧就会出现早前版本的列表,点按标题栏即可查看其中的内容。你可以从这些版本里拷贝所需的文字,再把它粘贴到当前版本中,或者点按“Restore”(恢复),把整个文件恢复到日版本。
轻松管理文件
想要重命名、移动或共享当前的文件,或者为它添加访达标签?你不用去访达里寻找它
在《Textastic》的标题栏中就能完成大部分文件管理任务。只要点按文件名,你就可以看到一系列操作选项了。
如何在macOS Big Sur中调整或禁用字体平滑?
如果您最近安装了macOS Big Sur,并且想知道为什么文本在显示器上看起来很模糊,那可能是因为默认情况下启用了字体平滑功能。本文向您展示了如何使用一个简单的Terminal命令将其禁用。