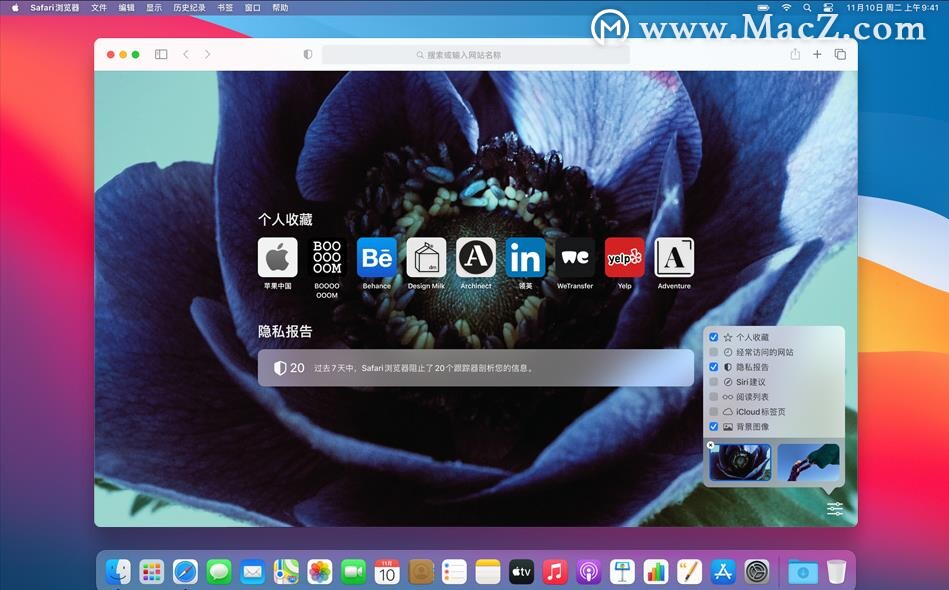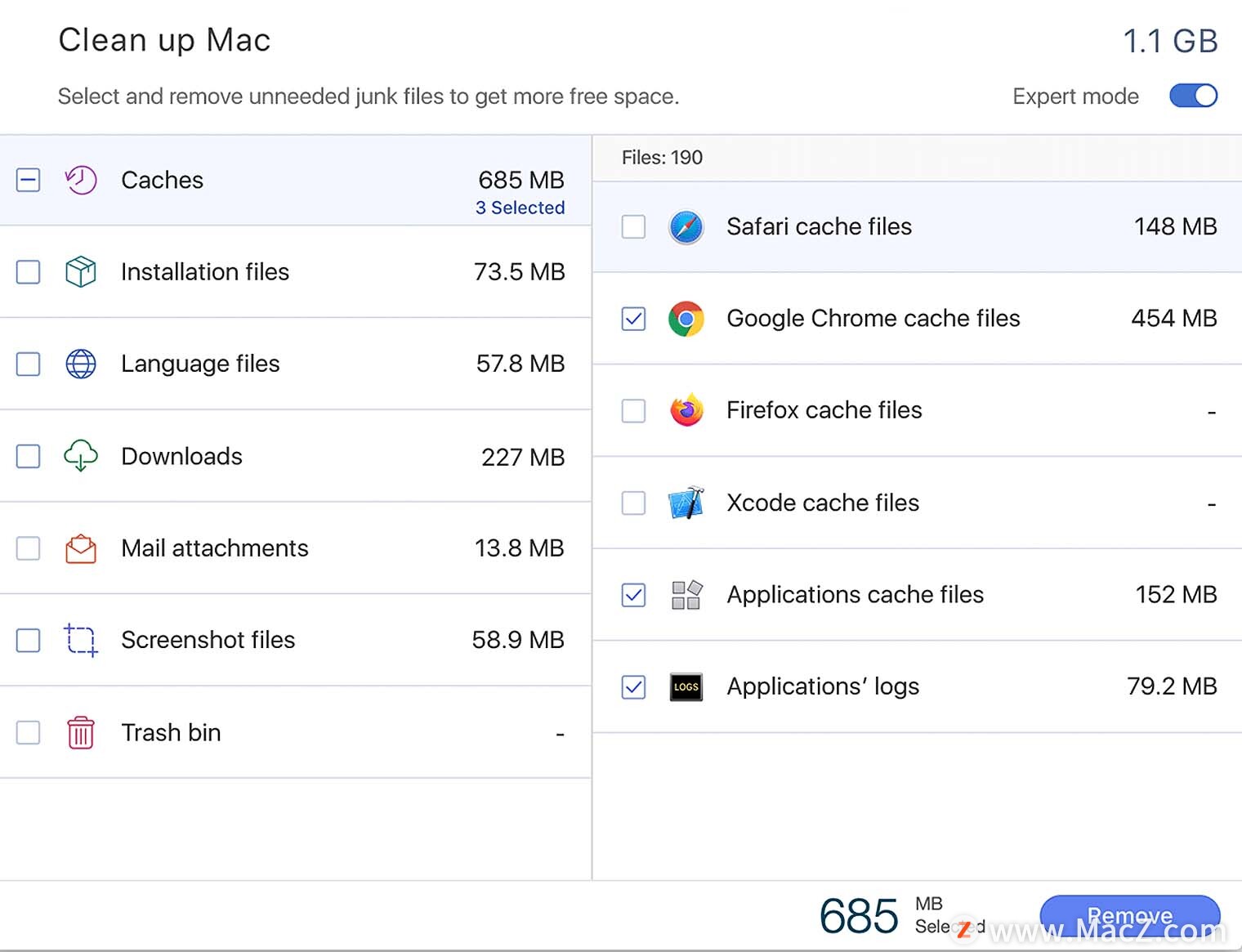今天小编就向大家推荐一款方便实用又功能强大的音频/视频录制软件——Filmage Screen,它界面简洁、操作简单,可以满足日常生活对于录制音视频的各种需要。无论屏幕还是声音,都能清晰捕捉,全屏录制、窗口录制和画中画模式随心选,系统声音、麦克风声音、环境音随便录,并且没有任何录制时间限制。下面小编教给大家在Mac上使用Filmage Screen录制屏幕和声音的方法。
Filmage Screen 录制特定窗口屏幕
如果您需要在录制视频的过程中同时处理其他工作,选择录制特定窗口屏幕,便可随心切换窗口,不受干扰高效工作学习。
1.打开Filmage Screen,录制时选择电脑屏幕;
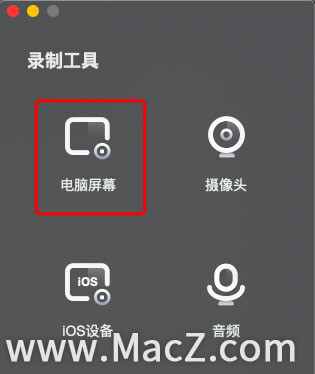
2.点击您需要录制的特定窗口,然后在录制区域下选中窗口录制;
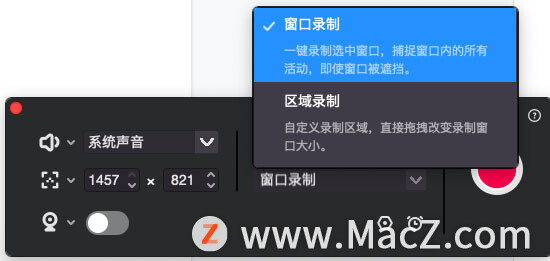
3.选择分辨率、帧率和音频源,然后开始录制。
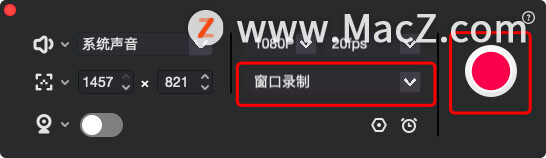
Filmage Screen 录制自定义区域屏幕
除了特定窗口录制外,你还可以自定义录屏区域,想录哪里就录哪里,灵活又方便。
1. 打开Filmage Screen,录制时选择电脑屏幕;
mac上多个输入法如何分别设置快捷键?
网友提问:mac上多个输入法如何分别设置快捷键?我有四个输入法(汉语拼音、汉语仓颉、英语、法语),请问怎么设置成 cmd 1 法语、cmd 2 英语之类的?
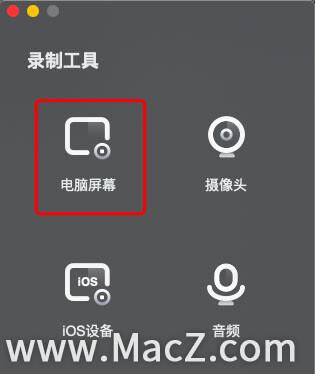
2.鼠标随意滑动选择您希望录制的区域,此时录制区域会显示为区域录制;
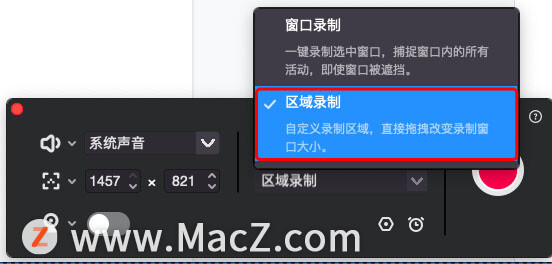
3.选择分辨率、帧率和音频源,然后开始录制。
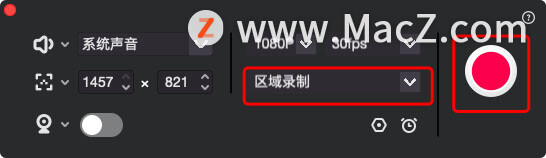
Filmage Screen 录制声音
也可以用它专门录制声音制作音频,自由选择录制系统声音、内建或外接麦克风,系统声音和麦克风等多种音频输入源。
1. 打开Filmage Screen,录制时选择音频;
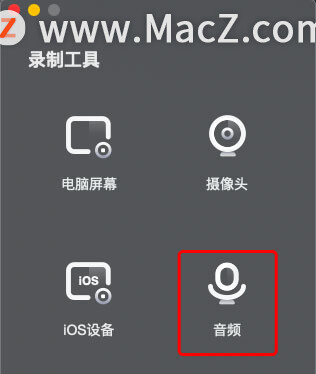
2.选择音频源,然后开始录制。
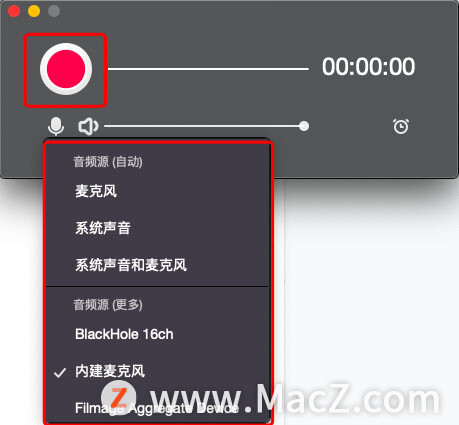
除了上述音视频录制场景之外,Filmage Screen 还支持摄像头录制和iPad、iPhone镜像录制。想了解更多关于Mac相关知识,请关注我们吧!
如何在Safari浏览器中设置活跃及其他网站?
选取如何处理单个网站。例如,对于文本和图像较小的网站,用户可以增加页面缩放比例。或者其他网站可能需要知道您的位置以有效工作,您可以允许该站点知道您的位置而不用始终请求访问权限。