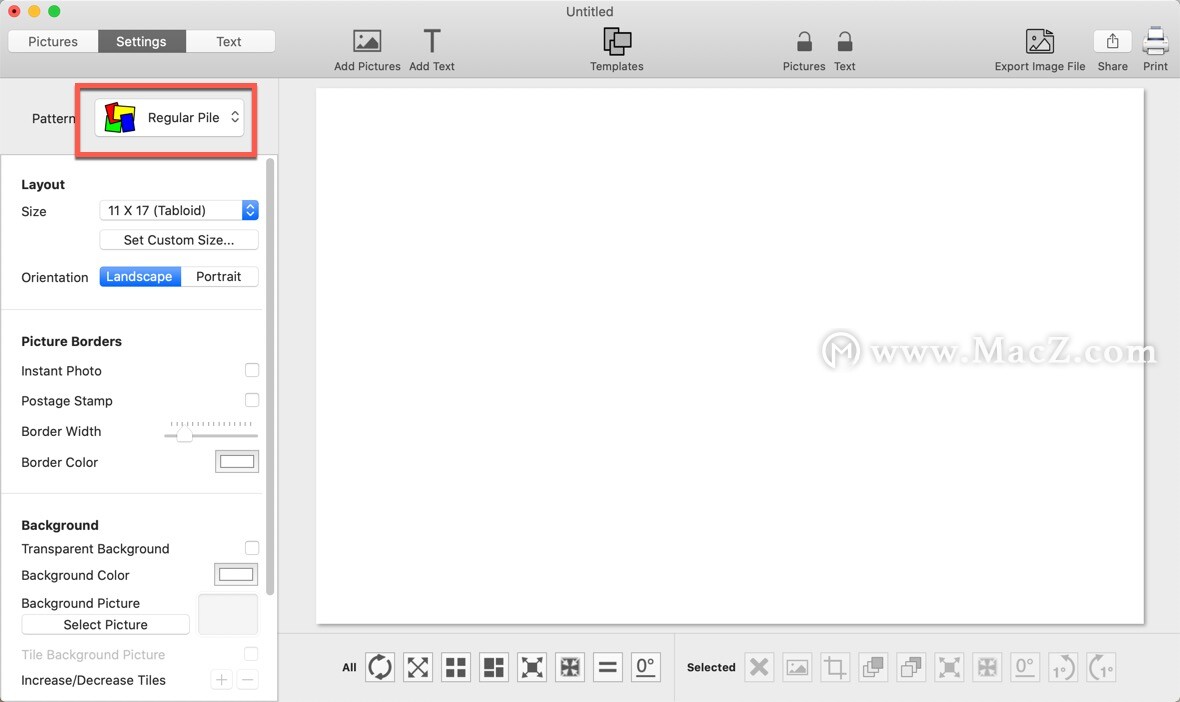替换录音的一部分
若要覆盖现有音频,请使用“替换”。
1.在 Mac 上的“语音备忘录...
在创建录音后,用户可以修改录音。来看看覆盖现有音频、复制录音的方法吧!
替换录音的一部分
若要覆盖现有音频,请使用“替换”。
1.在 Mac 上的“语音备忘录” App 中,在边栏中选择录音。
2.点按右上角的“编辑”按钮以在“编辑”窗口中打开录音。
如果有触控板或妙控鼠标,点按或用双指轻点边栏中的录音,然后选取“编辑录音”。
3.将波形概览中的蓝色竖线(播放头)向左或向右拖移。
如果有触控板或妙控鼠标,也可以在波形详细信息中双指向左或向右轻扫以设定播放头的位置。
4.点按“替换”按钮(或使用触控栏),然后录制新音频。
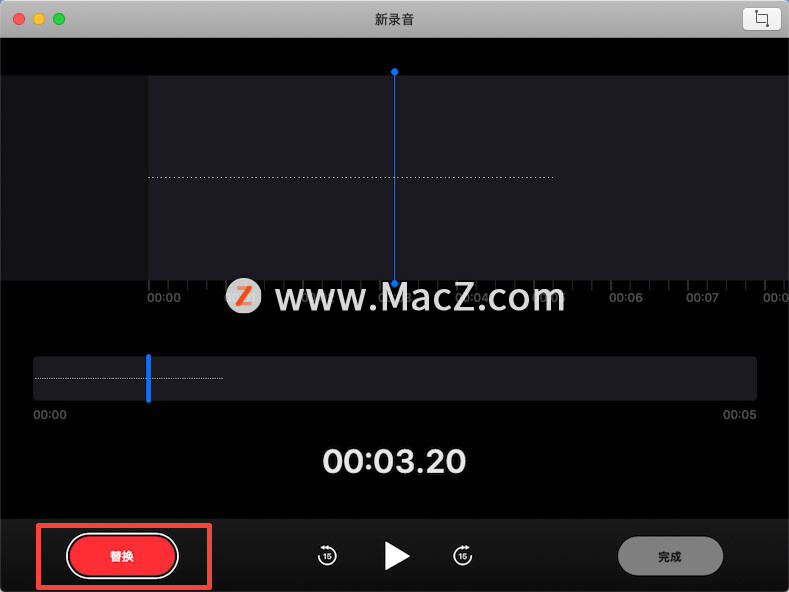
点按“暂停”按钮 以停止录音。点按“替换”或“继续”以继续录音。
5.点按“完成”以存储录音。
增强录音
若要减少背景噪音和混响,请使用“增强”。
1.在 Mac 上的“语音备忘录” App中,在边栏中选择录音。
如何在Mac上停止使用iCloud照片库?
对于大部分人来说,将图片存储在iCloud中并可以从任何设备访问它们而无须用尽硬盘空间这是非常方便的。尽管如此,这仍然是iCloud存储限制的负担。您可以在所有设备上关闭iCloud照片库,释放iCloud中的大量空间。那我们该如何在Mac上停止使用iCloud照片库呢?快和小编一起来看看吧!
2.点按“编辑”按钮以在“编辑”窗口中打开录音,然后点按“增强”按钮 。
3.若要听取增强后的音频,请点按“播放”按钮 (或使用触控栏)。
4.点按“完成”。
复制录音
如果有要拷贝的录音(保持原状或进行编辑),您可以复制它。
1.在 Mac 上的“语音备忘录” App 中,在边栏中选择录音。
2.选取“文件”>“复制”。
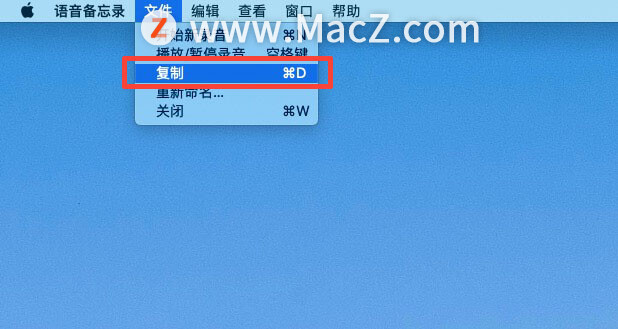
如果有触控板或妙控鼠标,点按或用双指轻点录音,然后选取“复制”。
录音被拷贝并出现在边栏中。
重新命名录音
录音的名称默认基于您的位置命名。但是您可以将它重新命名。
1.在 Mac 上的“语音备忘录” App 中,在边栏中选择录音。
2.点按边栏中的名称,输入新名称,然后按下 Return 键。
若要使录音的名称默认使用一般名称(而不是基于位置的名称),请选取“语音备忘录”>“偏好设置”,然后取消选择“基于位置命名”。
以上就是小编今天为大家分享的内容,希望对您有所帮助,想了解更多关于Mac相关知识,请关注我们吧!
如何在Mac上为自己设置“屏幕使用时间”呢?
如何在Mac上为自己设置“屏幕使用时间”呢?在Mac上,打开“屏幕使用时间”以了解您的Mac和其他设备使用情况。今天小编给大家整理了在Mac上为自己设置“屏幕使用时间”教程,感兴趣的朋友快来跟小编看看吧!



![[MAC] 小技巧– 有边打边,轻松打出不会念的字](https://diannao-1300951004.cos.ap-guangzhou.myqcloud.com/images/2025/03/2082851322846801796.png)