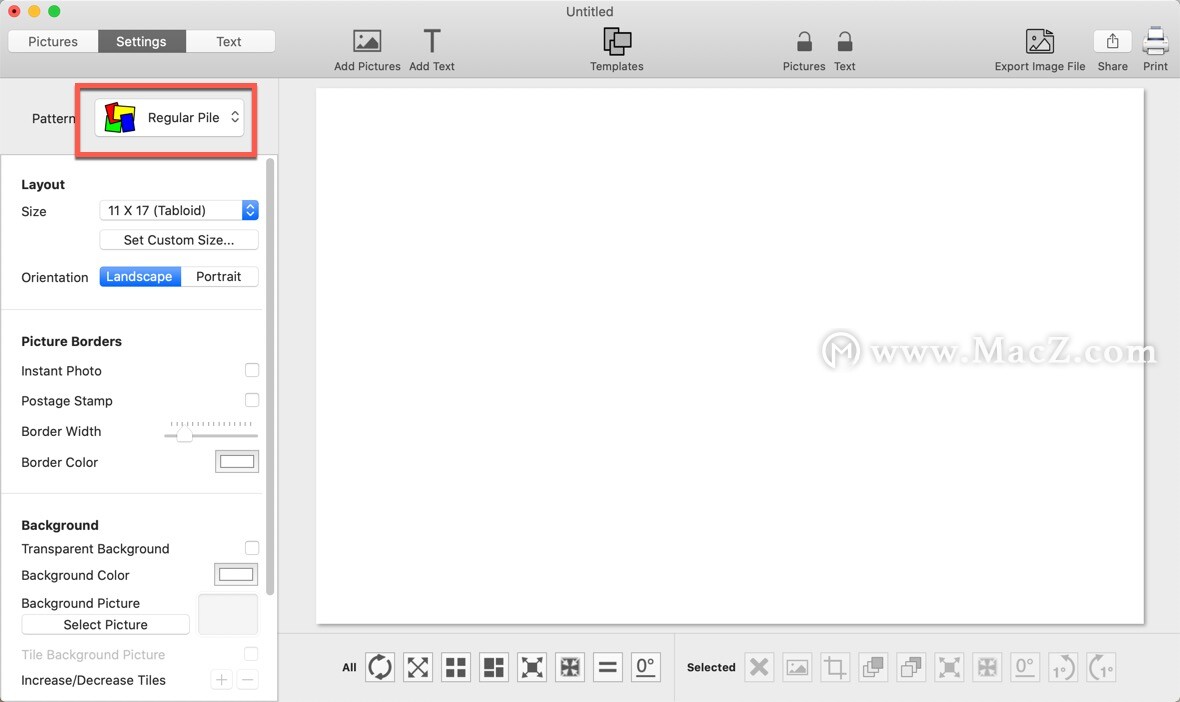尽管Mac上的Finder是一个很好的文件管理器,随着时间的流逝,它会同时出现相关和无关的媒体和文件,这使得找到所需内容非常浪费时间。在Mac上的Finder中,可以自定义侧边栏和书签文件夹,来看看使用方法吧!
将文件夹添加到收藏夹
下面这些方法可以将文件夹添加到Finder的“收藏夹”侧边栏部分。
一、使用访达首选项菜单
苹果从侧边栏中排除了用户主文件夹,这是访问所有相关Mac文件夹的便捷方法,可以轻松地向其添加主文件夹和其他文件夹。
1.通过单击Dock上的“访达”图标来打开Finder。
或者,也可以通过Spotlight访问Finder。按Command 空格键,然后键入Finder。接下来,在搜索选项中找到它,然后单击它。

2.在顶部菜单栏上,单击“访达” →“偏好设置”。

3.从顶部的选项中选择“边栏”。在这里,将看到添加到侧边栏中的项目的列表。
4.启用或禁用要在“边栏”中添加或删除的项目。

如何使用Aiseesoft Screen Recorder在Mac上录制视频?
Aiseesoft Screen Recorder是一个易于使用的屏幕捕获工具,可以在您的计算机上录制任何视频或音频并以高质量保存它们。那我们如何使用Aiseesoft Screen Recorder在Mac上录制视频呢?快和小编一起来看看详细的图文教程吧!
此方法方法仅限于默认的Mac文件夹。如果要从“下载”菜单将一个子文件夹添加到侧边栏,该怎么办?检查以下方法!
二、将文件夹拖放到收藏夹
1.打开查找器。
2.找到您要移动的文件夹。
3.将其拖放到收藏夹边栏中。

这样已成功在Finder边栏中将文件夹添加了书签。要更改文件夹在边栏中的位置,请根据自己的喜好将其拖放。
注意:如果不再需要侧边栏中的已添加文件夹,则可以使用相同的拖放方法轻松地将其删除。选择文件夹并将其拖到右侧菜单。您会注意到一个小的“ x”标记,表明操作系统正在从侧边栏中删除该文件夹。

也可以右键单击加书签的文件夹,然后从以下菜单中选择“删除”选项。
三、使用键盘快捷键
对于那些喜欢在触控板上使用键盘的人,此方法最方便。
打开查找器→选择要添加到Finder边栏→按文件夹控制 指令 T。该文件夹将被添加到最后一个文件夹的下方。
以上就是小编今天为大家分享的内容,希望对您有所帮助,想了解更多关于Mac相关知识,请关注我们吧!
iPhone、Mac 正确的充电方式,延长电池使用寿命
目前iPhone、iPad、Mac以及Apple的所有电子产品使用的都是锂离子电池,如何正确给锂电池充电呢?首先要避免几个问题。



![[MAC] 小技巧– 有边打边,轻松打出不会念的字](https://diannao-1300951004.cos.ap-guangzhou.myqcloud.com/images/2025/03/2082851322846801796.png)