AIseesoft Screen Recorder是一个易于使用的屏幕捕获工具,可以在您的计算机上录制任何视频或音频并以高质量保存它们。那我们如何使用AIseesoft Screen Recorder在Mac上录制视频呢?快和小编一起来看看详细的图文教程吧!
具体方法如下
步骤1.下载安装和启动AIseesoft屏幕录像机。
步骤2.单击“录像机”选项,进入“录像机”窗口。在这里,您可以录制视频和音频。

步骤3.在录像机窗口中,您可以选择全屏或固定屏幕,例如1920 * 1080、1280 * 720、854 * 480、1024 * 768、640 * 480。您也可以单击“自定义” >“选择区域/窗口”以使用光标绘制记录区域。
iPhone、Mac 正确的充电方式,延长电池使用寿命
目前iPhone、iPad、Mac以及Apple的所有电子产品使用的都是锂离子电池,如何正确给锂电池充电呢?首先要避免几个问题。
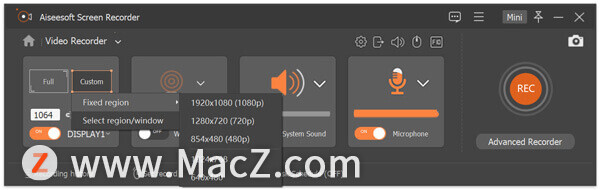
步骤4.通过切换“系统声音”选项,“麦克风”选项或同时选择两者来选择音频源。
要录制在线视频,音乐,讲座,您只能打开“系统声音”选项。要录制在线游戏,网络研讨会,会议或视频教程,可能需要同时打开“系统声音”选项和“麦克风”。
 此外,当您打开麦克风音频记录时,其旁边的下拉菜单允许您启用麦克风噪声消除和麦克风增强功能。它还可以让您更改麦克风源并选择其他麦克风进行录音。
此外,当您打开麦克风音频记录时,其旁边的下拉菜单允许您启用麦克风噪声消除和麦克风增强功能。它还可以让您更改麦克风源并选择其他麦克风进行录音。
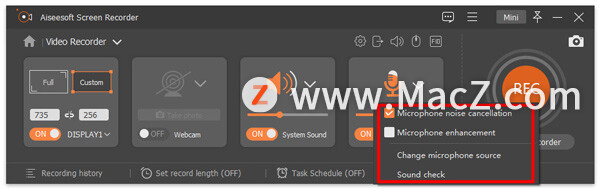 当您想录制计算机扬声器音频时,它旁边的下拉选项可让您更改声源,打开音量混合器以调整其他应用程序的音量并检查声音。
当您想录制计算机扬声器音频时,它旁边的下拉选项可让您更改声源,打开音量混合器以调整其他应用程序的音量并检查声音。
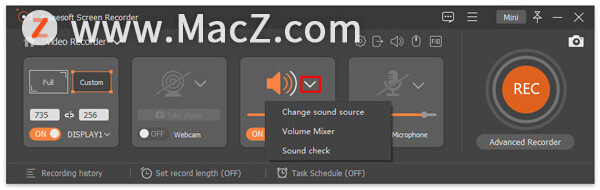 步骤5.在录制期间,您可以编辑视频并将文本,线条,箭头和特定标签添加到捕获的视频。
步骤5.在录制期间,您可以编辑视频并将文本,线条,箭头和特定标签添加到捕获的视频。
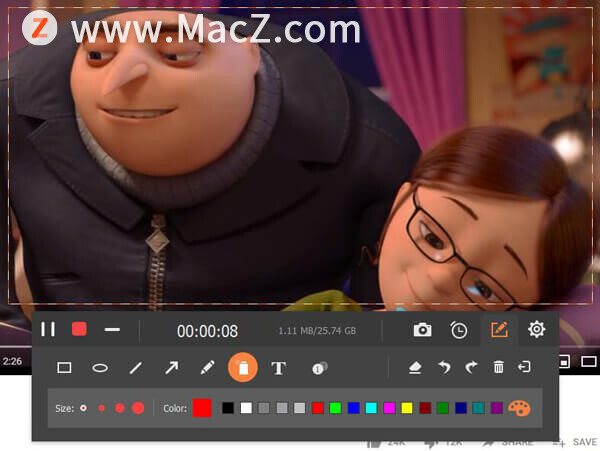 步骤6.单击“录制”按钮以开始在计算机上进行屏幕录制。录制后,您可以单击“停止”按钮预览录制的视频,然后单击“保存”按钮将录制内容保存到计算机。
步骤6.单击“录制”按钮以开始在计算机上进行屏幕录制。录制后,您可以单击“停止”按钮预览录制的视频,然后单击“保存”按钮将录制内容保存到计算机。
注意:您的所有视频或音频记录都保存在“记录历史记录”列表中。您可以单击底部的“记录历史记录”以查看,编辑或删除它们。
以上就是使用AIseesoft Screen Recorder在Mac上录制视频的具体操作方法,需要的朋友快去试试吧!
苹果Mac全格式高清4K播放器:恒星播放器,让视频播放更简单
虽说现在很多时候我们看剧或者看电影都通过线上流媒体服务,不过在有些时候我们依旧希望可以在本地来播放视频,以往我们在 Windows 上都是通过类似 PotPlayer 这样的全能视频播放器来播放,但想要达到类似影院的效果则需要很多的设置步骤,既不直观也不够方便,有没有更为简单直观的本地视频播放器可以让播放的视频达到类似影院的效果呢?






