AIseesoft Screen Recorder是一个易于使用的屏幕捕获工具,可以在您的计算机上录制任何视频或音频并以高质量保存它们。那我们如何使用AIseesoft Screen Recorder在Mac上录制音频呢?快和小编一起来看看详细的图文教程吧!
具体方法如下
步骤1.下载安装和启动AIseesoft屏幕录像机。
步骤2.在计算机上运行Screen Recorder,然后单击Audio Recorder进入录音界面。
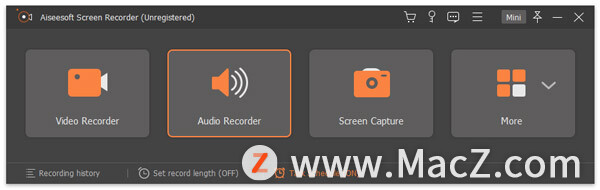
步骤3.根据需要设置从系统声音或麦克风语音录制音频。如果您只想捕获语音,则可以打开“麦克风”选项并禁用“系统声音”。如果要捕获计算机和声音的声音,则需要同时启用“麦克风”和“系统声音”。
苹果Mac OS 如何安装配置RIME鼠须管输入法?
RIME一个开源(github)的可高度定制的输入法(框架),RIME是一个递归缩写:RIME Input Method Engine(计算机领域有很多递归缩写,比如GNU — GNU’s Not UNIX、PHP – PHP HyperText Preprocessor)。
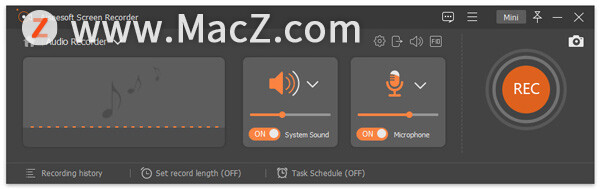 在录制来自麦克风的音频时,不要忘记选中“麦克风噪声消除”和“麦克风增强”选项,这可以减少视频噪声并放大音频以在录制过程中停止音频回声。
在录制来自麦克风的音频时,不要忘记选中“麦克风噪声消除”和“麦克风增强”选项,这可以减少视频噪声并放大音频以在录制过程中停止音频回声。
如果您有两个以上的麦克风源,只需选择“更改麦克风源”即可选择您要录制的一个。
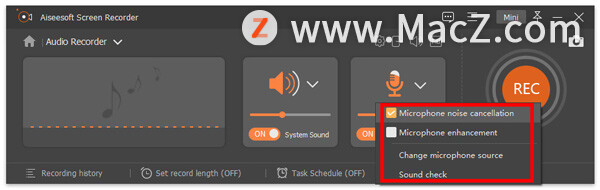 扬声器旁边的下拉选项可让您更改录制的声源。此外,您可以在录音时单击“音量混合器”来调整扬声器音频,以用于单独的音频应用程序。
扬声器旁边的下拉选项可让您更改录制的声源。此外,您可以在录音时单击“音量混合器”来调整扬声器音频,以用于单独的音频应用程序。
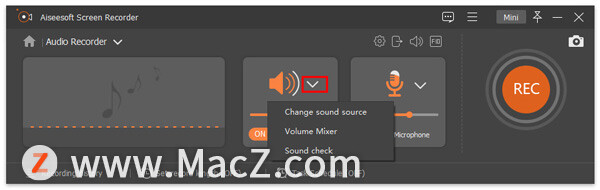 此处的“声音检查”选项将提示您进行音频设置。
此处的“声音检查”选项将提示您进行音频设置。
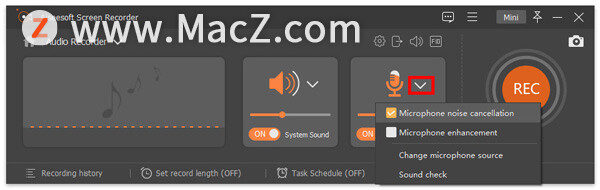 您可以拖动滑块将音量调整为适当的值。
您可以拖动滑块将音量调整为适当的值。
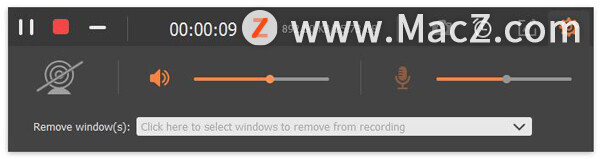
步骤4.录音完成后,单击“停止”按钮,您将被带到“预览”窗口。然后单击“保存”按钮将录音保存到您的计算机。
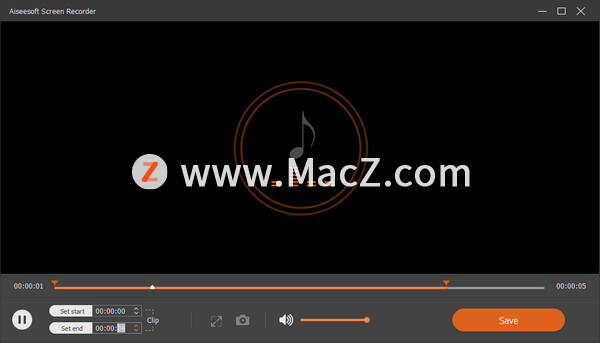
以上就是使用AIseesoft Screen Recorder在Mac上录制音频的具体操作方法,希望能够帮助到大家,想了解更多关于Mac相关教程,请关注我们吧!
如何设置让KKBOX、Spotify或YouTube Music成为Siri默认的播放器?
在苹果发布的iOS 14.5众多特色中,除了戴口罩可以解锁iPhone以外, Siri可以设置预设的音乐播放器也是一大亮点之一,如何设置让KKBOX、Spotify或YouTube Music成为Siri默认的播放器?分享给大家!






