在 Numbers 编辑试算表的时候要如何复制格式呢?这里的「复制格式」不仅可以复制文字格式,就连表格的粗细、颜色等样式也可以一并拷贝,对于 Numbers 操作是非常实用的功能,小编就教大家复制表格格式及复制格式的快捷键。
Numbers 复制格式的方法
以下举例如何在Numbers 里面复制文字格式,假设我要拷贝下面那个储存格里的文字样式,复制成上面的红色粗体,该如何做呢?
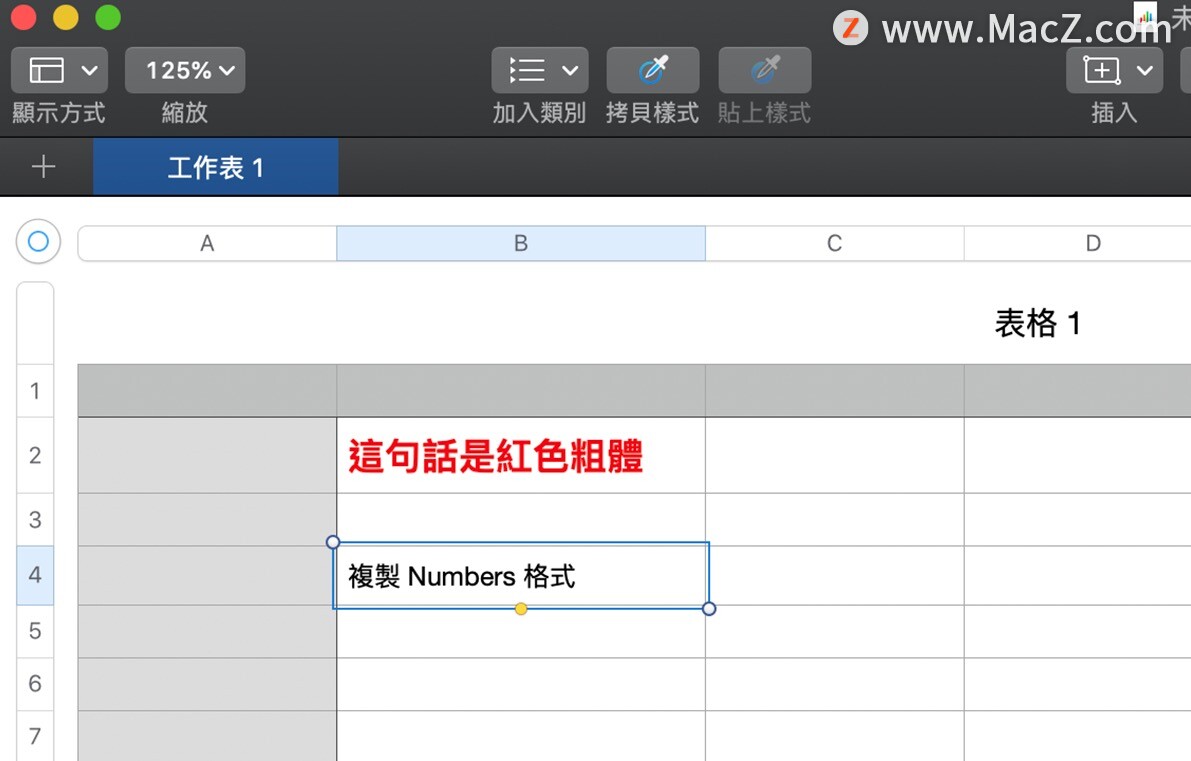
先选取上方的红色粗体储存格,并在Numbers 顶端的工具列,选择「格式」>「拷贝样式」:
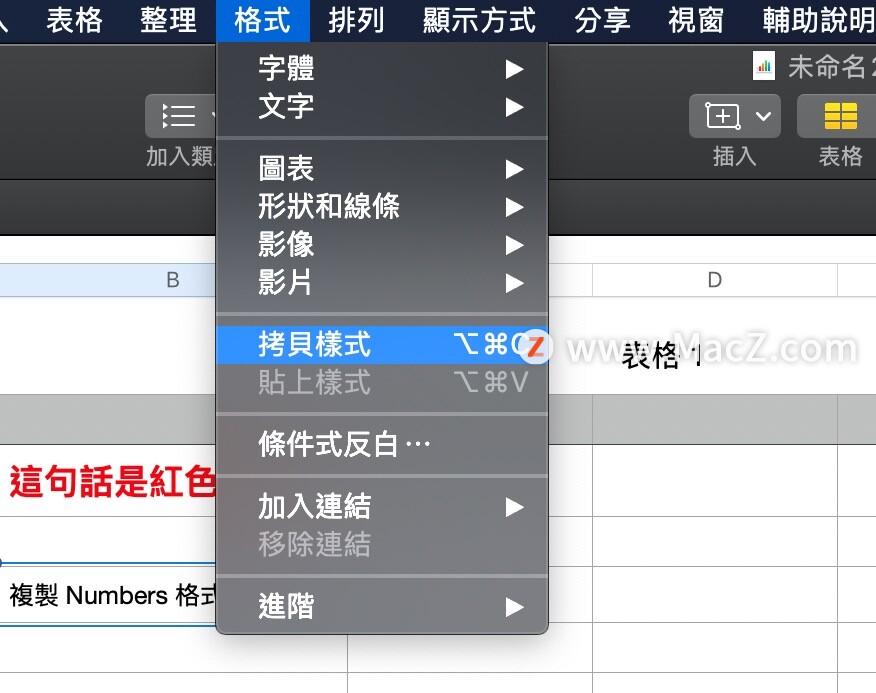
接着选取下方要贴上格式的储存格,并选「格式」>「贴上样式」即可:
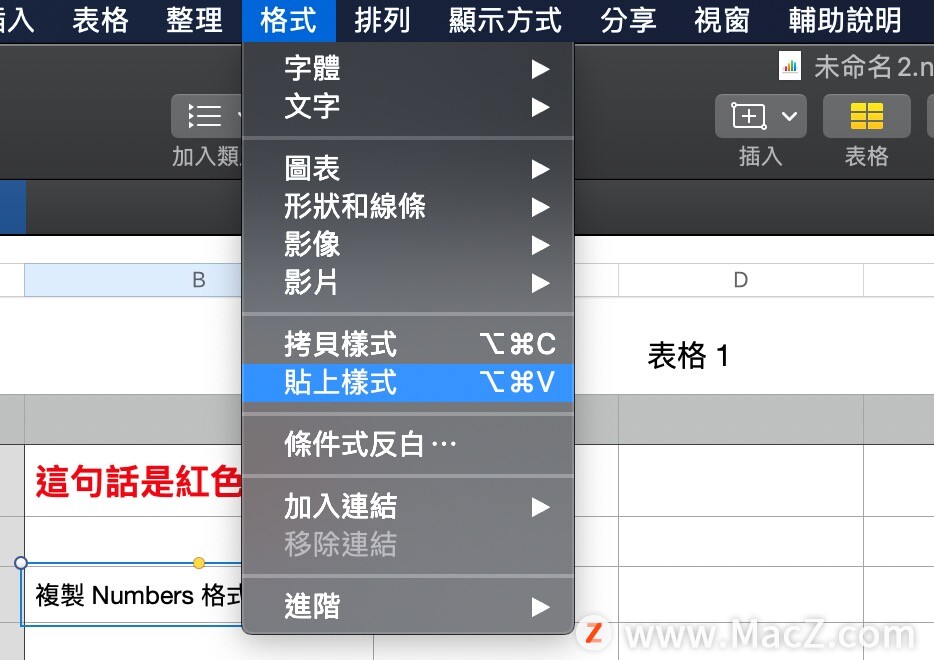
这样就完成复制格式的动作了,可以看到上方储存格的样式已经拷贝到下方了。
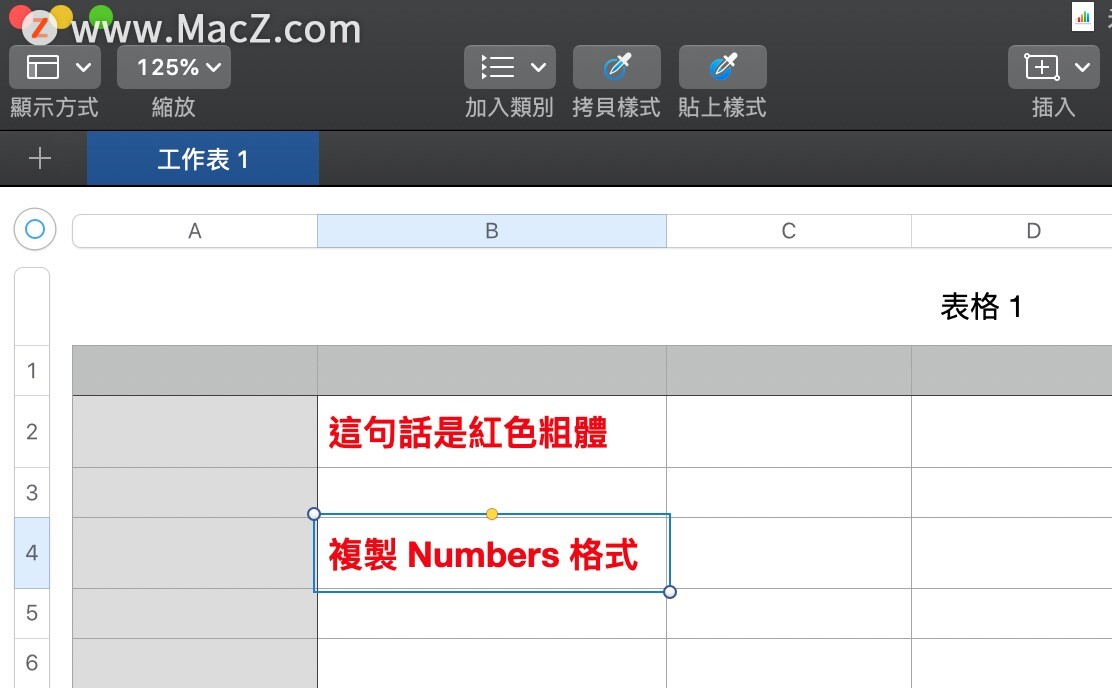
经常需要复制表格格式吗?自订快捷工具列
如果经常需要在Numbers 里面复制表格格式,也可以把「拷贝样式」、「贴上样式」的按钮加到上方的快捷工具列,这样以后就不用在选项里面选取了,直接点上方按钮即可,操作更迅速。
在Numbers 顶端的空白处点右键,并选「自订工具列」:
如何在Mac电脑上的聚焦搜索中隐藏内容?
Mac电脑上的聚焦功能可以让您在Mac上搜索几乎所有内容,从而轻松找到所需的内容。如果您在某个位置有敏感文档而又不想被搜索,则可以告诉Spotlight不要在那些位置查看。那我们如何在Mac电脑上的聚焦搜索中隐藏内容呢?一起和小编来看看吧!

把「拷贝样式」、「贴上样式」的按钮拉到上方空白处,以后需要复制储存格格式,就可以直接点选这两个按钮。
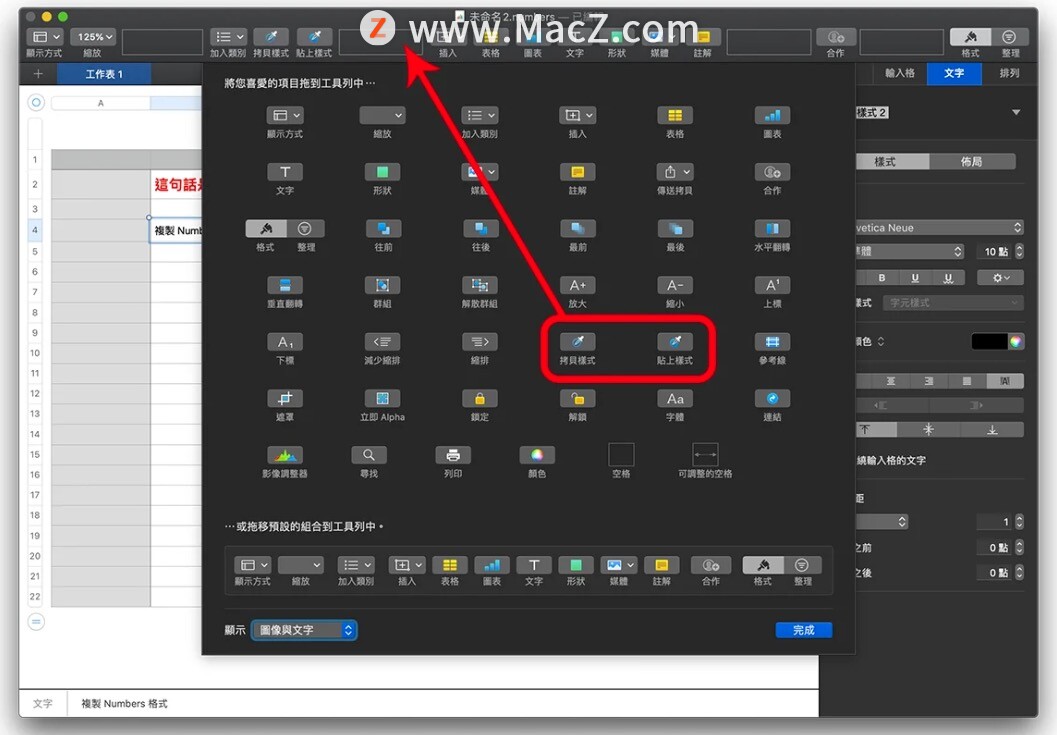
除了文字格式,储存格格式也能复制
Numbers 的复制格式功能,除了可以复制文字格式以外,表格的样式也一样可以拷贝,以下图的「粗边框、黄底」做示范:
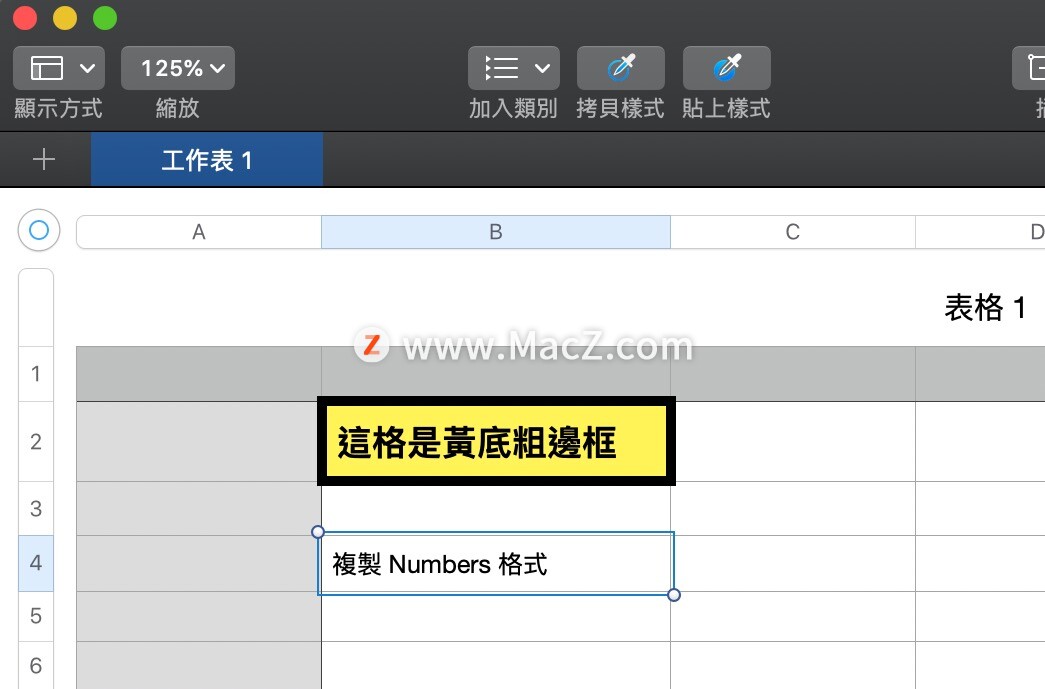
用一样的方法就可以将样式拷贝到下方了:

Numbers 复制格式快捷键
除了透过选项、自订工具列以外,也可以透过快捷键迅速复制Numbers 表格格式。
快捷键为「Option Command C」(复制格式)、「Option Command V」(粘贴格式)。
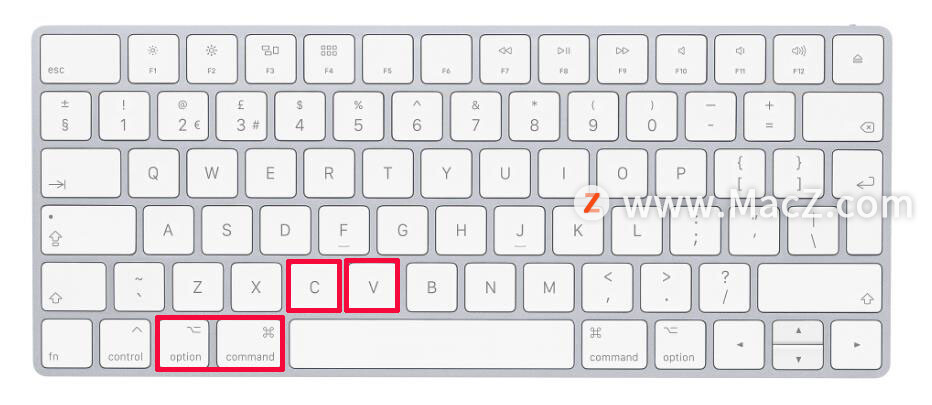
以上就是小编今天为大家分享的内容,希望对您有所帮助,想了解更多关于Mac相关知识,请关注我们吧!
苹果Mac开启root用户及切换到root用户的方法
提醒:本文教大家如何开启root用户只是用于技术探讨,强烈建议不要开启root用户,root用户拥有最高权限,进行操作操作都很危险!



![[MAC] 小技巧– 有边打边,轻松打出不会念的字](https://diannao-1300951004.cos.ap-guangzhou.myqcloud.com/images/2025/03/2082851322846801796.png)


