缩放:这些字幕能够收缩片段,并将字幕放在片段...
iMovie 剪辑包括一组专为展示运行中的 App 而设的字幕,仅适用于 App 预览项目。部分字幕的名称指明了其特殊功能:
缩放:这些字幕能够收缩片段,并将字幕放在片段上方或下方。
条纹:这些字幕包括文本块和彩色条。部分文本块可垂直放置。
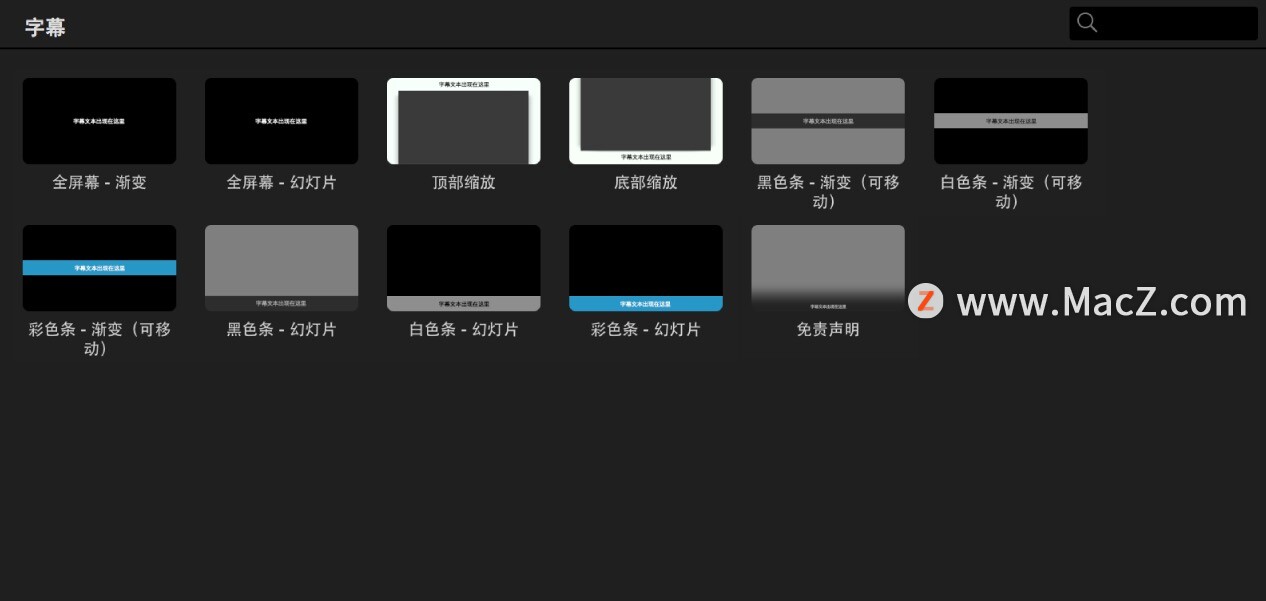
可以按照在标准影片项目中所采用的相同方式,来添加 App 预览字幕和编辑字幕文本。
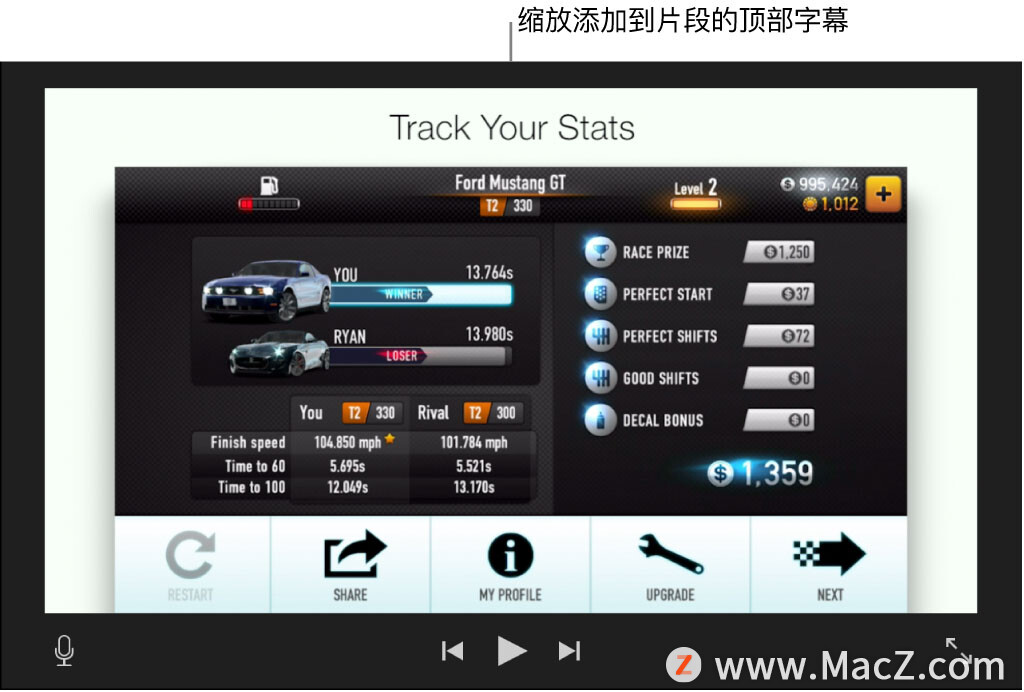
格式化 APP 预览字幕
1.在 Mac 上的 iMovie 剪辑 App 中,在时间线中连按 App 预览字幕。
若要在时间线中打开 App 预览,请在“项目”视图中连按它。
字幕中的文本栏将高亮显示以便于编辑,且字幕控制会显示在检视器的上方。

2.请执行以下任一项操作:
更改字体:点按“字体”弹出式菜单,然后选取一个字体。
若要通过 macOS“字体”窗口选取其他字体,请选取“显示字体”(“字体”弹出式菜单中的最后一个选项)。
更改文本的大小:点按“字体”弹出式菜单右侧的“大小”弹出式菜单,然后选取字体大小。
如何在Keynote中更改幻灯片背景?
您可以更改演示文稿中单张幻灯片的背景颜色或图像,或者更改母版幻灯片的背景以将更改应用到所有使用该母版的幻灯片,具体如何操作呢?
更改文本的对齐方式:点按其中一个文本对齐方式按钮。
更改文本的颜色:点按“文本”颜色池,然后从“颜色”窗口中选择一种颜色。
更改字幕条纹或背景的颜色:点按“条纹”颜色池或“背景”颜色池,然后从“颜色”窗口中选择一种颜色。
【注】根据所选字幕样式的不同,部分字幕设置可能不可用。
3.对更改感到满意后,点按字幕控制中的“应用”按钮。
重新放置可移动的文本栏
名称中带有“可移动”的 App 预览字幕,会使用特殊的控制来放置文本。
1.在 Mac 上的 iMovie 剪辑 App 中,在时间线中连按可移动 App 预览字幕。
若要在时间线中打开 App 预览,请在“项目”视图中连按它。
字幕中的文本栏将高亮显示以便于编辑,且字幕控制会显示在检视器的上方。

2.拖移栏来放置文本。
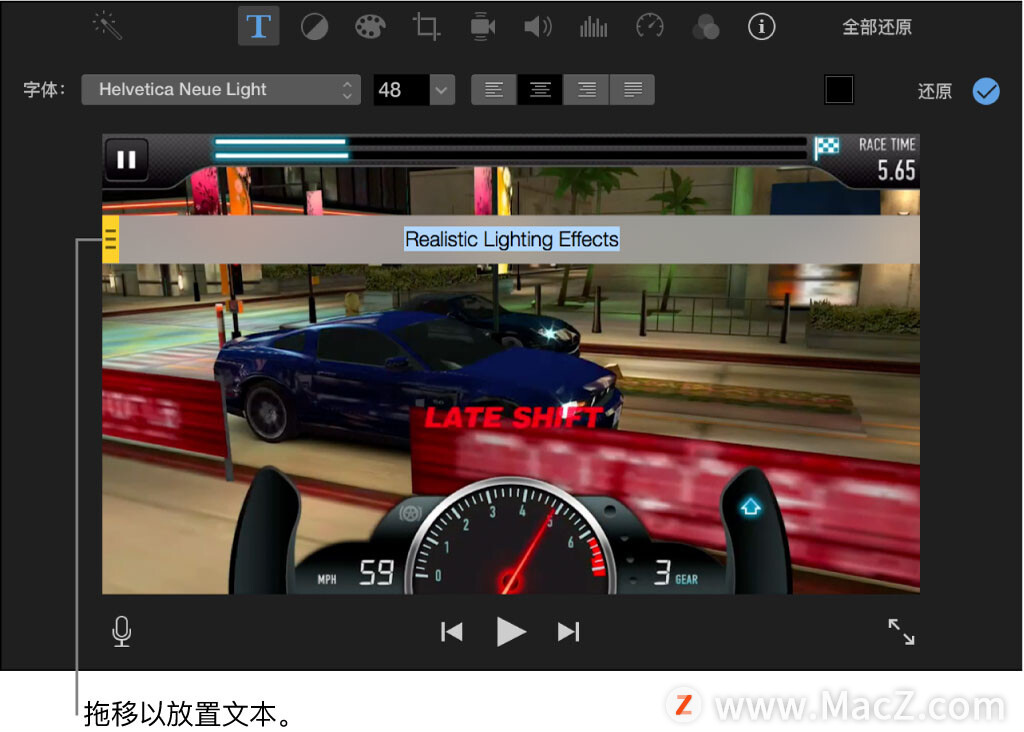
以上就是小编今天为大家分享的内容,希望对您有所帮助,想了解更多关于Mac相关知识,请关注我们吧!
解决Mac上“文本编码Unicode(UTF-8)“不适用的方法
在Mac系统上打开Txt文件时,提示「未能打开文稿"***.txt,文本编码"Unicode(UTF-8)"不适用」这种情况怎么办呢?今天小编为大家带来了具体的解决方法,一起来看看吧!



![[MAC] 小技巧– 有边打边,轻松打出不会念的字](https://diannao-1300951004.cos.ap-guangzhou.myqcloud.com/images/2025/03/2082851322846801796.png)


