作为 macOS 中的原生应用,Automator 可以用来创造一系列工作流 (Workflow),对于一些需重复执行的固定场景任务有很好的效果。它能够完成的工作流包括文件格式的转换、PDF文档合并、批量修改文件名等等。
将任意格式图片转换为JPG格式操作步骤
1、选择 Workflow 类型
如何使用Aiseesoft Mac Video Converter Ultimate编辑视频效果并提高视频质量?
Video Convert Ultimate使您可以轻松地转换和编辑Mac上的视频,那我们如何使用Aiseesoft Mac Video Converter Ultimate编辑视频效果并提高视频质量呢?快和小编一起来看看详细的图文教程吧!
2这里选择 Workflow 类型,即可进入下一选择界面。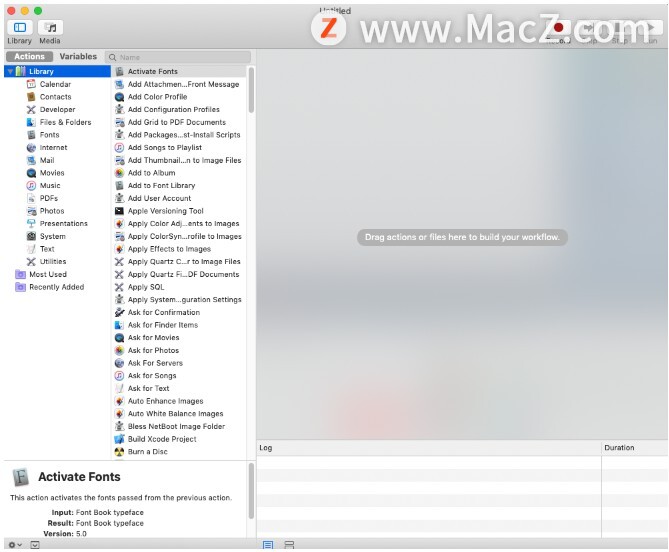 3、选择 「Ask for Confirmation」在搜索栏搜索「Ask for Confirmation」,将其拖动到右边框中,再输入「是否确定转换为 JPG 格式?」用以在转换之前进行确认。
3、选择 「Ask for Confirmation」在搜索栏搜索「Ask for Confirmation」,将其拖动到右边框中,再输入「是否确定转换为 JPG 格式?」用以在转换之前进行确认。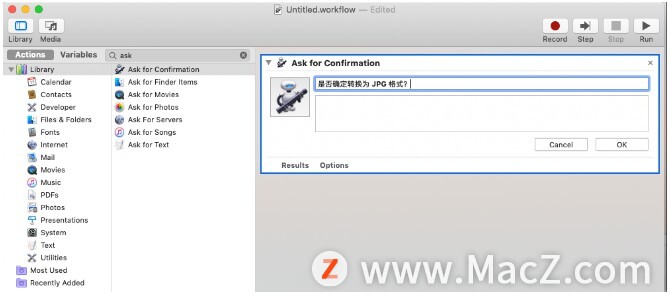 4、选择 「Change Type of Images」在搜索栏搜索「Change Type of Images」,将其拖动到右边框中,可以看见多了两个框,一个是图片格式转换之后放置的路径,另一个是转换之后的类型。这里我选择了放在桌面上,转换的类型为 JEPG 格式。
4、选择 「Change Type of Images」在搜索栏搜索「Change Type of Images」,将其拖动到右边框中,可以看见多了两个框,一个是图片格式转换之后放置的路径,另一个是转换之后的类型。这里我选择了放在桌面上,转换的类型为 JEPG 格式。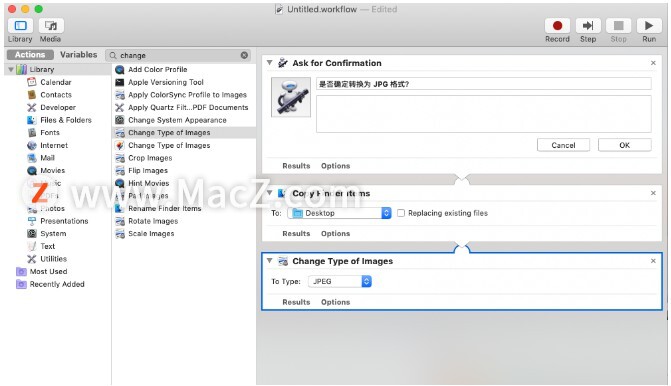 5、选择「Display Notification」在搜索栏搜索「Change Type of Images」,将其拖动到右边框中,在 Title 中输入「转换成功!」,即可在转换完成后提供提醒信息。
5、选择「Display Notification」在搜索栏搜索「Change Type of Images」,将其拖动到右边框中,在 Title 中输入「转换成功!」,即可在转换完成后提供提醒信息。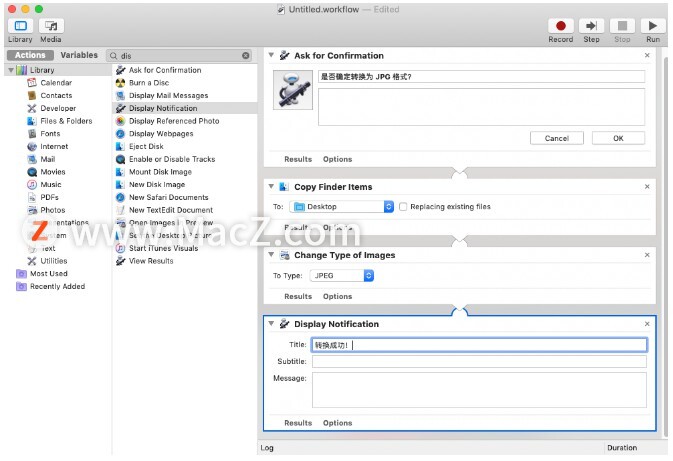
将这个 Workflow 保存之后即可通过将(多张)图片拖动到这个 automator workflow的上进行格式转换了!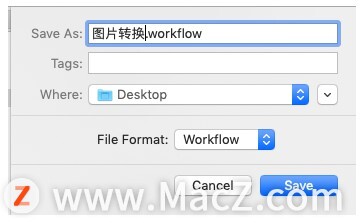
以上就是如何用Mac 自带的 Automator 进行图片格式转换,希望对你有所帮助,想了解更多Mac知识,请关注MacZ.com。
苹果Mac图标素材管理工具:IconJar
IconJar 是一款可以搜索、预览、使用和导出图标的应用。帮助设计师管理图标素材,提高工作效率。随时更新保存文件夹,让你可以轻松访问你的图标。



![[MAC] 小技巧– 有边打边,轻松打出不会念的字](https://diannao-1300951004.cos.ap-guangzhou.myqcloud.com/images/2025/03/2082851322846801796.png)


