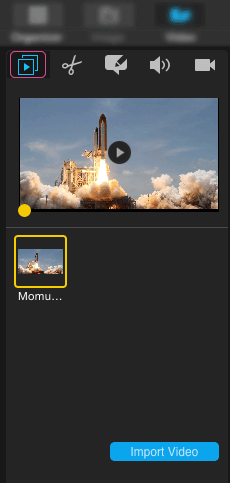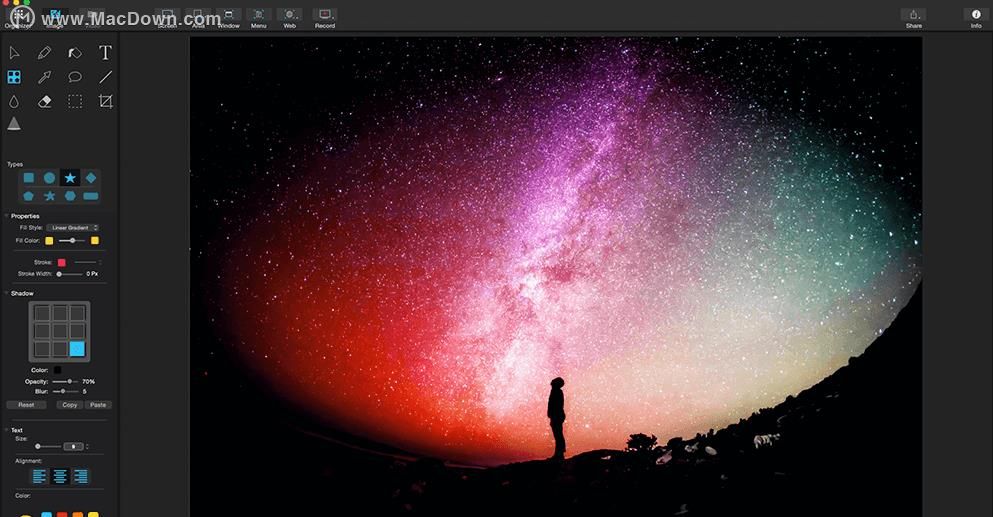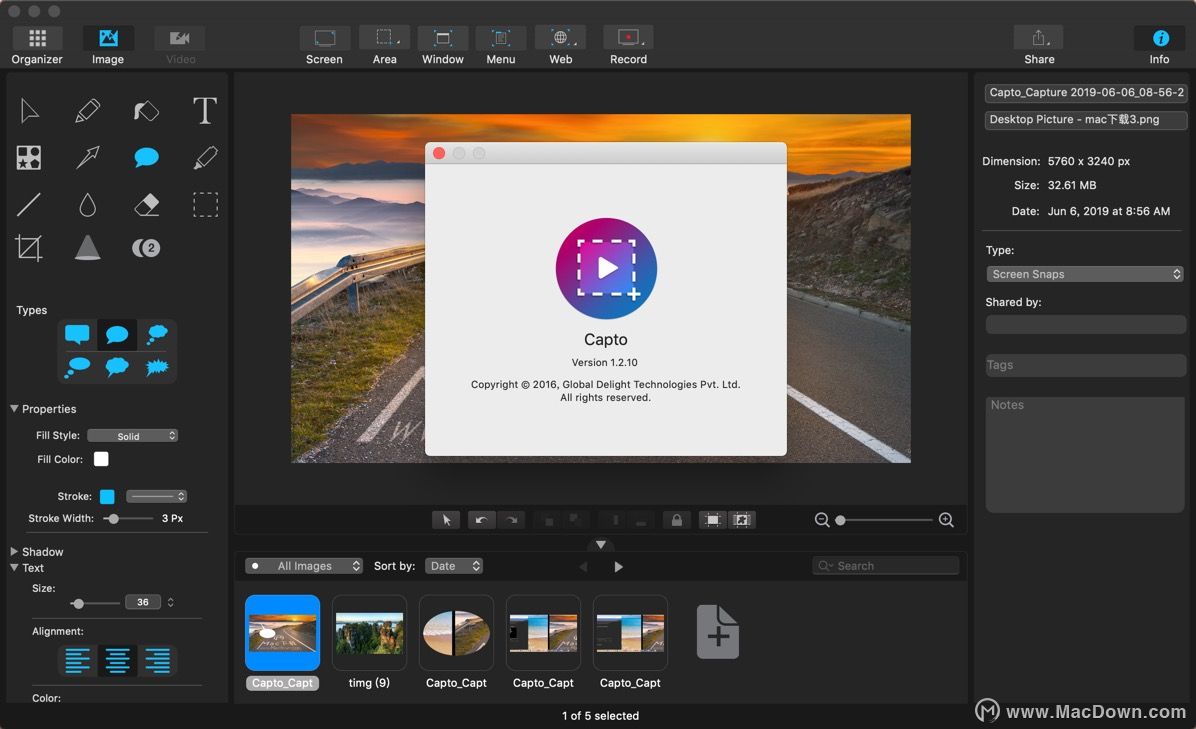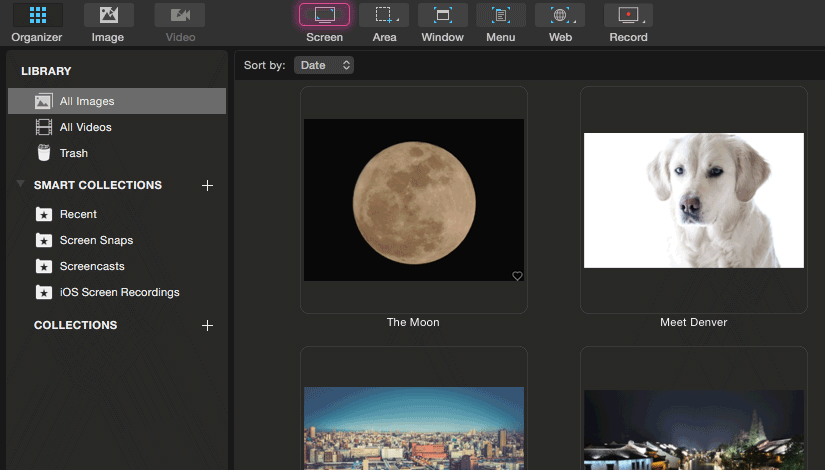Capto是一款易于使用的屏幕捕获,视频录制和视频编辑工具套件,具有高效,强大,省时的特点。记录整个屏幕或任何特定区域,选择在创建信息性教程视频时显示或隐藏光标。适用于全屏录制、教程视频录制、iOS屏幕录制、录音、定时录制。那我们在Mac上如何使用Capto进行屏幕录像呢?快和小编一起来看看详细的图文教程吧!
屏幕录像
屏幕录像可用于记录整个屏幕。
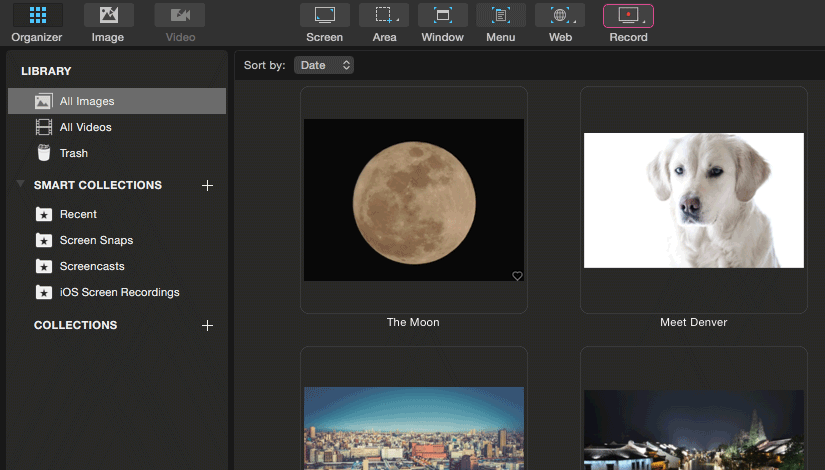 从Capto工具栏中的“记录”下拉菜单中选择“屏幕”选项。您还可以从“记录”菜单或状态菜单中选择“记录屏幕”选项。
从Capto工具栏中的“记录”下拉菜单中选择“屏幕”选项。您还可以从“记录”菜单或状态菜单中选择“记录屏幕”选项。
注意:在High Sierra中,您无法使用Capto录制4K视频。但是对于以前的操作系统,Capto将继续支持4K视频。
选择记录
选择记录:选择记录可用于在屏幕上记录选择。
从Capto工具栏中的“记录”下拉列表中选择“选择”选项。您也可以从“记录”菜单或状态菜单中选择“记录选择”选项。
要停止并保存记录,请按键盘上的Shift Cmd Esc或从状态菜单中选择“停止并保存记录”。
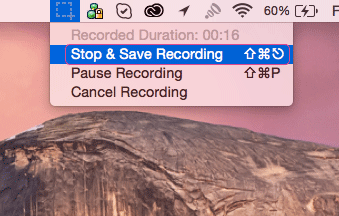 注意:在录制开始之前按Esc会取消选择录制模式并显示Capto窗口(如果在“首选项”>“捕获”中如此设置)。
注意:在录制开始之前按Esc会取消选择录制模式并显示Capto窗口(如果在“首选项”>“捕获”中如此设置)。
要在进行过程中取消录制,请从状态菜单中选择“取消录制”。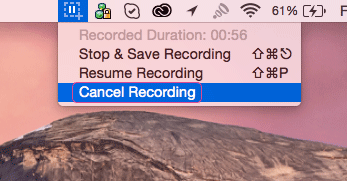 要在进行过程中暂停录音,请从状态菜单中选择“暂停录音”。
要在进行过程中暂停录音,请从状态菜单中选择“暂停录音”。
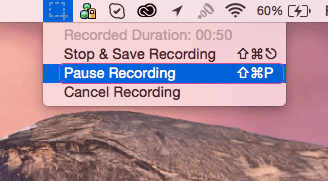 要在暂停状态下继续录制,请从状态菜单中选择“继续录制”。
要在暂停状态下继续录制,请从状态菜单中选择“继续录制”。
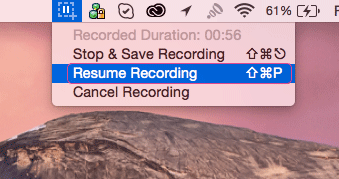
Face Time高清摄像头
您可以使用Mac中的任何相机进行录制,可以是内置相机或外接相机。
AirDrop是什么?如何在苹果设备上开启AirDrop
AirDrop,即隔空投送。是苹果公司iOS,iPadOS和macOS系统下特有的功能,用于在多台设备之间分享文件。在苹果不同设备上如何开启AirDrop功能呢?
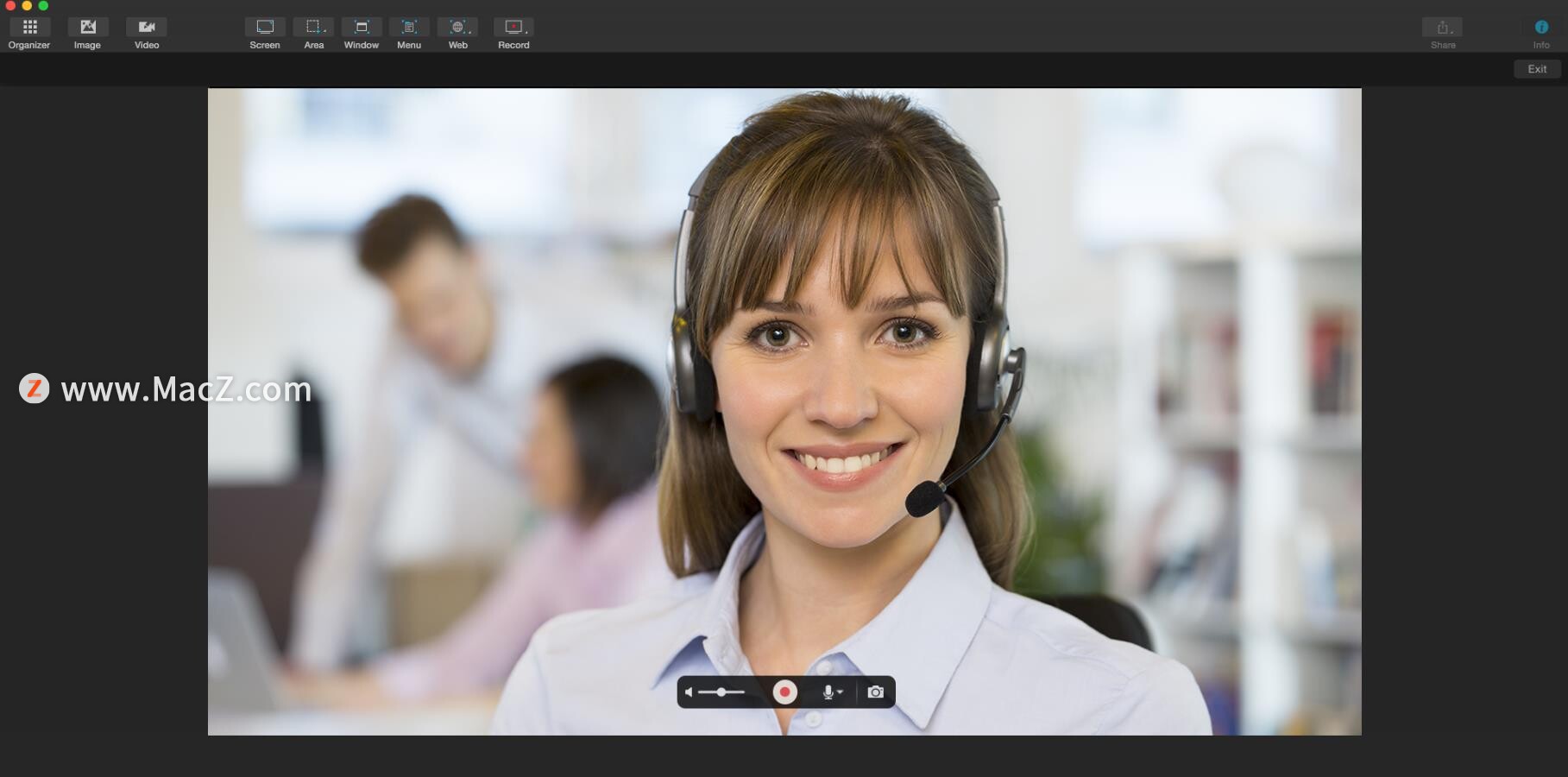
iOS录音
通过将设备连接到Mac,视频记录iPhone或iPad的屏幕。
要记录您的iOS设备:
1.请将该设备连接到Mac
2.接下来,打开Capto并在应用程序中选择“记录”选项
3.您将看到一个下拉列表,如果连接了iOS设备,则可以看到该设备名称,如
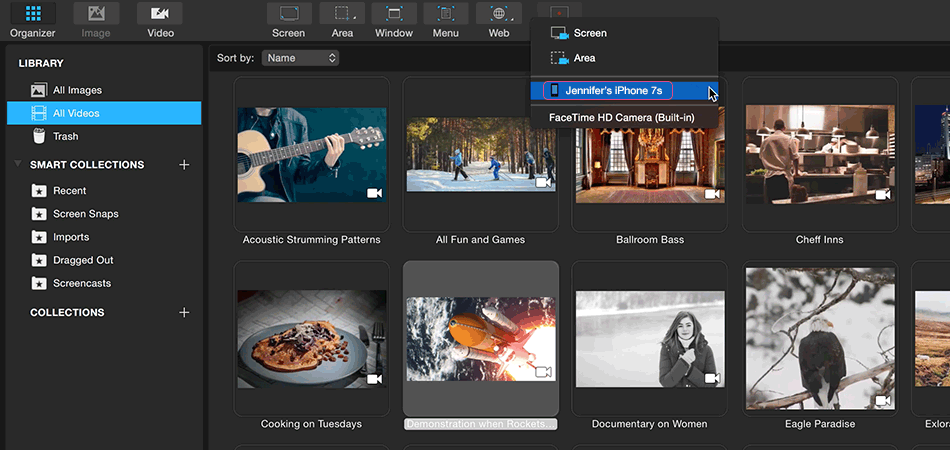
录制助手”面板下面的屏幕快照所示: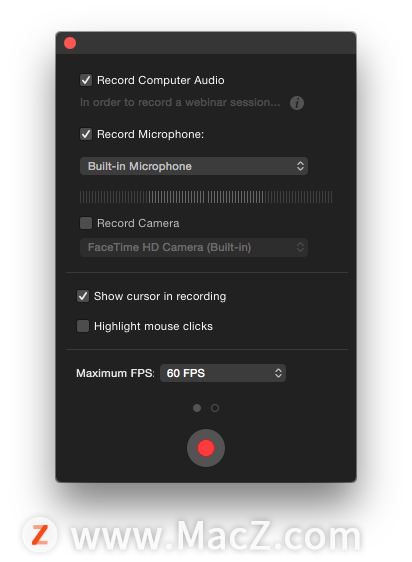
录制计算机音频-要录制计算机音频,请确保选中“录制计算机音频”选项。
注意:选择该选项时,将要求您下载音频组件。接下来,安装相同的文件。
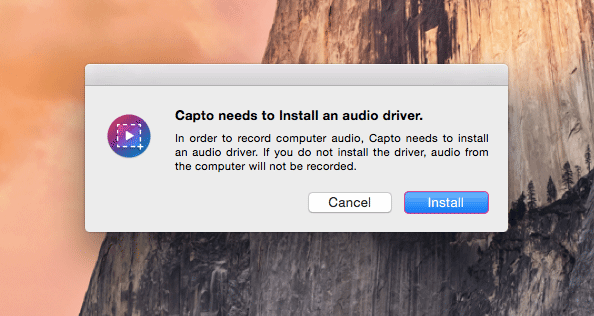
注意事项:
1.为了录制网络研讨会,请确保在相应的第三方应用程序中选择Capto设备作为声音输出设备。
2.如果要卸载音频组件,可以在Capto首选项->录制下执行相同的操作。(重定向)
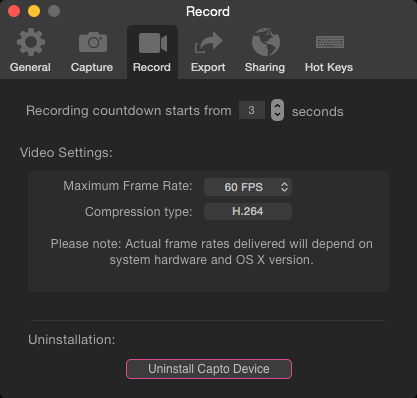 录制麦克风-要录制您的声音,请选中“录制麦克风”选项。您也可以从下拉菜单中选择。
录制麦克风-要录制您的声音,请选中“录制麦克风”选项。您也可以从下拉菜单中选择。
记录摄像机–现在,在记录屏幕和区域时,可以通过在“记录助手”面板中选择“记录摄像机”选项来同时记录屏幕和摄像机。
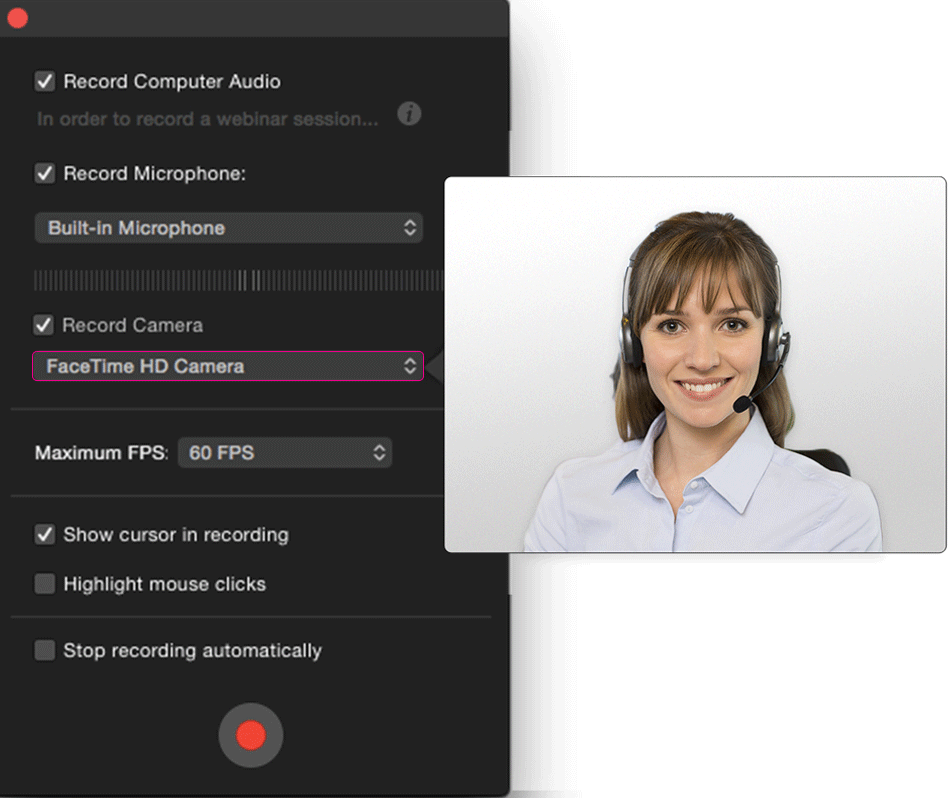
注意:在编辑时更改摄像机视频的位置和大小。
最大Fps –您随时可以在Recording Assistant面板下更改Fps
在记录中显示光标–选择此选项将在记录中显示光标。您也可以选择突出显示相同的鼠标单击。
自动停止录制–您现在可以通过提供所需的时间来自动停止录制。
以上就是在Mac上使用Capto进行屏幕录像的具体操作方法,希望对大家有所帮助,想了解更多关于Mac相关内容,请关注我们吧!
如何在不损失画质的情况下轻松提高视频分辨率?
如何在不损失画质的情况下轻松提高视频分辨率?您可以通过在程序中调整视频对比度,色调,亮度和其他效果来保存低分辨率视频。Vidmore Video Converter还提供了功能强大的视频编辑器。您可以旋转,裁剪,剪辑,合并,添加水印并应用其他视频/音频效果。