当您发现MP4视频的背景音乐优美并且打算仅将其保存为MP3音频格式时,您想到的第一个想法就是将MP4转换为MP3。有人说可以将文件扩展名从 .mp4 更改为 .mp3。但是,将 MP4 转换为 MP3 比您想象的要复杂。从视频中提取和拆分音频部分或轨道。因此,简单地更改文件扩展名有一个致命的缺点:结果文件大小将与原始视频文件一样大。怎样解决这个问题,来看看吧!
一、 VideoProc
大多数情况下,我们不会在此转换主题中推荐视频编辑器,但 VideoProc 是一个例外。此包具有视频编辑和转换功能。它在 Windows 和 Mac 上的视频到音频转换方面做得很好。凭借强大的转换内核,它可以从包括 MP4 到 MP3 的任何视频中提取音频。在转换之前,它的多功能工具包可以通过混合多个 MP4 源、修剪冗余部分、去除背景噪音、调整速度等来帮助您制作更好的音频。
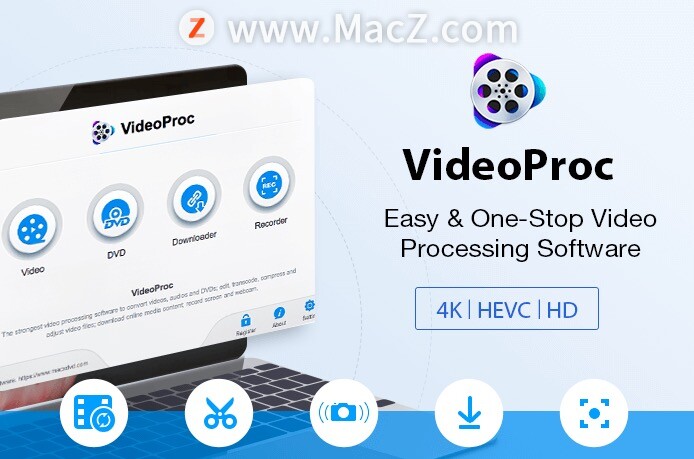
使用 VideoProc 将 MP4 转换为 MP3
1.在您的 Windows 或 Mac 上安装并运行 VideoProc。然后在其主页上选择“视频”选项到下一个屏幕。单击“ 视频”以导入MP4文件。
2.向下移动到底部以找到“音乐”选项。并选择“MP3”作为输出格式。
3.切换“硬件加速引擎”选项以加快转换速度。然后为您的 MP3 选择一个输出文件夹。
4.点击“RUN”按钮开始,等待转换过程完成。
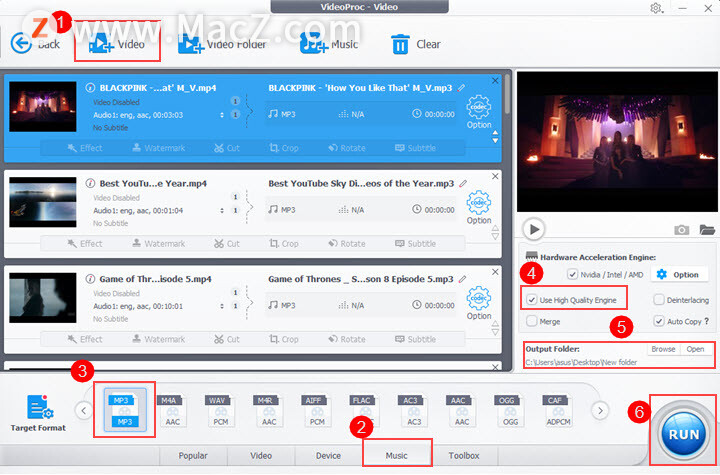
二、VLC
VLC是一个开源媒体播放器,支持大多数视频和音频编解码器和格式。它也是您将 .mp4 文件转换为 .mp3 文件的好帮手。但是,如果 MP4 视频文件由 MP3 文件组成,则 VLC 无需转换即可完成此工作。它的逻辑更像是从 MP4 文件中提取 MP3 音频文件并删除图像部分。但如果 MP4 不是由 MP3 文件组成,则仍然会发生转换。

使用 VLC 将 MP4 转换为 MP3
1. 打开 VLC 并单击媒体按钮以找到转换/保存功能。或者您可以使用快捷键 CTRL R 弹出另一个页面。
2. 在打开媒体页面上,单击添加菜单以导入 MP4 文件。
如何使用AnyMP4 Screen Recorder在Mac上进行屏幕截图?
AnyMP4 Screen Recorder 不仅支持视频、音频录制还具有截图功能,使用AnyMP4 Screen Recorder您可以快速访问屏幕截图功能,让您可以对屏幕上的任何区域进行截图。它还带有多个选项,可以将捕获的图像保存为各种格式,例如 PNG、JPG、BMP 等。您还可以根据需要设置屏幕截图的位置。那我们如何使用AnyMP4 Screen Recorder在Mac上进行屏幕截图呢?小编给大家带来了详细的图文教程,需要的朋友欢迎参考操作!
3. 在转换/保存按钮的下拉菜单中选择转换。然后会出现转换页面。
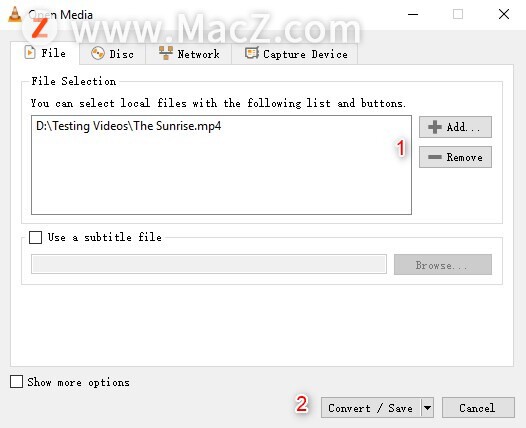
4. 在配置文件部分,选择音频 - MP3 选项。
5. 单击浏览按钮设置目的地。
6. 单击开始按钮,VLC 将自动开始 MP4 到 MP3 作业。
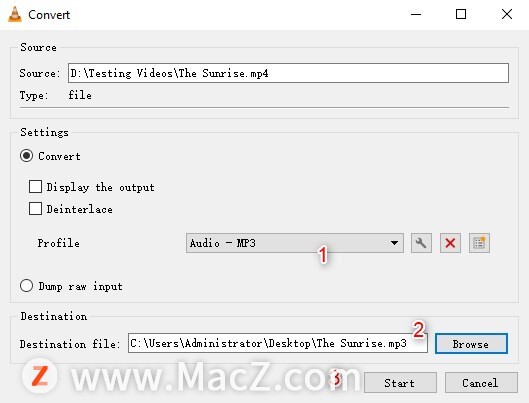
三、iTunes
iTunes 通常可以帮助 Apple 用户管理 iOS 数据,例如同步、更新和下载音频和视频。但在这篇文章中,我们将介绍它作为支持多种编码器的媒体转换器,例如 MP3、AIFF、ACC、WAV 和 Apple 无损编码器。因此,您可以使用它来将 MP4 文件更改为 MP3。

在 iTunes 中将 MP4 转换为 MP3
1.如果您使用的是未预安装的 Windows ,请在您的计算机上下载并安装 iTunes。
2. 启动 iTunes。导航到编辑 > 首选项 > 常规 > 导入设置。
3. 在导入使用选项中选择 MP3 编码器。然后单击确定退出首选项页面。
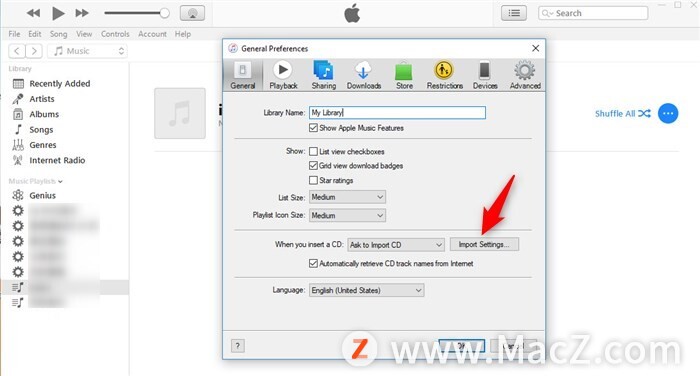
4. 按 Shift 键,然后转到文件 > 转换 > 转换为 MP3。

5. 在弹出窗口中选择一个 MP4 文件。然后 iTunes 将开始将其转换为 MP3。
6. 转换完成后,在媒体栏中选择音乐,您将在库中找到转换后的 MP3 音频。
以上就是小编今天为大家分享的内容,希望对您有所帮助,想了解更多关于Mac相关知识,请关注我们吧!
【Mac小技巧】如何通过macOS预览和Automator批量压缩图片?
在Mac上如何批量压缩图片?在处理工作中,很多朋友都有压缩图片和大量压缩图片的烦恼。Mac上的预览功能和Automator就能很好的解决这个问题,下面我们看一下具体如何操作。



![[MAC] 小技巧– 有边打边,轻松打出不会念的字](https://diannao-1300951004.cos.ap-guangzhou.myqcloud.com/images/2025/03/2082851322846801796.png)


