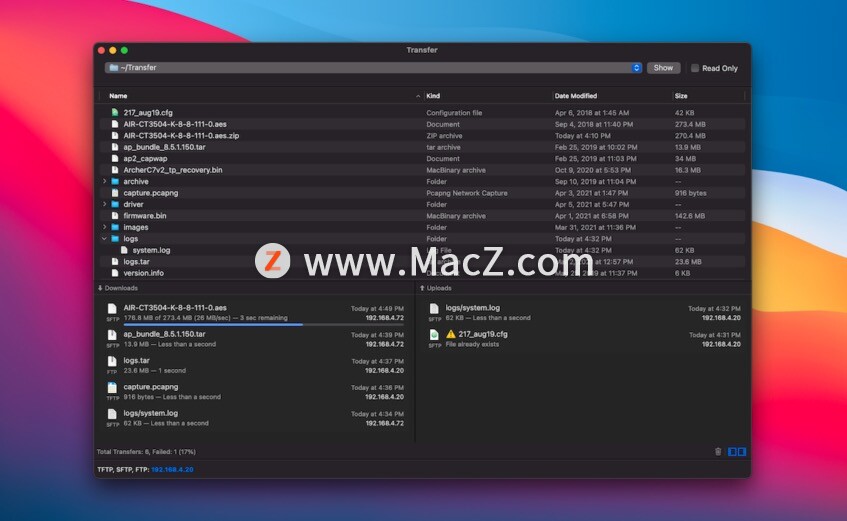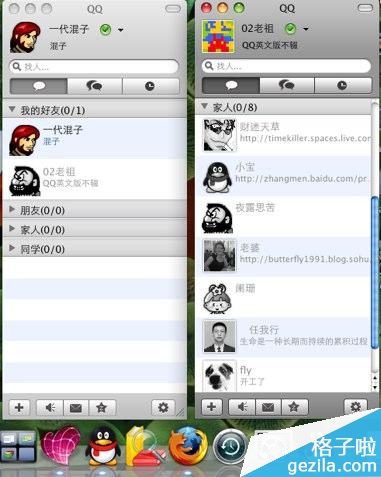在 iPhone ...
如果您将iPhone交给朋友,请不要担心他们会窥探您的数据,通过使用引导式访问来限制他们在您的个人设备上可以执行的操作。那么,如何设置引导式访问?
在 iPhone 上设置引导式访问
启用引导式访问很简单,只要您需要,它就会让您的 iPhone 或 iPad 处于可以轻松触发和禁用的状态。
如何启用和禁用引导式访问
1.打开设置。
2.选择辅助功能。
3.向下滚动到“常规”并选择“引导式访问”。
4.点击引导式访问旁边的切换按钮。
启用后,“设置”菜单中将提供更多选项。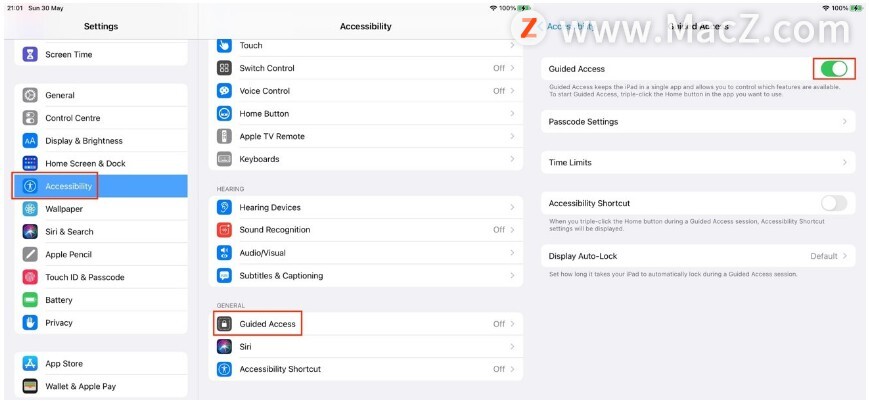 您应该查看的第一件事是密码设置,它允许您设置每次调用引导式访问会话时使用的密码。这不是必需的,因为如果未启用引导式访问会话的开始或结束,可能会要求您输入密码。本节还包括一个选项,以人脸ID或Touch ID结束引导式访问。建议启用此功能以快速结束它,而无需输入密码。
您应该查看的第一件事是密码设置,它允许您设置每次调用引导式访问会话时使用的密码。这不是必需的,因为如果未启用引导式访问会话的开始或结束,可能会要求您输入密码。本节还包括一个选项,以人脸ID或Touch ID结束引导式访问。建议启用此功能以快速结束它,而无需输入密码。
在 iPhone 上启动引导式访问会话
苹果iPhone、Mac如何开启防蓝光功能?
现代人看手机、看电脑的时间越来越多,蓝光的功能越来越重要,在iPhone与Mac上其实都有提供防蓝光的功能,今天小编教大家开启iPhone和Mac上的防滤蓝光功能的方法。
启用引导式访问后,您可以随时通过打开要提供访问权限的应用程序来调用它,然后三次单击主页按钮或侧边按钮。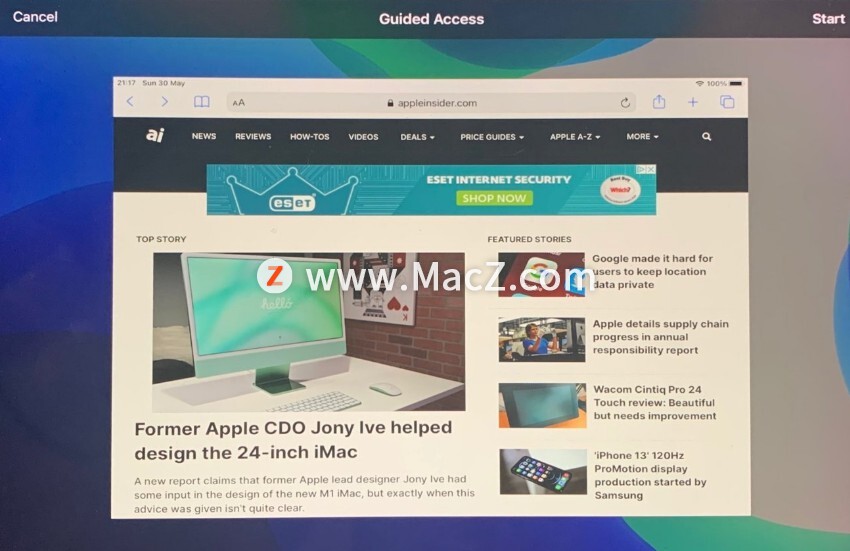 这将缩小当前应用程序的屏幕,并提供机会来选择无法工作的屏幕区域。例如,您可以只访问应用程序的媒体播放控件,但阻止触发屏幕上可见的任何其他内容的能力。
这将缩小当前应用程序的屏幕,并提供机会来选择无法工作的屏幕区域。例如,您可以只访问应用程序的媒体播放控件,但阻止触发屏幕上可见的任何其他内容的能力。
如何在 iOS 和 iPadOS 的引导式访问中禁用屏幕区域
通过三次单击主页按钮或侧边按钮进入引导式访问。
在要禁用的屏幕区域周围绘制。
在出现的形状上使用点,调整形状的大小以完美定义您想要阻挡的内容。点击X 点以删除形状。
设置后,点击开始。
如果密码尚未设置,你会被提示设置一个,并验证它。
启用后,引导式访问将显示灰色部分,覆盖屏幕上不会记录用户触摸输入的部分。
请注意,这些定义了不能触摸的显示区域,但它们不定义应用程序本身的区域。如果应用程序像浏览器一样滚动,这可能意味着您阻止的元素可能会移动并再次变得可触摸。
尝试将引导式访问留给另一个应用程序将显示一个横幅,说明它已启用,并单击三次退出。执行三重点击会弹出密码对话框。
如何使用密码退出 iOS 和 iPadOS 引导式访问
在引导式访问会话中,在主页按钮或侧边按钮上执行三次单击。
输入会话的密码。
点击结束。
如何使用面容 ID 或触控 ID 退出 iOS 和 iPadOS 引导式访问
双击主页按钮或侧边按钮。
如果已启用,请使用 Touch ID 或 ace ID解锁。
点击结束。
以上就是如何使用引导式访问来限制iPhone上的操作 ,希望对你有所帮助,想了解更多Mac知识,请关注MacZ.com。
苹果Mac好用的软件推荐
当我第一次拿到我的 Mac 时,曾经兴冲冲地搜索Mac 软件推荐,确实有一些非常出名、好用的软件会被罗列其中,不过一些精巧的软件有的时候并不起眼,常常被忽略,通常需要一个发现宝藏的过程。