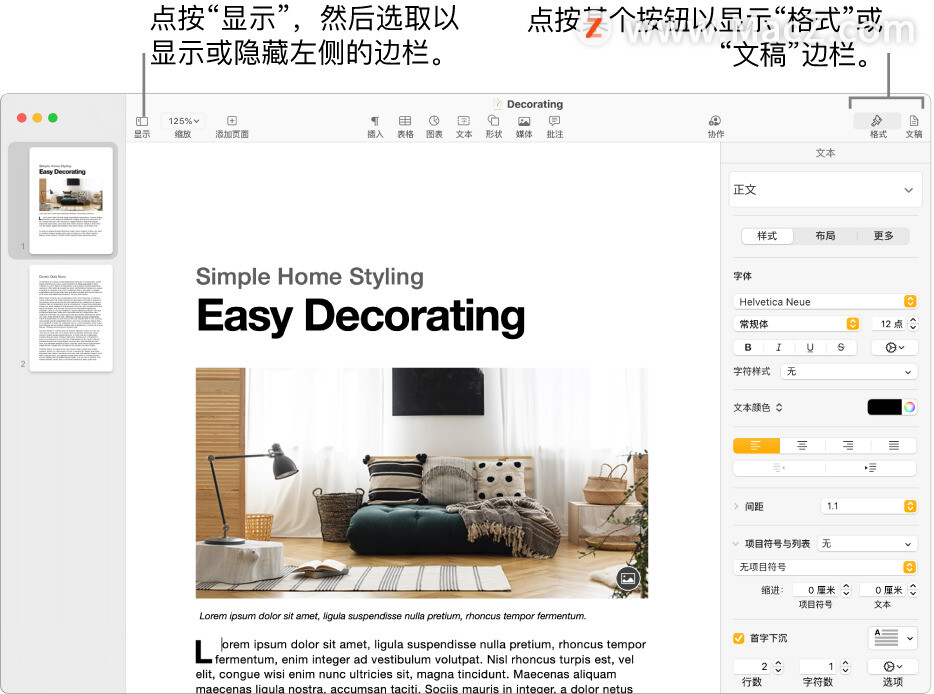我们在使用Pages 文稿时,您可以为大多数对象添加标题或描述性说明,包括绘图、方程、图像、图像画廊、影片、形状(不包括线条)、表格、文本框和图表。如果文稿中有成组的对象,您还可以添加可应用到整个组的说明和标题。那我们该如何具体操作呢?快和小编一起来看看吧!
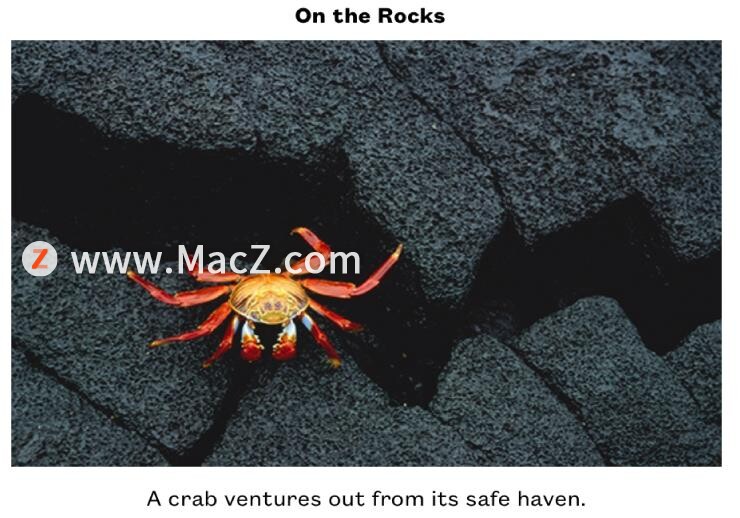
添加说明
switchresx在Mac电脑安装后如何设置?
SwitchResX mac版是Macos上一款屏幕分辨率修改工具,支持各种苹果电脑和黑苹果电脑,轻松修改电脑屏幕分辨率,可以将Mac与电视的分辨率相匹配,欣赏DVD或高清电影和视频。那么,switchresx在安装后,如何设置来改变电脑屏幕分辨率?
1.选择要为其添加说明的对象。
2.在“格式” 边栏中,执行以下一项操作:
对于形状、图像、影片、文本框和方程:点按“样式”标签,然后选择“说明”旁边的复选框。
对于绘图:点按“绘图”标签,然后选择“说明”旁边的复选框。
对于表格:点按“表格”标签,然后选择“说明”旁边的复选框。
对于图表:点按“图表”标签,然后选择“说明”旁边的复选框。
对于图像画廊:点按“画廊”标签,选择“说明”旁边的复选框,然后选取为每张图像包括不同的说明还是所有图像使用相同说明。
对于成组的对象:在“排列”标签中,选择“说明”旁边的复选框。
3.点按对象下方的占位符说明(说明栏周围出现蓝色外框表示它已被选中),然后键入说明。 4.若要更改字体、大小、样式或其他格式,请选择说明(或选择对象,然后选择说明),然后在“格式” 边栏的“说明”标签中进行选择。
4.若要更改字体、大小、样式或其他格式,请选择说明(或选择对象,然后选择说明),然后在“格式” 边栏的“说明”标签中进行选择。
5.若要隐藏说明,请取消选择“说明”旁边的复选框。
如果再次选中了该复选框,之前的说明会重新出现。
添加标题
1.选择要为其添加标题的对象。
2.在“格式” 边栏中,执行以下一项操作:
对于形状、图像、影片、文本框和方程:点按“样式”标签,然后选择“标题”旁边的复选框。
对于绘图:点按“绘图”标签,然后选择“标题”旁边的复选框。
对于表格:点按“表格”标签,然后选择“标题”旁边的复选框。
对于图表:点按“图表”标签,然后选择“标题”旁边的复选框。
对于图像画廊:点按“画廊”标签,然后选择“标题”旁边的复选框。
对于成组的对象:在“排列”标签中,选择“标题”旁边的复选框。
3.若要更改标题位置,请点按“标题”旁边的下拉菜单,然后选取“顶部”或“底部”。
如果选取“底部”并添加说明,则说明始终显示在标题下方。
对于圆环图,请点按“标题”旁边的下拉菜单,然后选取“顶部”或“中间”。
【注】部分对象(如表格和大多数图表)的标题只能显示在其顶部。
4.点按占位符标题(标题栏周围出现蓝色外框表示它已被选中),然后键入标题。 5.若要更改字体、大小、样式或其他格式,请选择标题(或选择对象,然后选择标题),然后在“格式” 边栏的“标题”标签中进行选择。
5.若要更改字体、大小、样式或其他格式,请选择标题(或选择对象,然后选择标题),然后在“格式” 边栏的“标题”标签中进行选择。
6.若要隐藏标题,请取消选择“标题”旁边的复选框。
如果再次选中了该复选框,之前的标题会重新出现。
以上就是在Mac上的Pages 文稿中为对象添加说明或标题的方法,需要的朋友快去操作试试吧!想了解更多关于Mac相关内容,请关注我们吧!
苹果Mac联系人通讯录管理应用:Cardhop
如果你关注效率类应用,那么一定会对一款 iOS / macOS 上的日历应用 Fantastical 不会陌生,将日历任务以及会议等结合在一款应用中,你可以在一款日历应用中搞定所有和工作沟通安排相关的事项,最让人惊讶则是创新的自然语义的任务安排,动动嘴就可以自动理解你的工作安排并快速创建相关任务,实在是非常的「人工智能」。