苹果官方表示,你在 Mac 里储存的大量文件资料、习惯使用的系统设置、帐户信息,都能通过 Mac 自带的迁移助理 app,事无巨细地转移到新 Mac 上。
需要准备什么?
将两台 Mac 更新至最新系统版本。
两台电脑靠近放置,并打开 Wi-Fi。
在原有 Mac 上打开,系统偏好设置,点击,共享,确保电脑名称栏中显示一个名称。
Pixelmator Pro,一键改善照片
用Pixelmator Pro编辑照片很简单——你不必学习复杂的工具,只要点按一下,这款 App 的“ML Enhance”(机器学习增强)功能就能自动改善照片了。
开始给 Mac“搬家”
1,在两台 Mac 上,同时打开应用程序,点击,实用工具,点击,迁移助理并点按继续。你也可以直接搜索“迁移助理”找到它。 2,在新 Mac 上选择从 Mac、时间机器备份或启动磁盘,并点按继续。当系统再次提示你选择时,选择另一台 Mac。在原有 Mac 的同一界面上,选择至另一台 Mac。
2,在新 Mac 上选择从 Mac、时间机器备份或启动磁盘,并点按继续。当系统再次提示你选择时,选择另一台 Mac。在原有 Mac 的同一界面上,选择至另一台 Mac。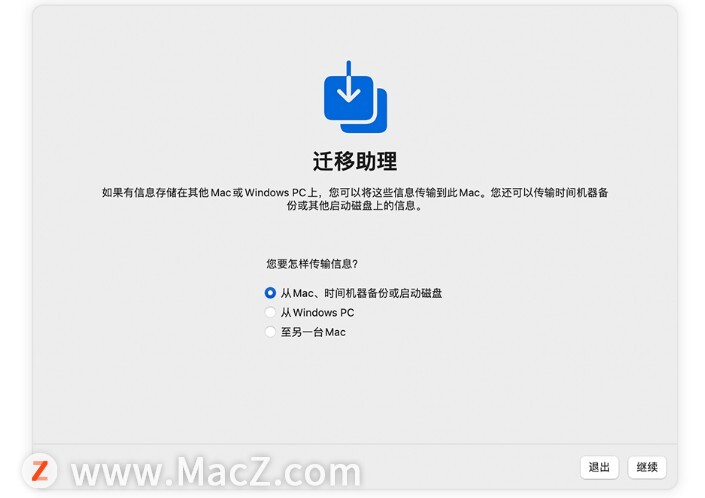 3,确保新 Mac 上显示的安全码与旧设备上的相同,并点按继续。
3,确保新 Mac 上显示的安全码与旧设备上的相同,并点按继续。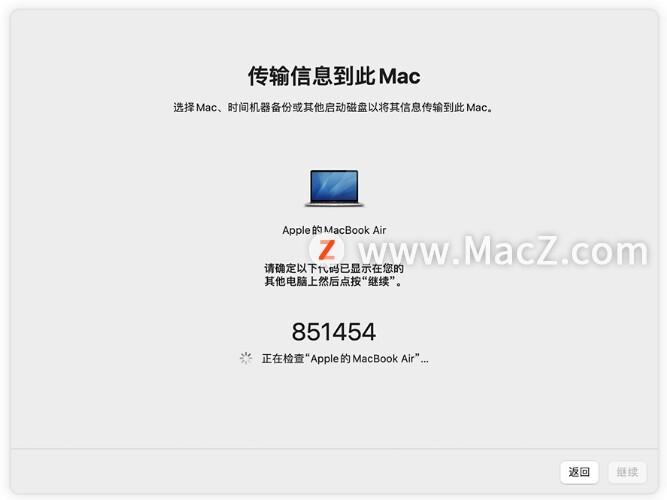 4,在新 Mac 上选择要传输的信息,并点按继续,开始传输。如果文件较大,传输可能需要几小时才能完成,请确保两台 Mac 都接入了电源,Wi-Fi 保持开启状态,并且位置不随意移动。
4,在新 Mac 上选择要传输的信息,并点按继续,开始传输。如果文件较大,传输可能需要几小时才能完成,请确保两台 Mac 都接入了电源,Wi-Fi 保持开启状态,并且位置不随意移动。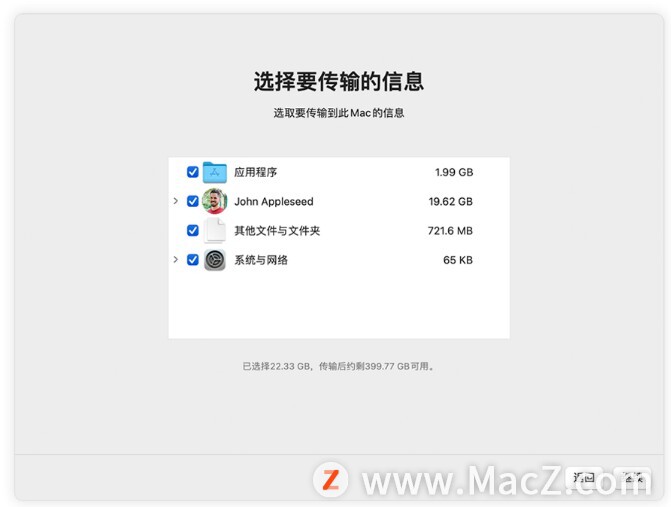
如果你选择传输的 macOS 用户帐户与新 Mac 上已有的帐户同名,系统会提示你重命名这个帐户或替换新 Mac 上的帐户。如果你选择重命名,这个帐户会作为单独的用户出现在新 Mac 上,并拥有单独的登录名。如果选择替换帐户,则这个旧帐户会删除,并替换新 Mac 上的帐户,包括相应个人文件夹中的所有内容。
以上就是苹果官方教程:如何在 Mac 之间进行数据迁移,希望对你有所帮助,想了解更多Mac知识,请关注MacZ.com。
增强多任务处理能力的5款最佳 Mac应用程序
感觉 Mac 上的多任务处理能力有限?这些应用程序可以帮助您提高 macOS 的工作效率。为了在 Mac 上高效完成工作,您可能需要在众多应用程序中同时处理多项任务。然而,Apple 仍然在 macOS 上提供了一组有限的多任务处理功能。例如,分屏功能仅限于两个窗口,适用于较小的屏幕。这里是最好的多任务 Mac 应用程序,快来跟小编看看吧!



![[MAC] 小技巧– 有边打边,轻松打出不会念的字](https://diannao-1300951004.cos.ap-guangzhou.myqcloud.com/images/2025/03/2082851322846801796.png)


