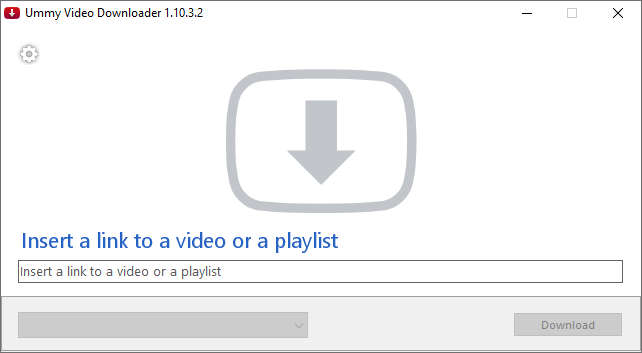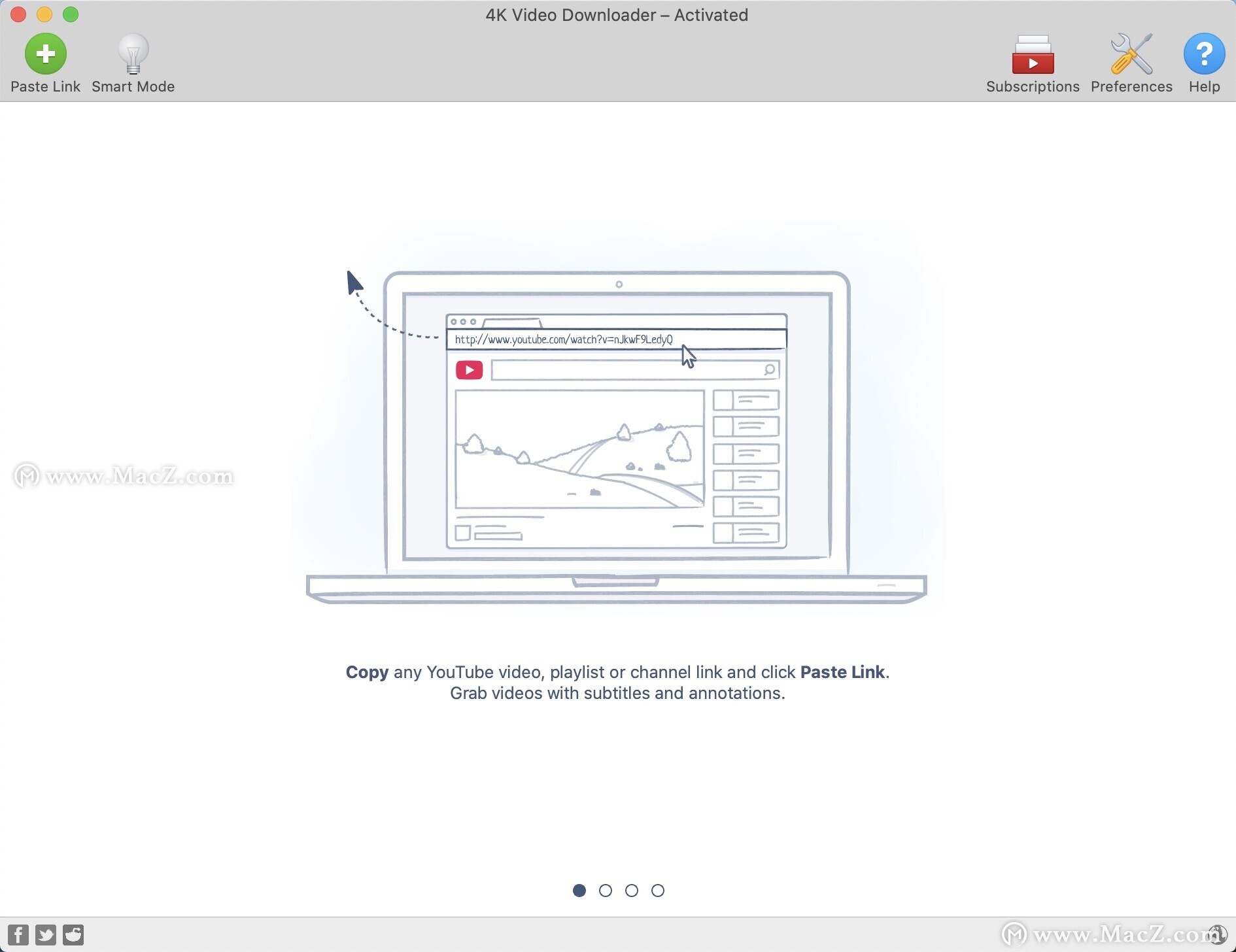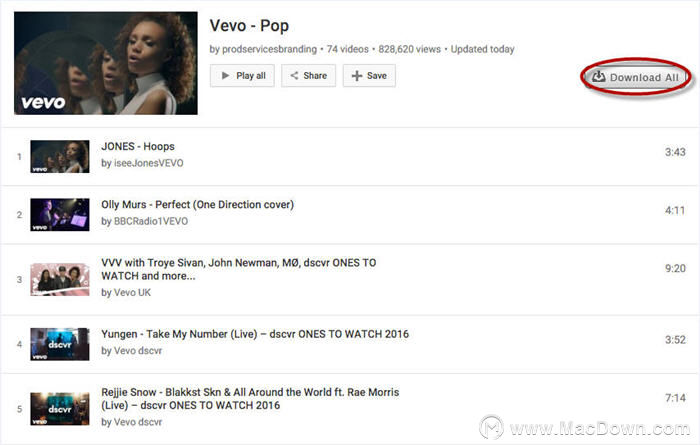如何将YouTube视频导入iMovie中呢?从 YouTube 下载了大量视频并想将它们导入 iMovie,却发现 iMovie 无法识别 YouTube 视频。别急,今天小编给大家带来了使用Allavsoft Video Downloader Converter工具将YouTube视频导入iMovie中的教程,感兴趣的朋友快来跟小编看看吧!
使用Allavsoft Video Downloader Converter工具将YouTube视频导入iMovie中的教程:
先下载Allavsoft Video Downloader ConverterMac版,安装并打开
将 YouTube 下载到 iMovie
1..制 YouTube 视频 URL,然后单击 Allavsoft 主窗口上的“粘贴 URL”按钮。
2..勾选“自动转换为”框,然后单击下拉按钮以选择 iMovie 支持的视频格式,如 MPEG-4 Video(*.mp4)、H.264、MOV、DV、MP3。
苹果Mac优秀的屏幕录像工具:Screenium
Screenium 3 是一款Mac和 iOS 屏幕录制和截屏工具。准确记录您在屏幕上看到的内容,并立即将其转换为截屏视频。Screenium 3 允许您以每秒 60 帧的速度进行录制,为您的教程、游戏录制或您希望录制的任何其他屏幕内容提供最佳性能。
3.单击“下载”按钮完成将 YouTube 视频下载到 iMovie 支持的视频或音频格式。
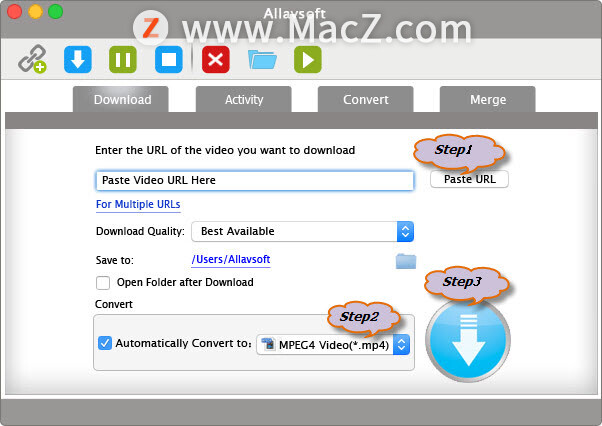
将 YouTube 转换为 iMovie
如果视频是从 YouTube 下载的 .flv、.webm 格式,您可以参考以下分步指南将 YouTube 转换为 iMovie
1.首先切换到转换面板,然后单击“浏览...”按钮选择 YouTube 视频并将其导入到 YouTube 到 iMovie 转换器
2.单击“转换为”下拉按钮,从“常规视频”类别中选择 iMovie 视频格式。
3.单击“转换”按钮完成 YouTube 到 iMovie 转换器。

将转换后的 YouTube 视频导入 iMovie
现在您可以将转换后的 YouTube 视频导入 iMovie。运行您的 iMovie,然后转到“文件”菜单并单击“导入”>“电影”,找到输出视频的保存位置,然后按“导入”。
以上就是小编给大家带来的全部内容,需要的朋友欢迎参考!想了解更多关于Mac相关教程,请关注我们吧!
苹果Mac自定义右键菜单工具:Power Menu
Power Menu 是一个高度可配置的右键菜单扩展工具,它为 Finder 中的右键单击菜单和工具栏添加了强大的操作 - 这使得移动和复制文件、转换图像、新建文档等操作变得快速而轻松。该应用程序内置了多个有用的预设操作,并支持用户创建自定义 shell 脚本的右键菜单。