对于Mac 用户来说,拿来浏览、储存档案用的Finder 绝对是少不了的功能,但你知道其实它的窗口界面暗藏许多玄机吗?就让小编告诉你如何通过设置 Finder 窗口让你的生活与工作更加便利,且打造出个人的特色。
设置 Finder 窗口让画面更整齐
点选Dock 上的 Finder 图标,开始找档案;这可能是每天用电脑不知道要做几百次的动作。
而它简洁的画面,搭配些许功能按钮⋯⋯难道就仅止于此吗?或是,有哪些部分让你觉得不满意的呢?
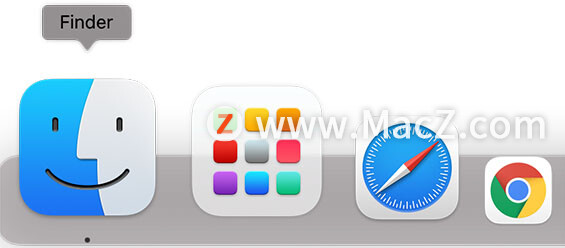
如果有整齐强迫症的朋友们,可能对于「缩放窗口大小时,项目总是会被挡住」这个现象所困扰。到底该怎么做呢?
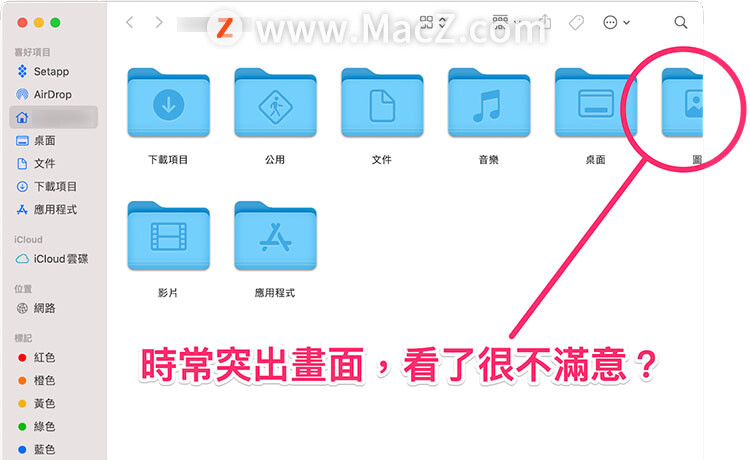
在画面空白处点击鼠标右键,会出现「整理方式」选项,你可以自定要按照名称、种类、日期、标记等方式自动排整齐,但这种名为「整理」的功能只会执行一次,这些项目还是可以随意拖移打散。

如果你想要所有项目永远都按照同一个规则排整齐,就算窗口变大变小,也会自动换行,整齐排列在眼前的话,就可以点击「排序方式」的选项。这个「排列」和「整理」在于,所以项目都会乖乖排好,就算你想用鼠标去移动它们的位置也是不行的。如果想关闭强制排列的功能,点选里面的「无」即可。
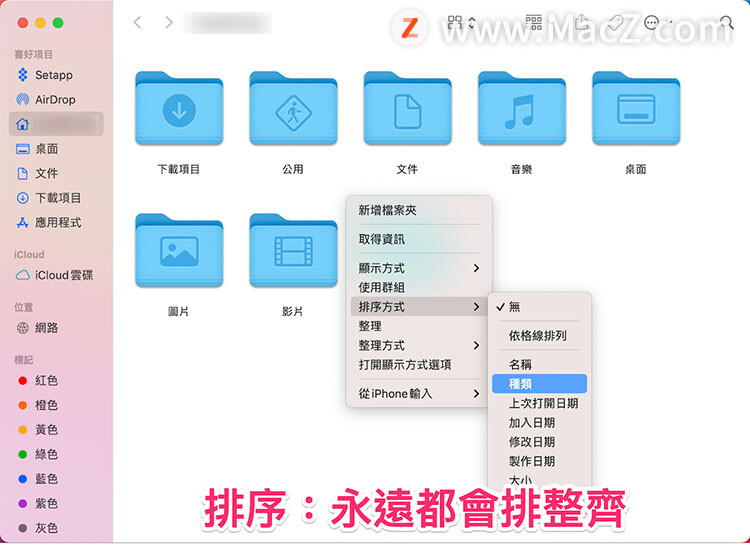
自定 Finder 窗口按钮
解决了让人心烦的排列问题,接下来看看窗口最上面的那排功能按钮。
只看图标,你真的知道那些是什么按钮吗?如果不清楚,也不想费心思理解,那就在按钮所在的工具列按下鼠标右键,点选「图像与文字」,这样每个按钮底下就会显示功能名称了。
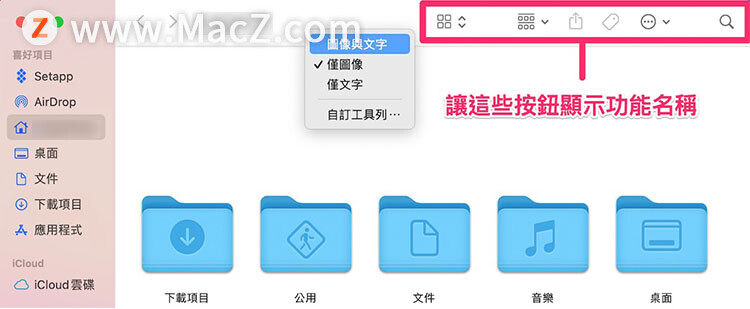
在 macOS 中如何使用「预览」批量调整图片大小?
‘预览’是Mac系统自带的一个集图片浏览,图片编辑,PDF浏览等多功能于一身的工具。很多朋友都想知道‘预览’如何批量调整图片的尺寸,下面我们分享如何使用预览批量调整图片大小。
这些功能你常用吗?
如果有些平时没在用,或是希望有哪些你常用的功能,都可以试着加入工具列当中。同样按下鼠标右键后,点选「自定工具列⋯」。
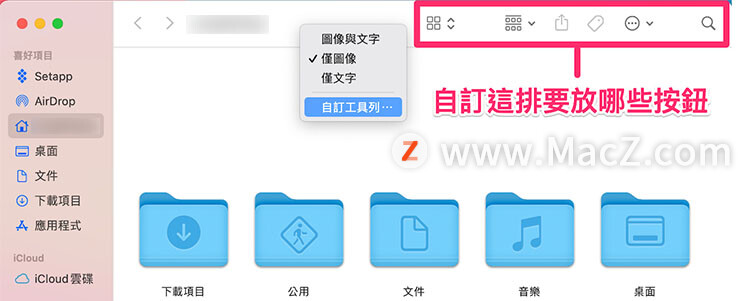
弹出的这个窗口当中有各种功能按钮,你可以直接拖移想用的按钮到工具列上,反之,不喜欢的也可以直接拉出来删除。如果想要「打掉重练」恢复预设值的话,只要拖移下方那整排的工具列上去取代就可以了。
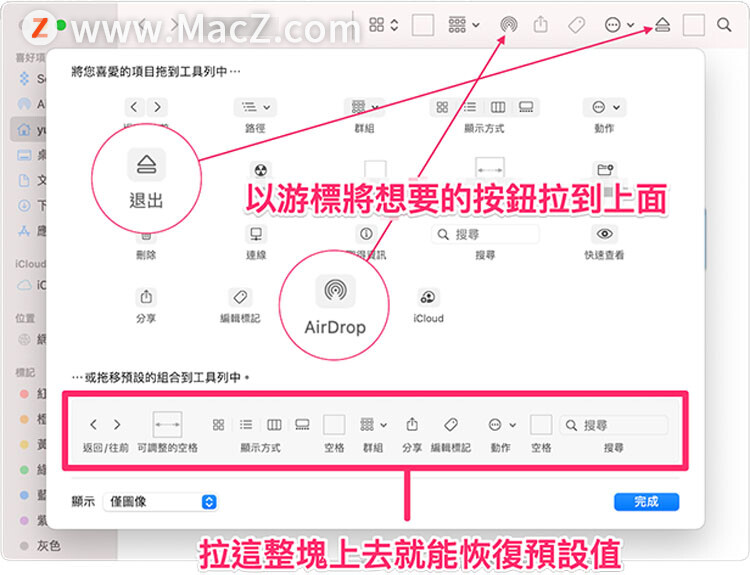
小编很推荐AIrDrop按钮,如此一来就再也不用将项目拖移到 Finder 侧边栏的 AIrDrop 窗口,现在只要点选按钮就可以传出去了!
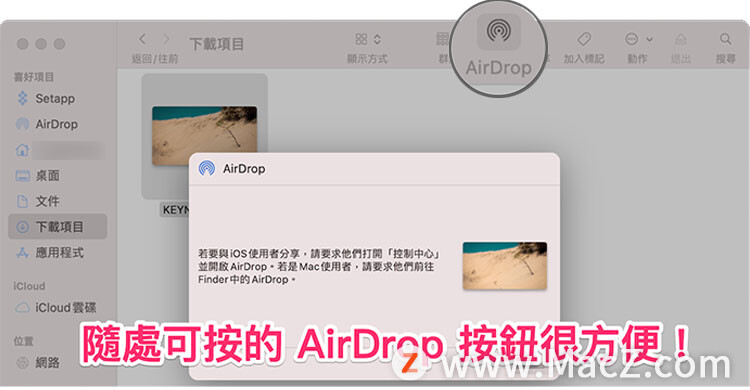
名称在上下或左右?档案夹里有几个项目?各种进阶选项都在这
如果前面介绍的设置还不够成为你所想要的 Finder 样貌,可以在空白处按右键并点选「打开显示方式选项」。
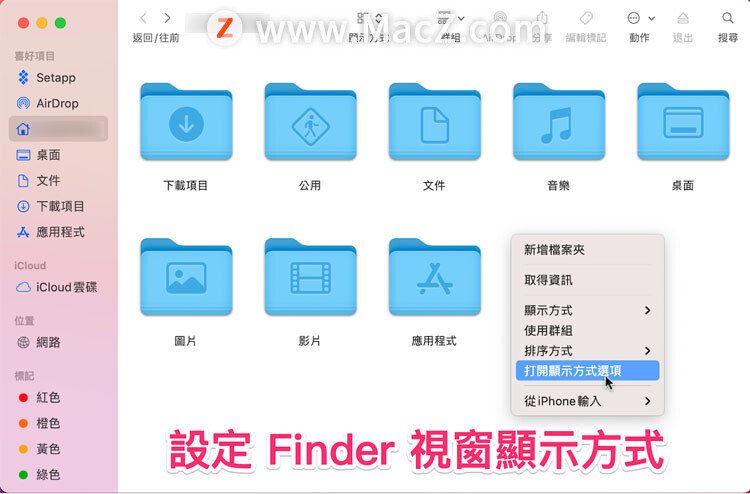
在弹出的窗口当中,你可以自由设置 Finder 画面里的图像及文字大小、名称位置(下方或右方)、图像间距、是否要显示图片预览、项目资讯(容量或档案夹内的项目数量),甚至是背景图片都可以,非常多种选择可以尝试,相信一定能让你调整到最满意的样子。
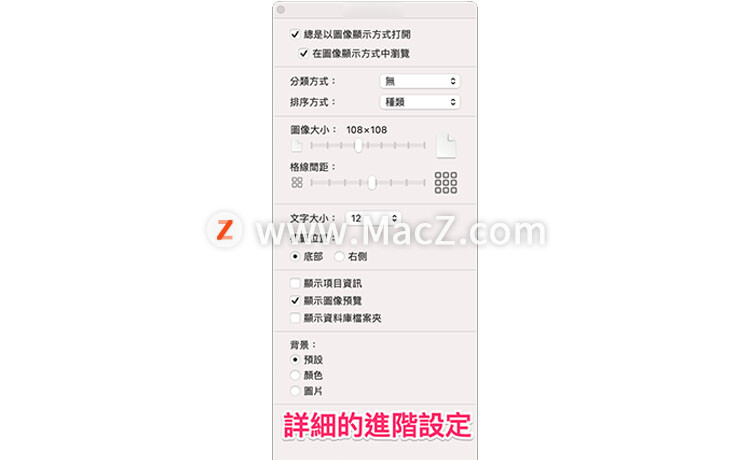
就这样,完成后是否和一开始预设的样貌差很多呢?如此一来,不但能让画面更有自己的风格,也提升了工作效率,有兴趣的朋友们快来试试看吧!
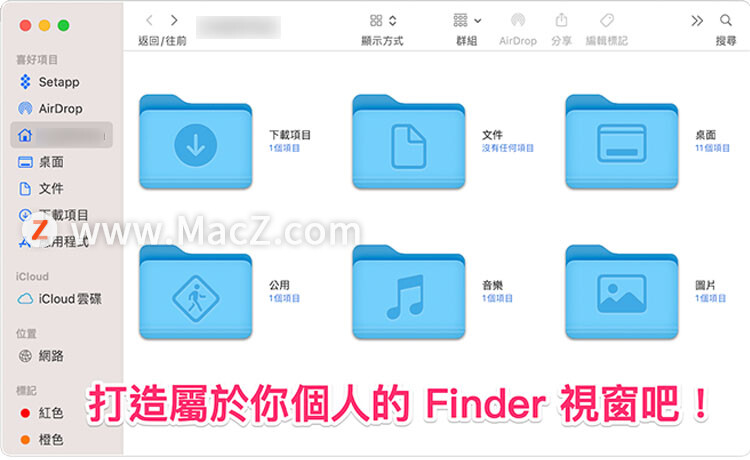
以上就是小编今天为大家分享的内容,希望对您有所帮助,想了解更多关于Mac相关知识,请关注我们吧!
如何使用Mac中的「照片」应用进行修图?
相信许多首次购买 Mac 的朋友,都希望用它做出许多高质感的多媒体。如果你并非专业人士,一定得购买Adobe Photoshop 或Lightroom 才能修图吗?小编告诉大家内建的 Mac 照片修图有多厉害。



![[MAC] 小技巧– 有边打边,轻松打出不会念的字](https://diannao-1300951004.cos.ap-guangzhou.myqcloud.com/images/2025/03/2082851322846801796.png)


